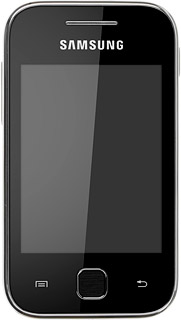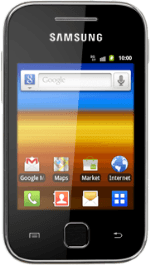Find "Access Point Names"
Press the menu icon.
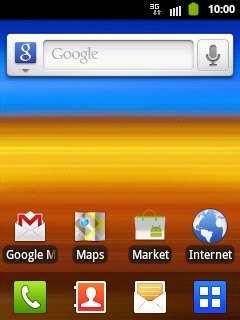
Press Settings.
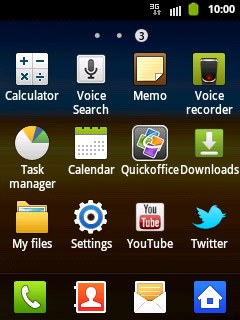
Press Wireless and network.
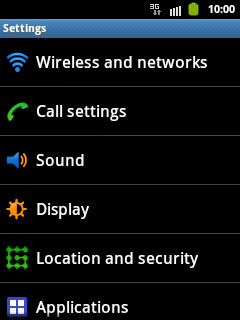
Press Mobile networks.
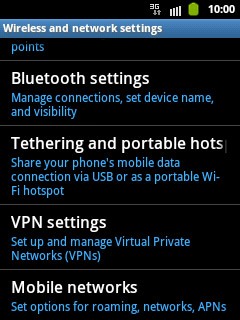
Press Access Point Names.
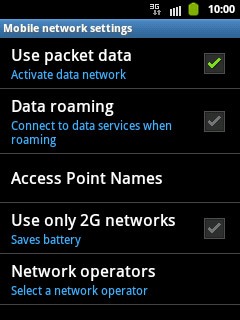
Create new data connection
Press the Menu key.
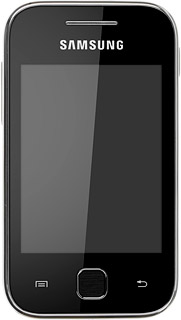
Press New APN.
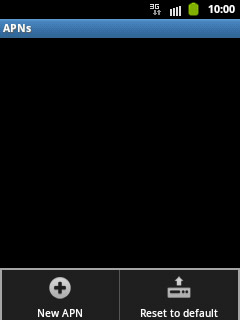
Enter data connection name
Press Name.
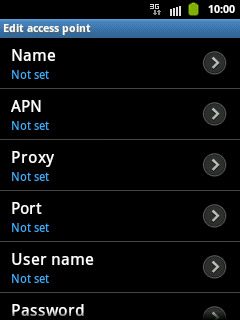
Key in Vodafone Mail and press OK.
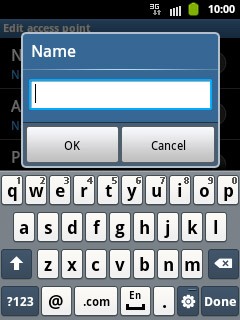
Enter APN
Press APN.
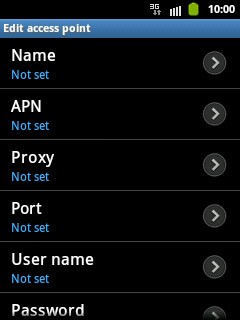
Key in live.vodafone.com and press OK.
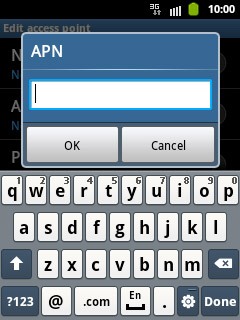
Enter country code
Press MCC.
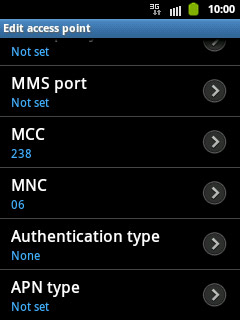
Key in 272 and press OK.
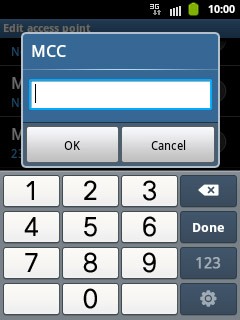
Enter network code
Press MNC.
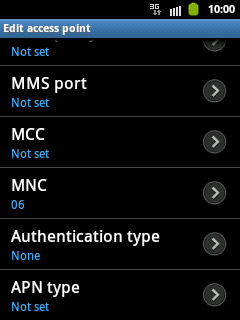
Key in 01 and press OK.
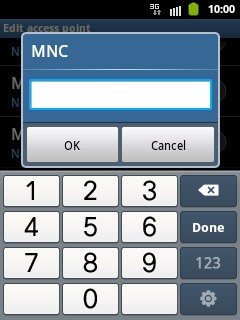
Select authentication type
Press Authentication type.
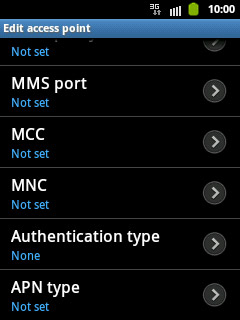
Press PAP.
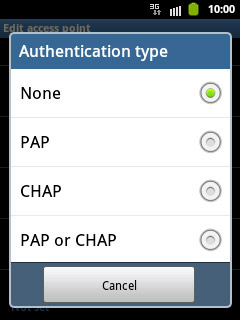
Select APN type
Press APN type.
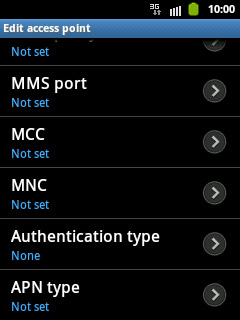
Press Internet.
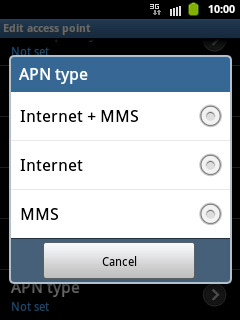
Save and activate data connection
Press the Menu key.
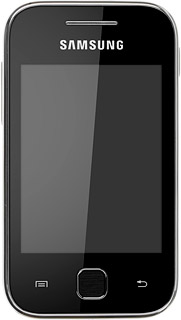
Press Save to save the data connection.
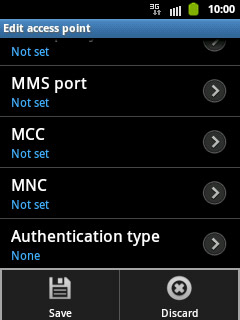
Press the field next to Vodafone Mail to mark the field and to activate the data connection.
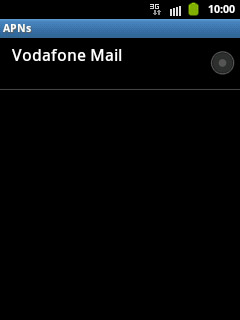
Press the Home key to return to standby mode.
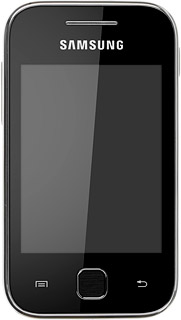
Find "Email"
Press the menu icon.
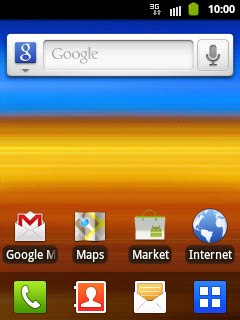
Press Email.
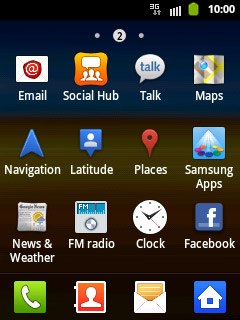
Create new email account
If email accounts have been created already:
Press the Menu key.
Press the Menu key.
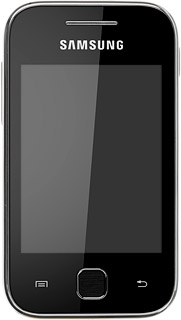
Press Accounts.
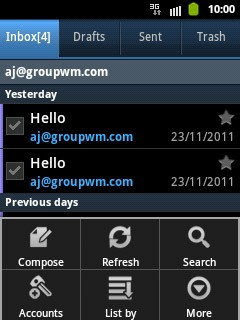
Press the Menu key.
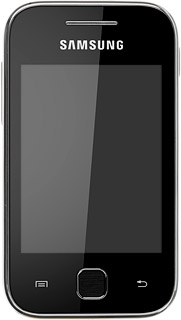
Press Add account.
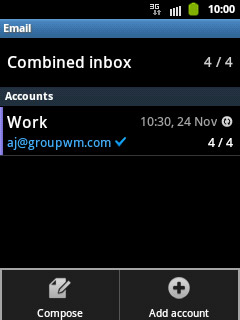
Enter email address
Press account@example.com and key in your email address.
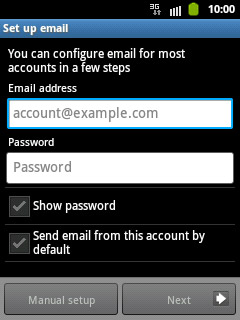
Enter password
Press Password and key in the password for your Exchange account.
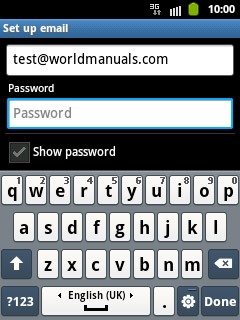
Press Manual setup.
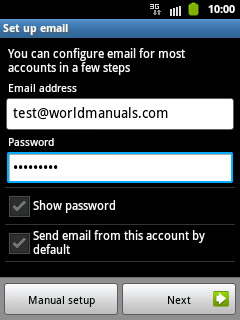
Select account type
Press Microsoft Exchange ActiveSync.
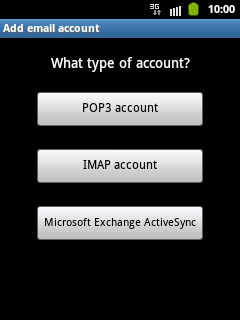
Enter domain and username
Press the field below Domain: user name and key in the domain and username separated by a "\".
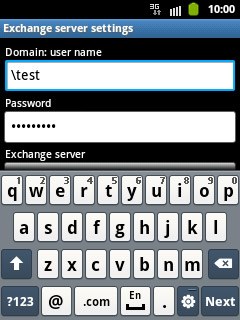
Enter server address
Press the field below Exchange server and key in the server address.
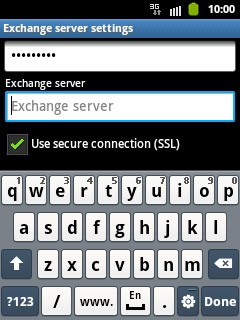
Turn SSL encryption on or off
Press Use secure connection (SSL) to turn SSL encryption on or off.
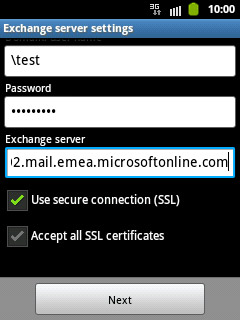
When the box next to the menu item is ticked (V), the function is turned on.
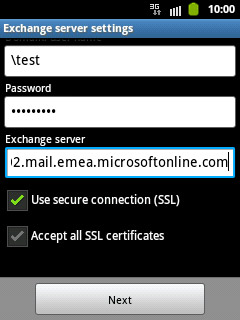
Press Accept all SSL certificates to allow or reject all certificates.
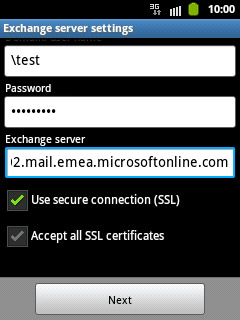
When the box next to the menu item is ticked (V), the function is turned on.
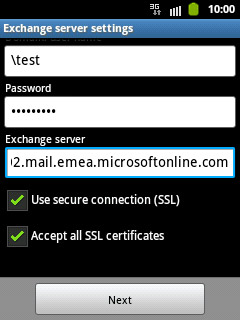
Press Next.
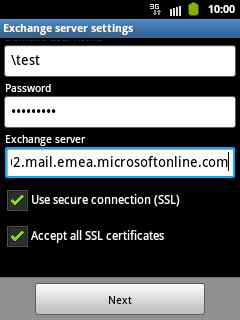
Select interval for synchronisation
Press the drop down list below Peak schedule.
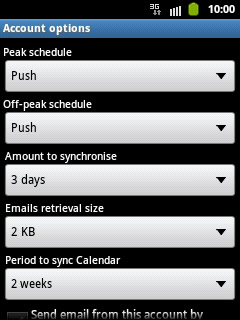
Press Push, Manual or the required frequency.
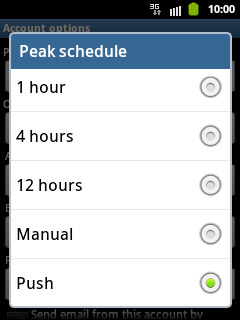
Press the drop down list below Off-peak schedule.
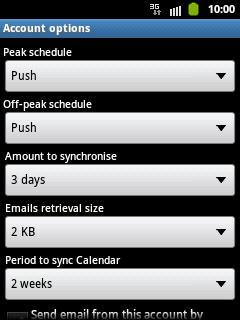
Press Push, Manual or the required frequency.
Please note: each time your phone connects to the server to synchronise, data charges will apply.
Please note: each time your phone connects to the server to synchronise, data charges will apply.
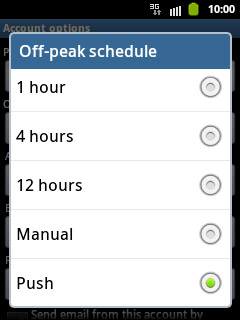
Select data types
Press Sync Contacts and Sync Calendar to turn synchronisation on or off.
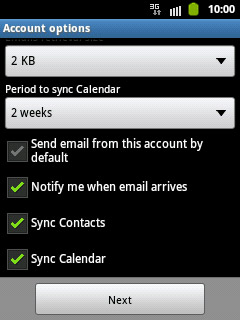
When the box next to the menu item is ticked (V), synchronisation for the required data type is turned on.
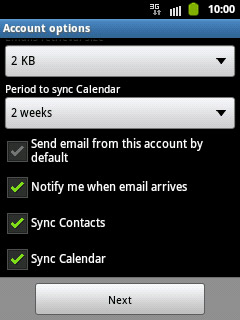
Press Next.
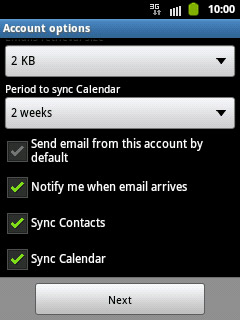
Enter email account name
Press the field below Give this account a name (Optional) and key in a name for your email account (such as Private or Work).
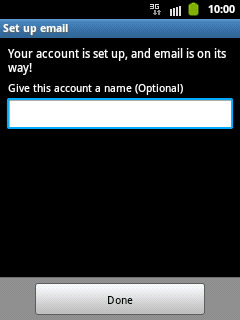
Retrieve email messages
Press Done.
Wait while your phone retrieves new email messages.
Wait while your phone retrieves new email messages.
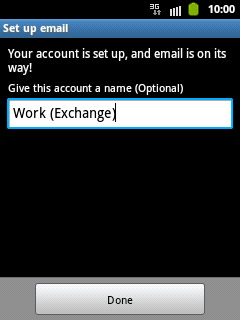
Exit
Press the Home key to return to standby mode.