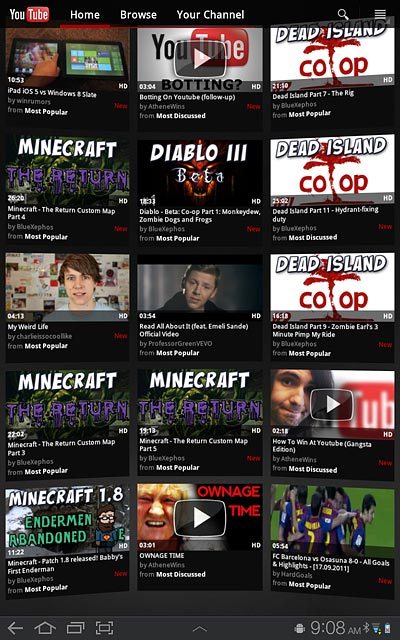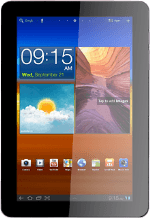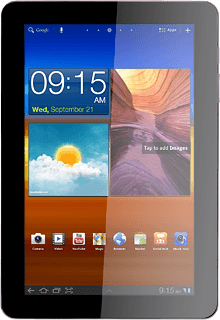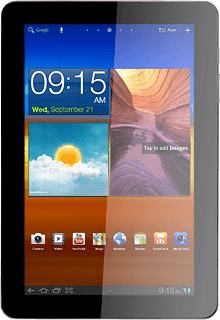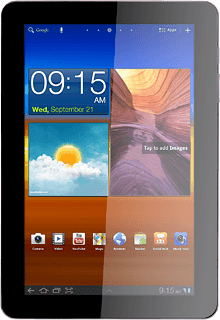Find "YouTube"
Press Apps.
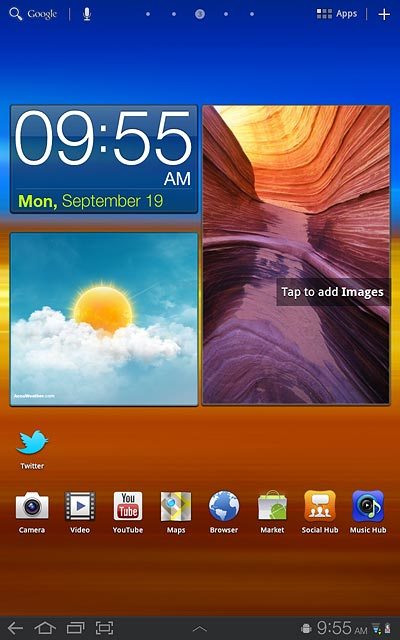
Press YouTube.
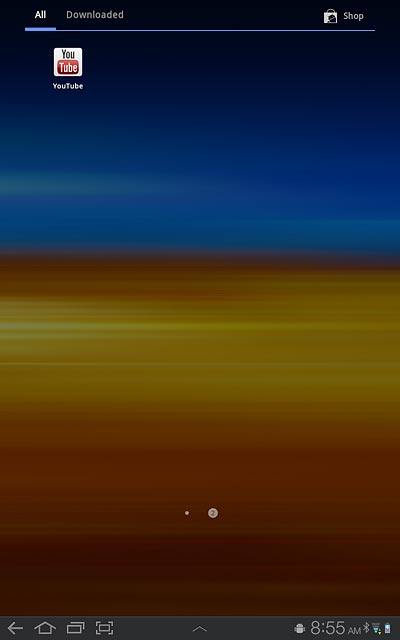
Use YouTube
A list of YouTube video clips is displayed.
Follow these instructions to see some general guidelines on how to use YouTube.
Follow these instructions to see some general guidelines on how to use YouTube.
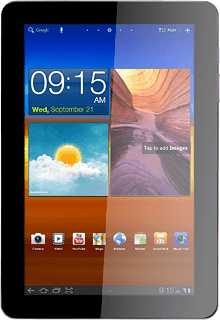
Log on to YouTube
Press the menu icon.
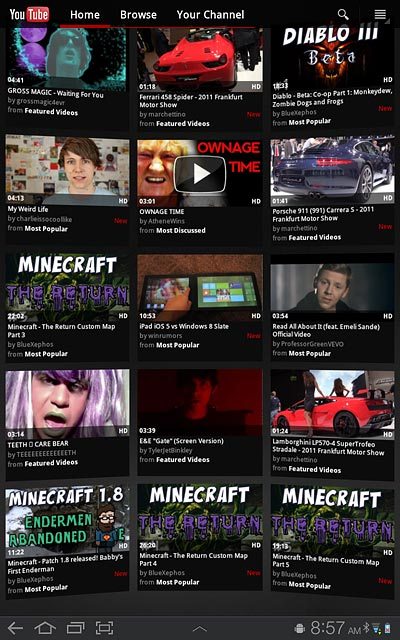
Press Sign in.
Follow the instructions on the display to key in the required information and log on.
Follow the instructions on the display to key in the required information and log on.
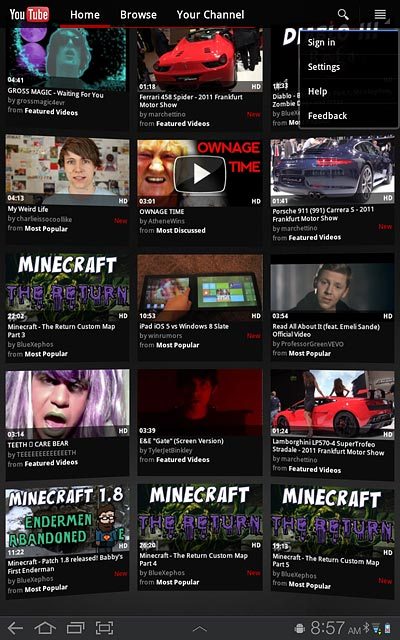
Press Home at the top of the display.
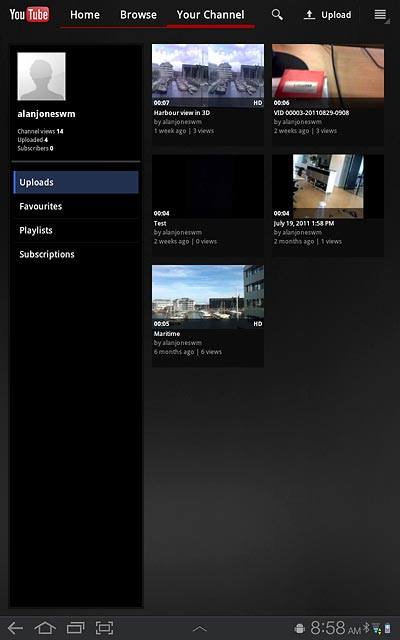
Play video clip
Press the required video clip.
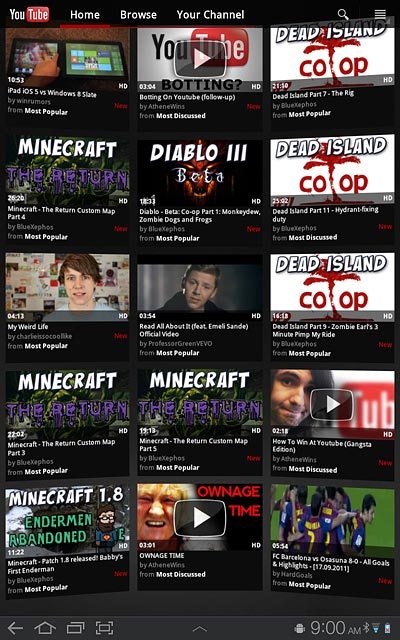
Press the return icon to go back.
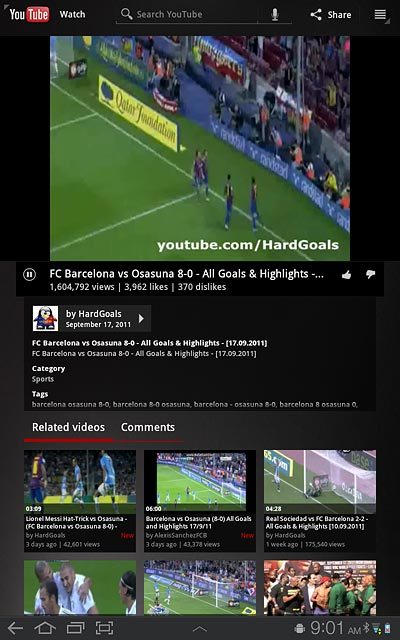
Search for video clips
Press the search icon.
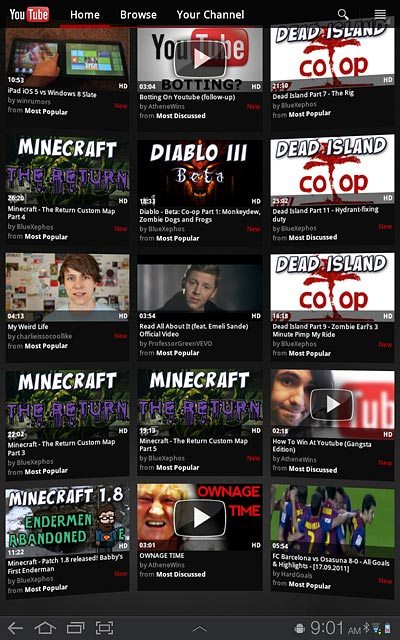
Key in the required search word and press the search icon.
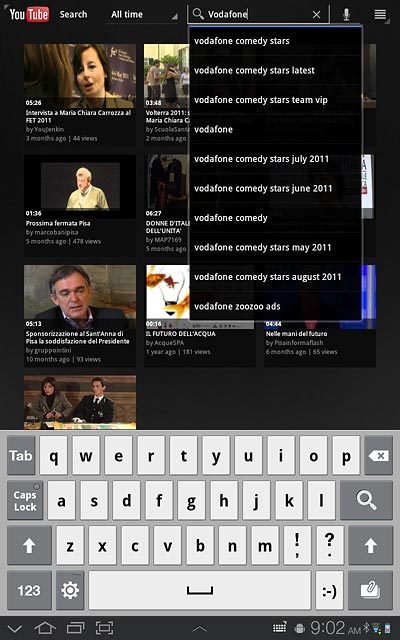
Press the required video clip.
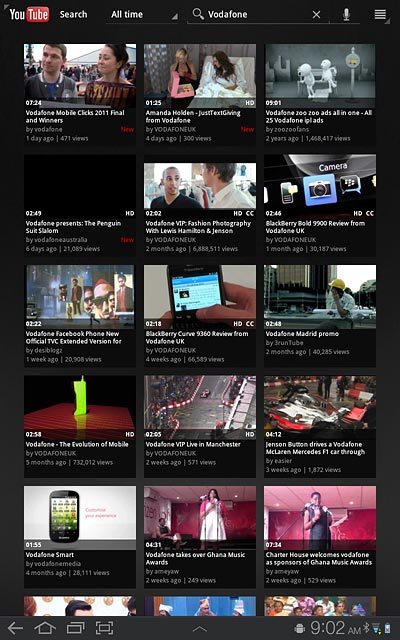
Press the return icon several times to return to the start page.
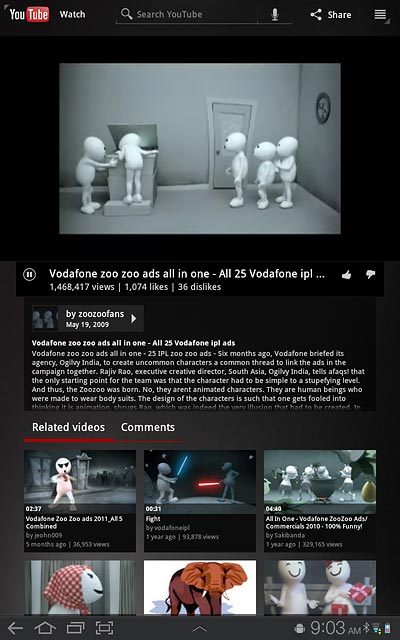
Save video clip as a favourite
Start playing the required video clip, see above.
Press the menu icon.
Press the menu icon.
To save a video clip as a favourite, you need to log on to YouTube, see above.
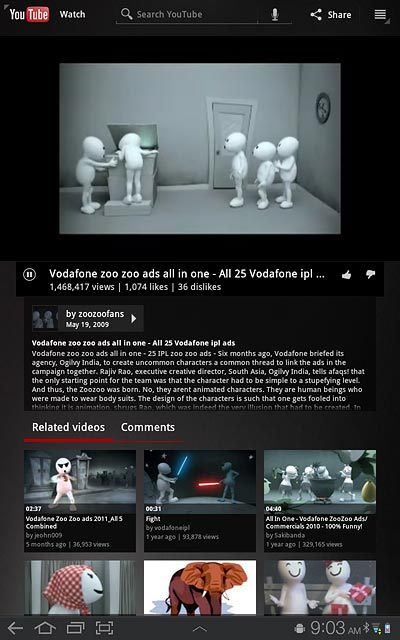
Press Favourite.
To save a video clip as a favourite, you need to log on to YouTube, see above.
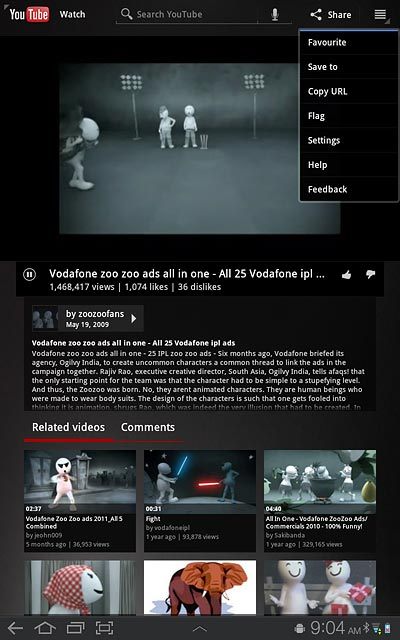
Press the return icon several times to return to the start page.
To save a video clip as a favourite, you need to log on to YouTube, see above.
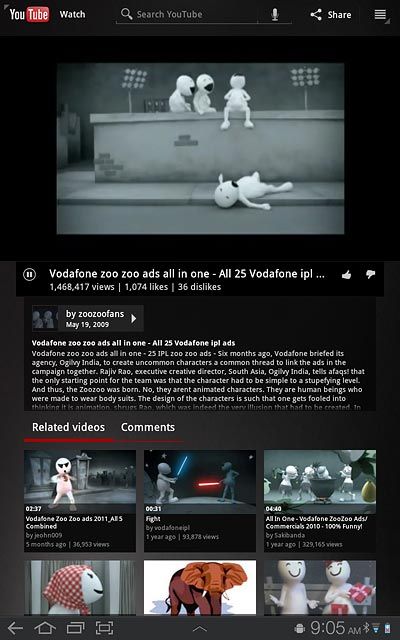
Upload video clip to YouTube
Press Your Channel.
Before you can upload a video clip to YouTube, you need to log on to YouTube, see above.
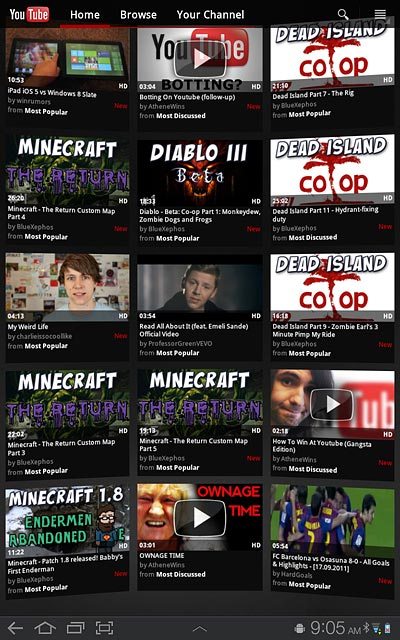
Press Uploads.
Go to the required folder.
Go to the required folder.
Before you can upload a video clip to YouTube, you need to log on to YouTube, see above.
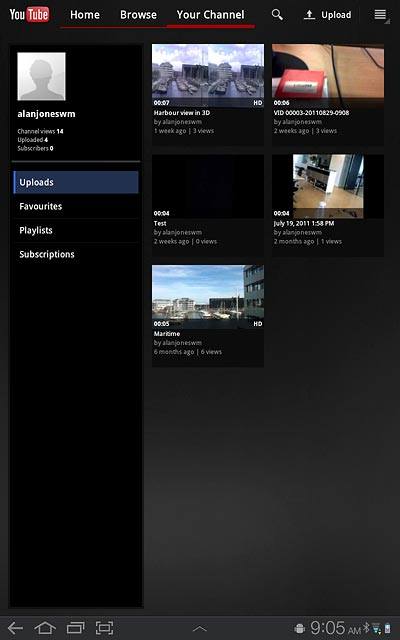
Press the required video clip.
Key in a title.
Key in a title.
Before you can upload a video clip to YouTube, you need to log on to YouTube, see above.
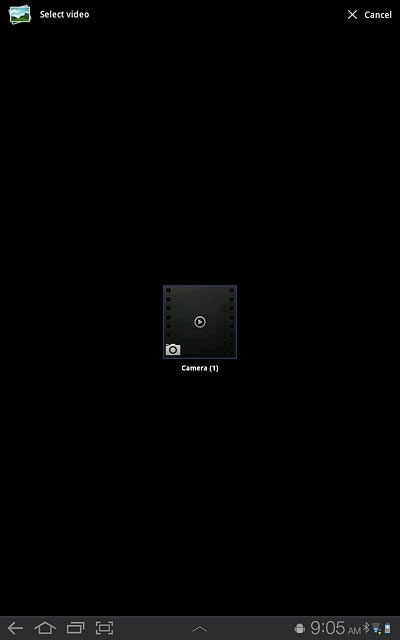
Press Upload.
Before you can upload a video clip to YouTube, you need to log on to YouTube, see above.
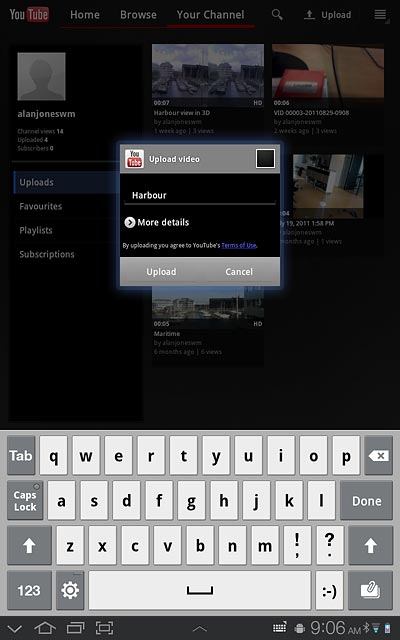
Press Home to go back.
Before you can upload a video clip to YouTube, you need to log on to YouTube, see above.
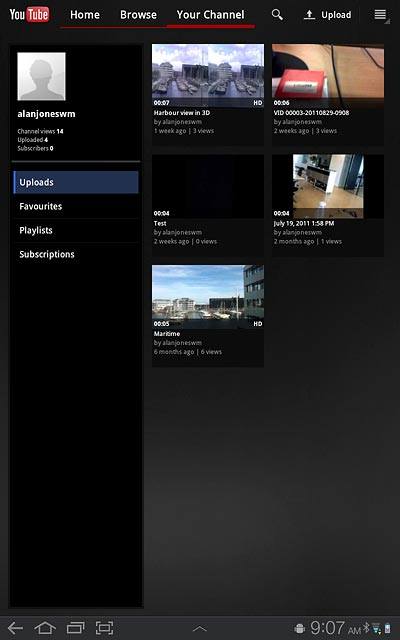
Delete previous searches
Press the menu icon.
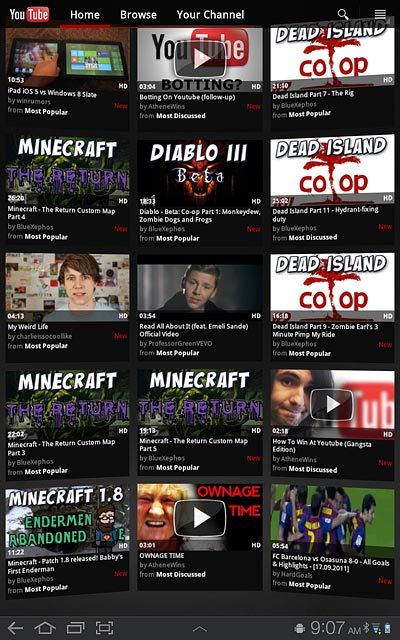
Press Settings.
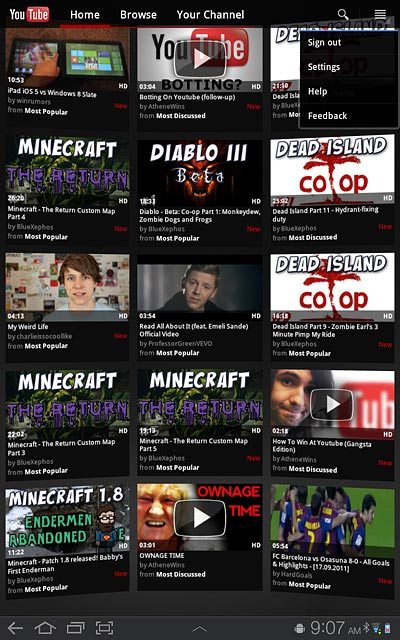
Press Search Settings.
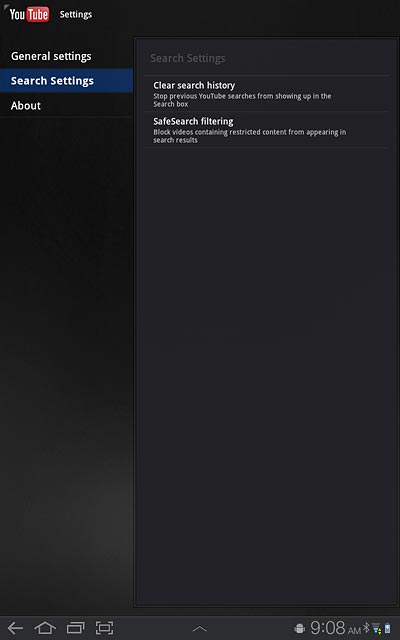
Press Clear search history.
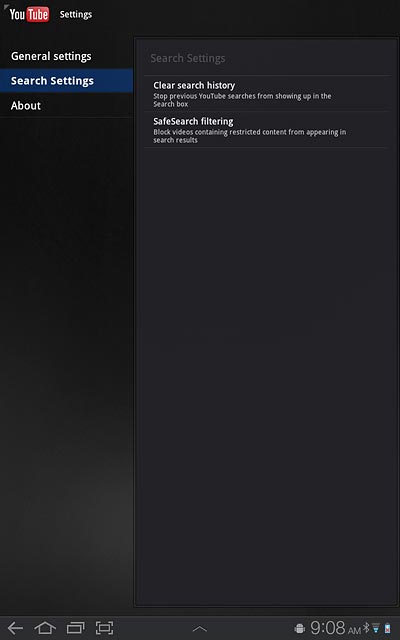
Press OK to confirm.
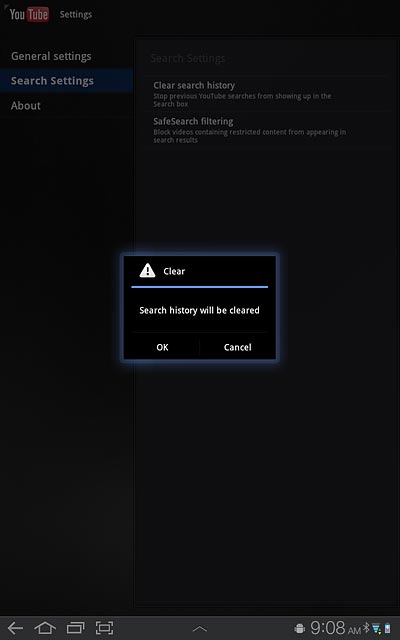
Press the return icon to go back.
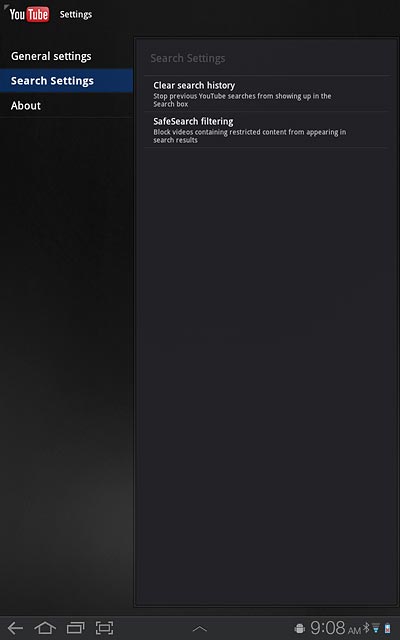
Exit
Press the home icon to return to standby mode.