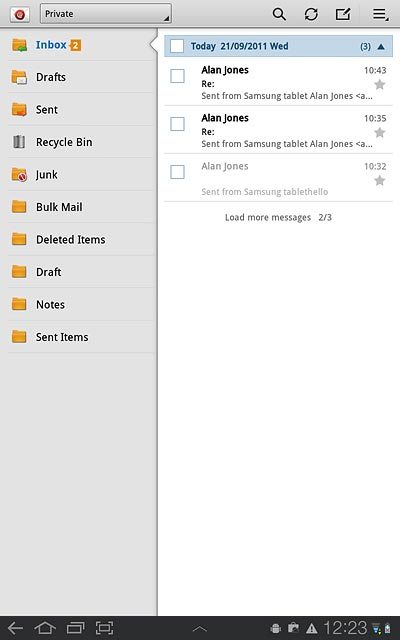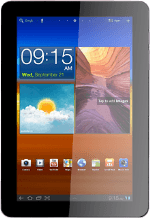Find "Access Point Names"
Press Apps.
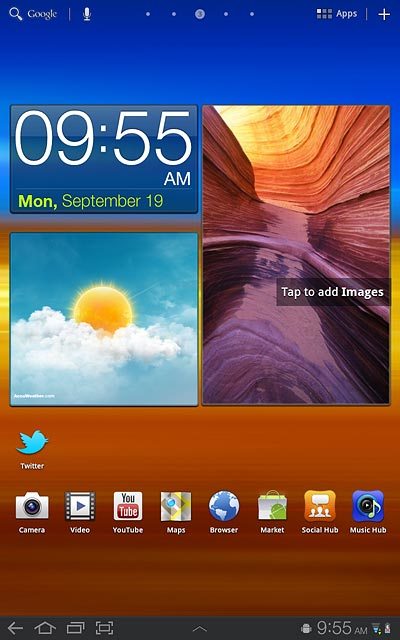
Press Settings.
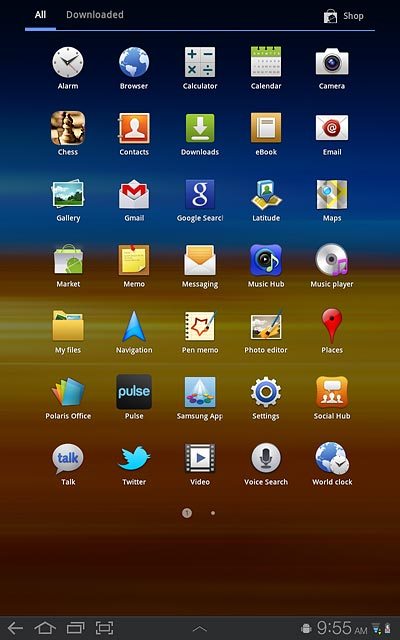
Press Wireless and networks.
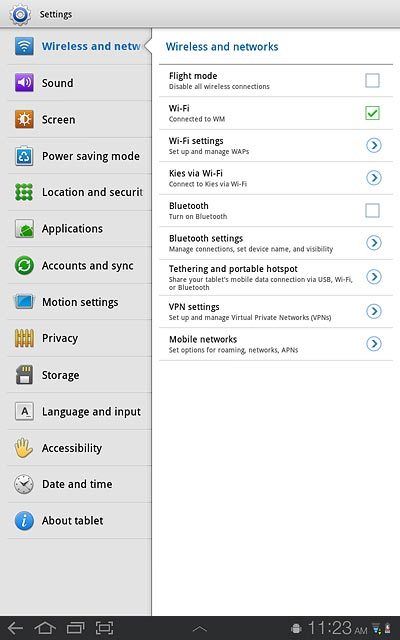
Press Mobile networks.
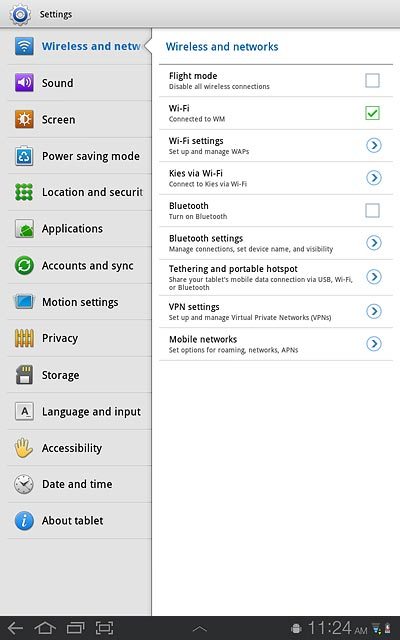
Press Access Point Names.
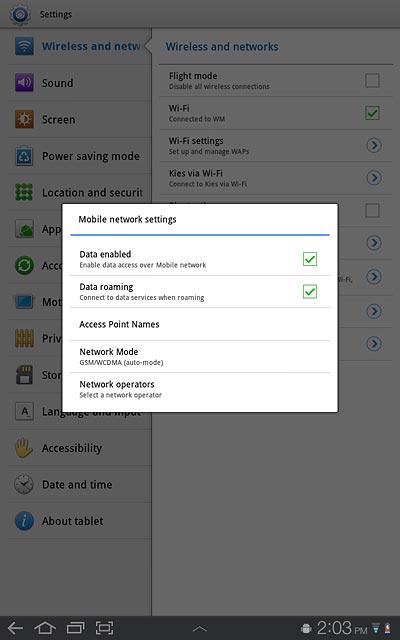
Create new data connection
Press the menu icon.
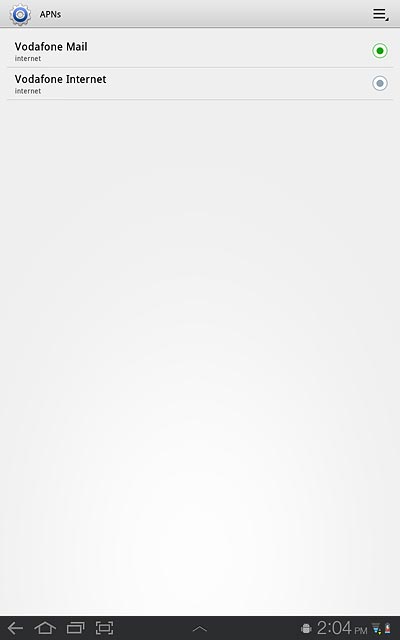
Press New APN.
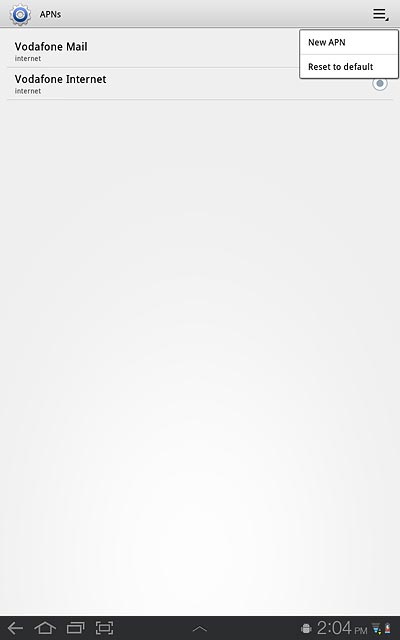
Enter data connection name
Press Name.
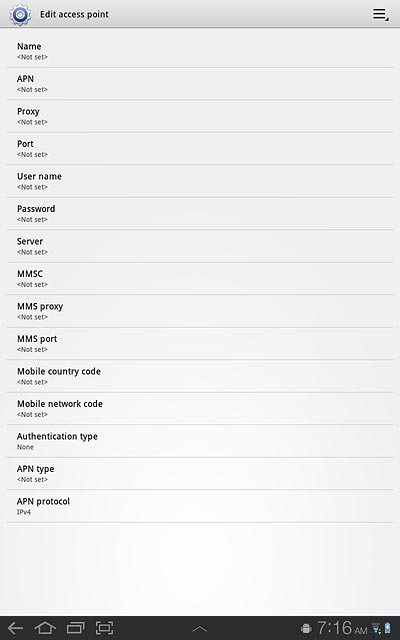
Key in Vodafone Mail and press OK.
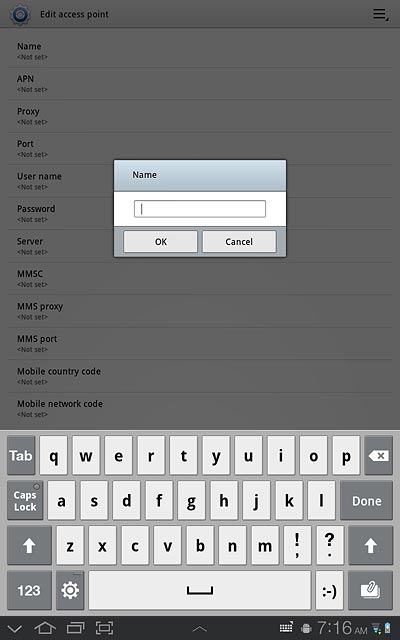
Enter APN
Press APN.
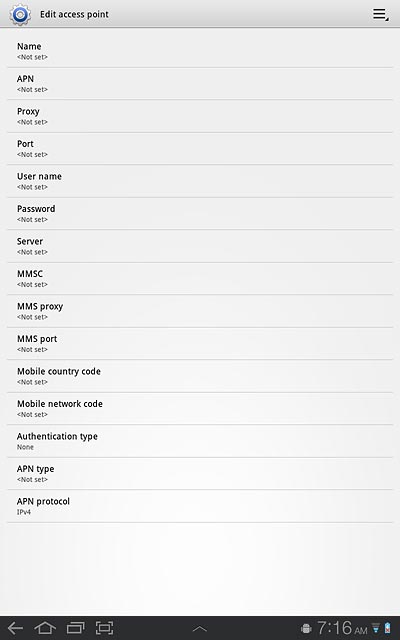
Key in mms.vodafone.net and press OK.
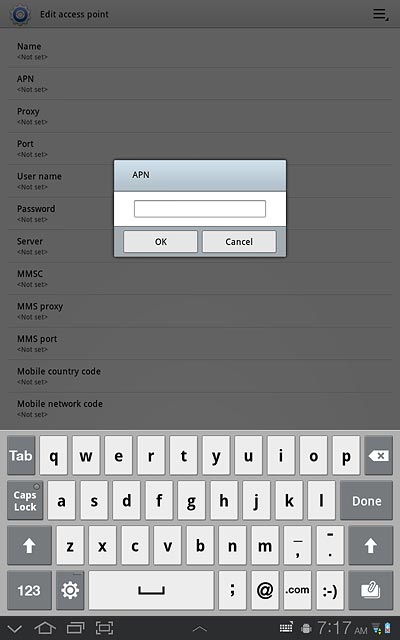
Enter country code
Press Mobile country code.
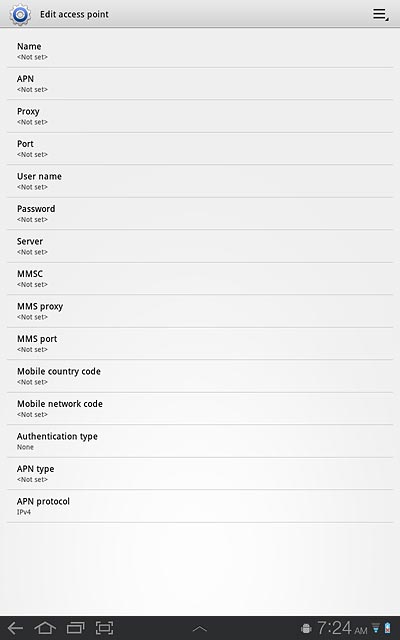
Key in 272 and press OK.
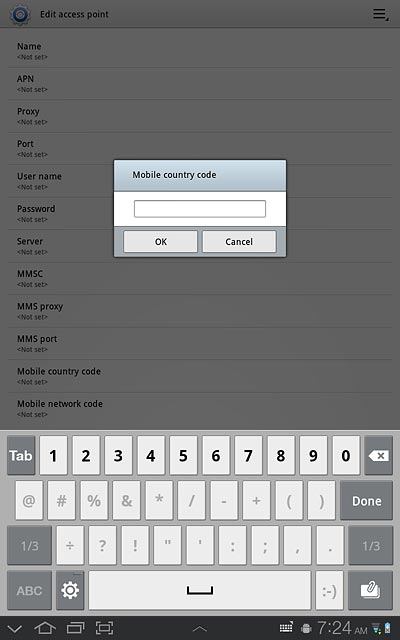
Enter network code
Press Mobile network code.
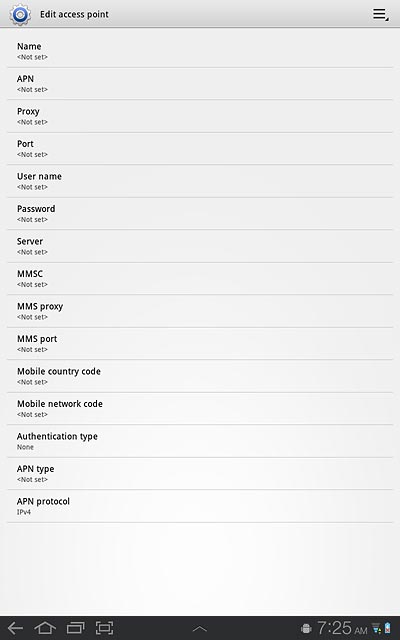
Key in 01 and press OK.
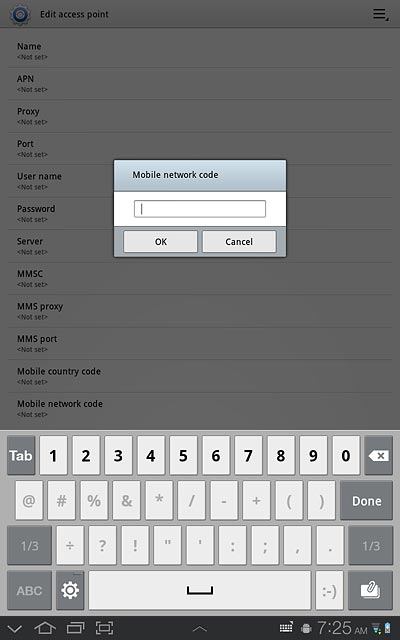
Select authentication type
Press Authentication type.
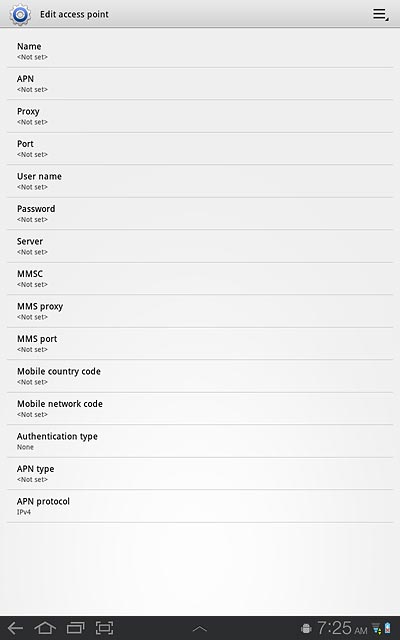
Press PAP.
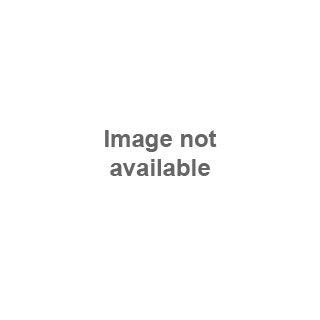
Select APN type
Press APN type.
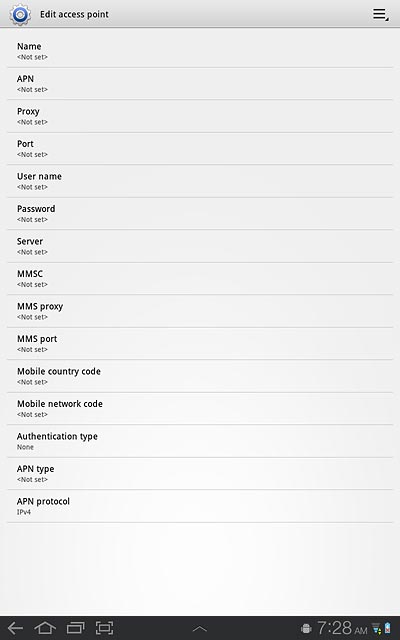
Press Internet.
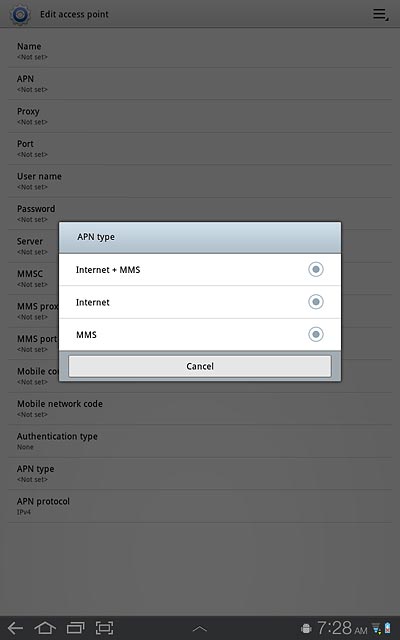
Save and activate data connection
Press the menu icon.
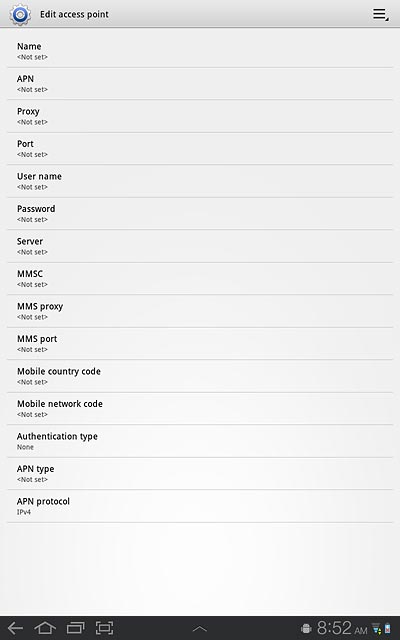
Press Save.
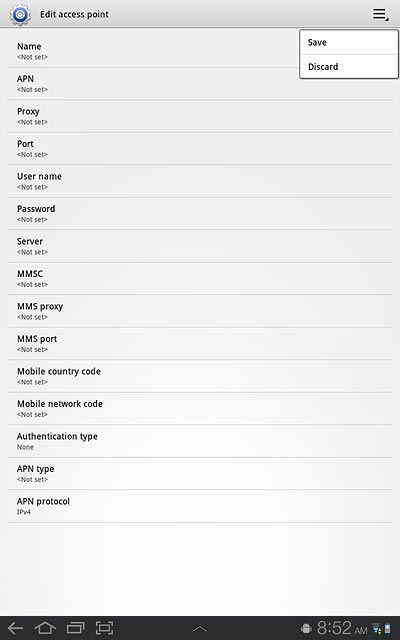
Press the field next to Vodafone Mail to fill in the field.
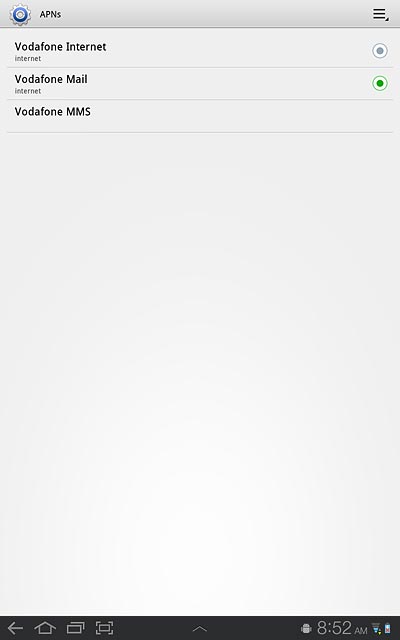
Press the home icon to return to standby mode.
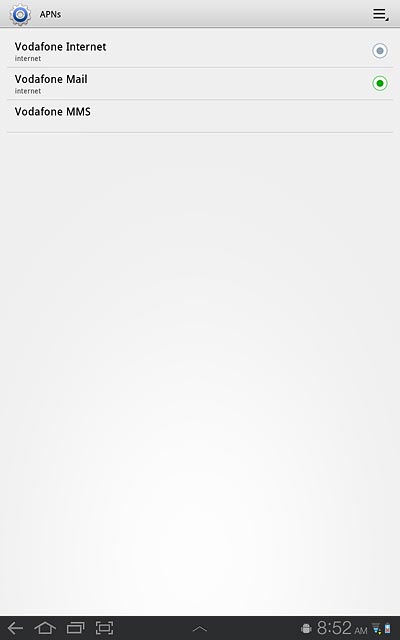
Find "Email"
Press Apps.
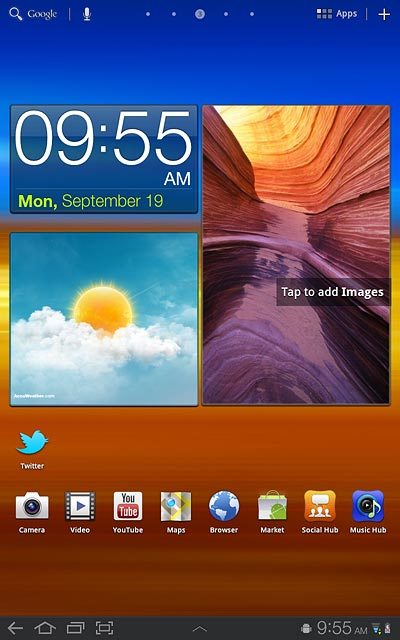
Press Email.
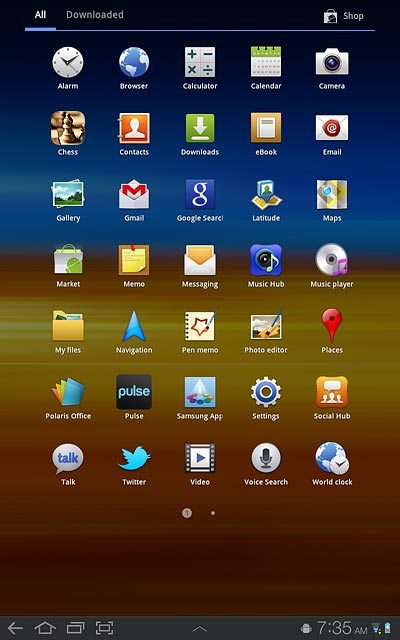
Create new email account
If email accounts have been created already:
Press the menu icon.
Press the menu icon.
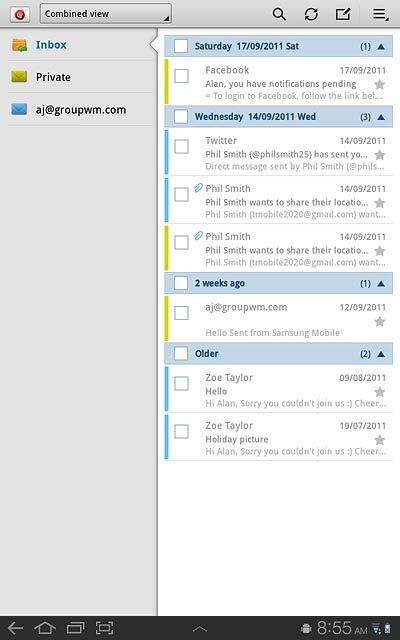
Press Settings.
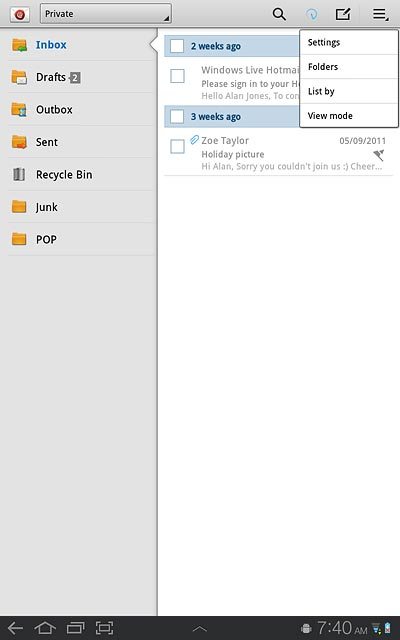
Press Add account.
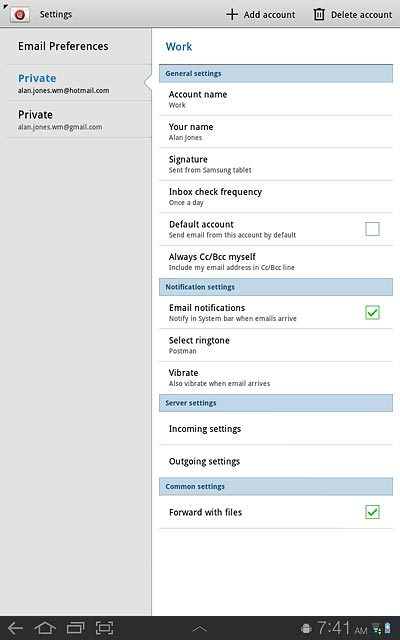
Enter email address
Press Email address e.g. account@example.com and key in your email address (such as name@provider.com).
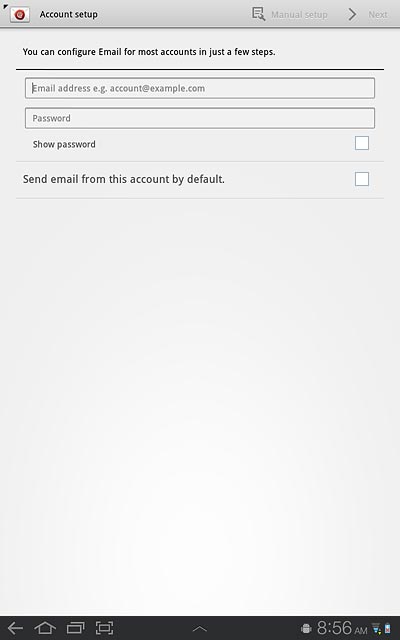
Enter password
Press Password and key in the password for your email account at your email provider.
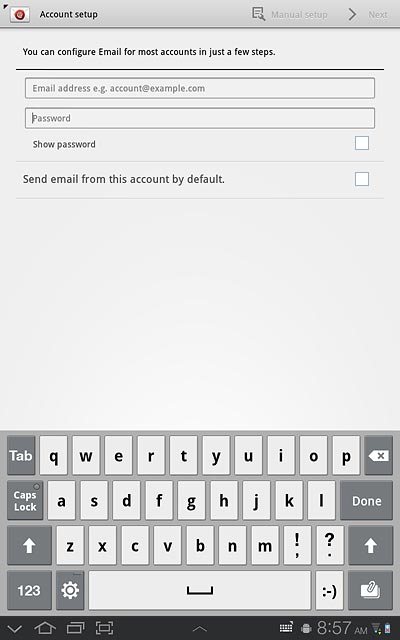
Press Next.
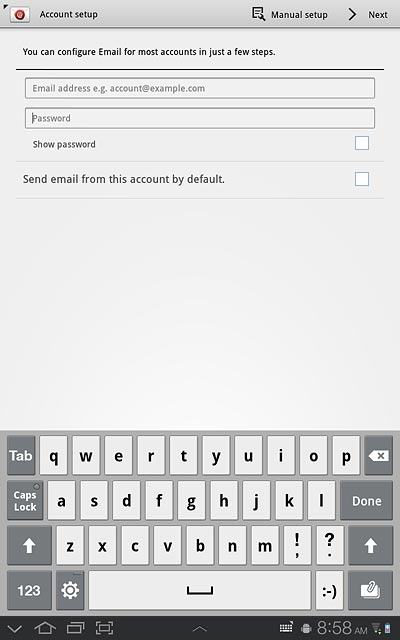
Select setting for retrieving new email messages
Press the drop down list next to Inbox checking frequency.
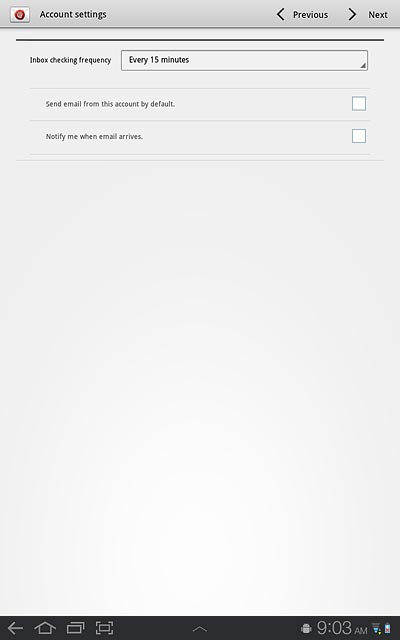
Press Never or the required period.
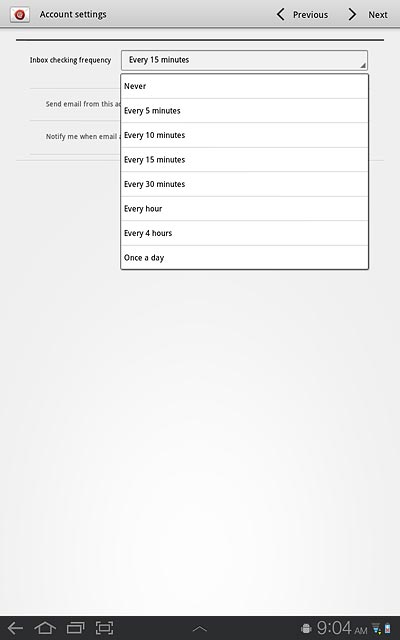
Select default email account
Press the box next to Send email from this account by default. to turn the function on or off.
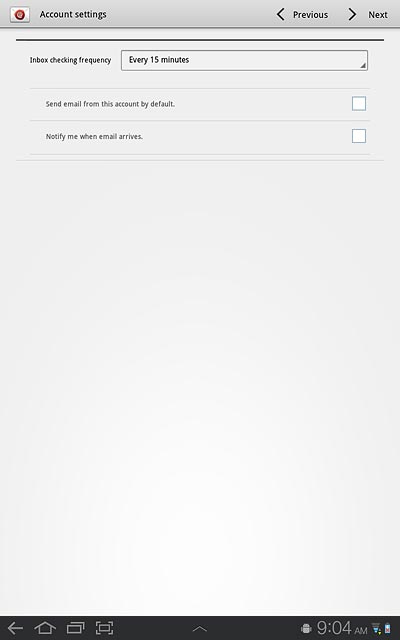
When the box next to the menu item is ticked (V), the function is turned on.
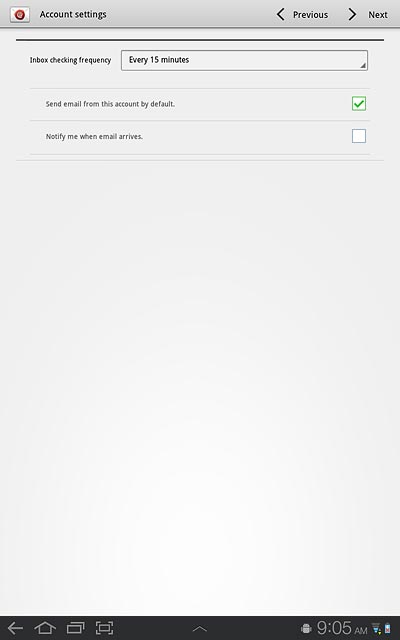
Turn email message notification on or off
Press the box next to Notify me when email arrives. to turn the function on or off.
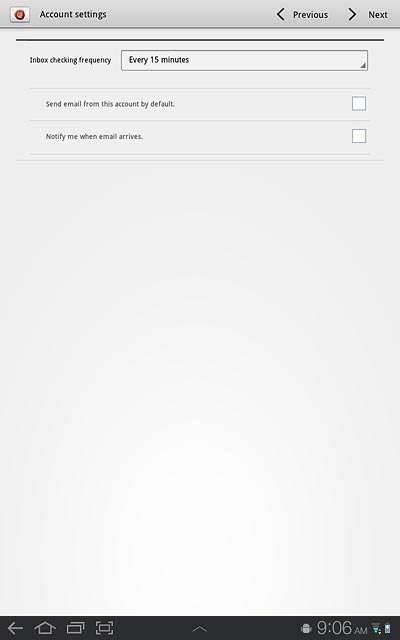
When the box next to the menu item is ticked (V), the function is turned on.
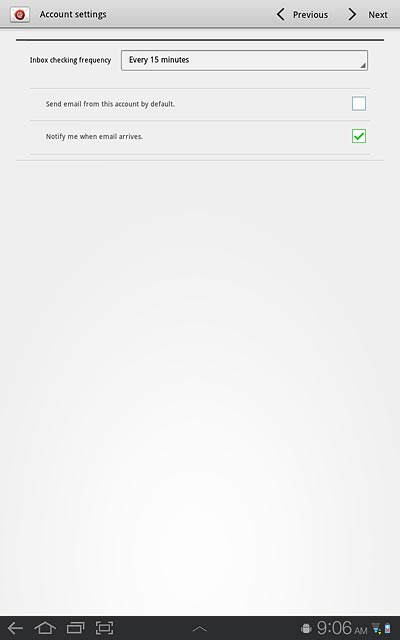
Press Next.
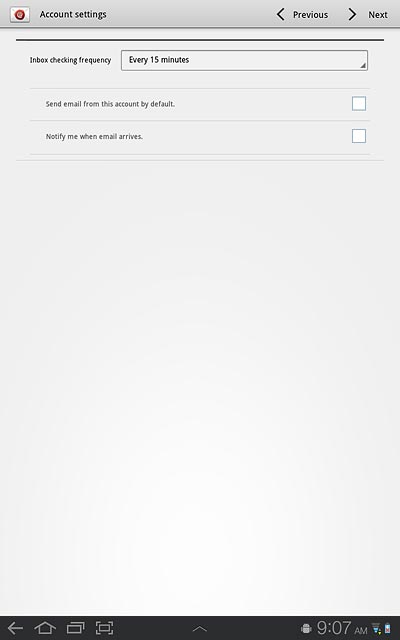
Enter email account name
Press the field below Give this account a name (optional) and key in a name for your email account (such as Private or Work).
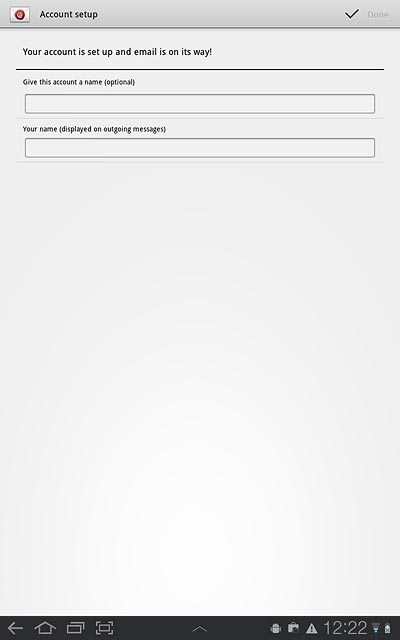
Enter sender name
Press the field below Your name (displayed on outgoing messages) and key in the required sender name.
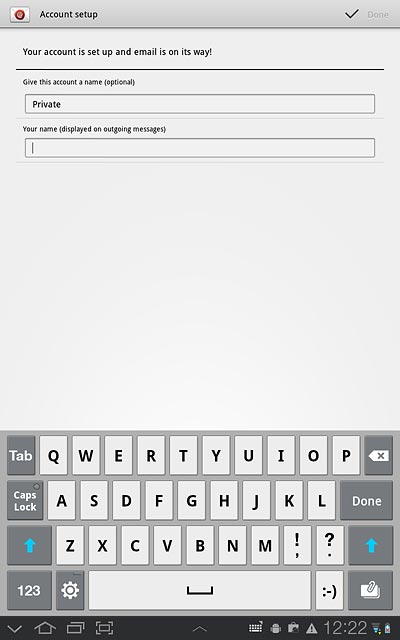
Retrieve email messages
Press Done.
Wait while your device retrieves new email messages.
Wait while your device retrieves new email messages.
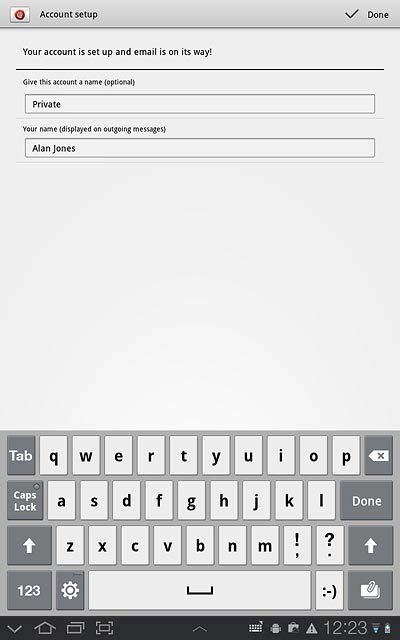
Exit
Press the home icon to return to standby mode.