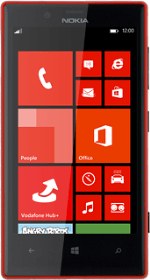Find "email+accounts"
Slide your finger left on the display.
Press Settings.
Press Settings.
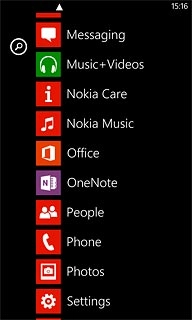
Press email+accounts.
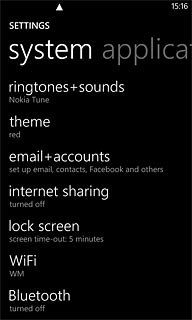
Create new email account
Press add an account.
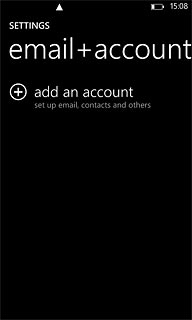
Press advanced setup.
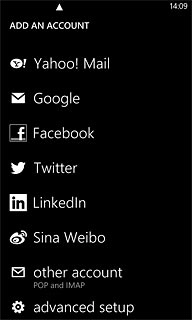
Enter email address
Press the field below "Email address" and key in your email address.
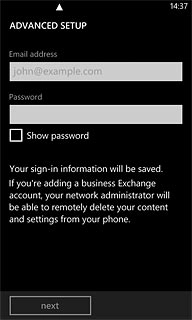
Enter password
Press the field below "Password" and key in the password for your email account.
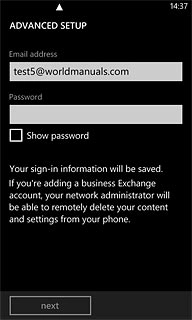
Press next.
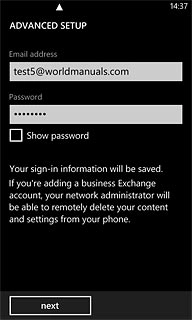
Select account type
Press Exchange ActiveSync.
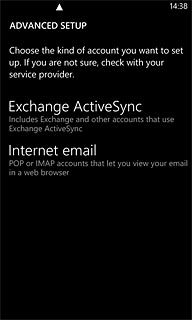
Enter username
Press the field below "Username".
Key in the username for your email account.
Key in the username for your email account.
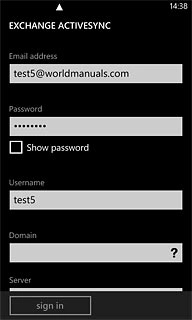
Enter domain name
Press the field below "Domain".
Key in the domain name.
Key in the domain name.
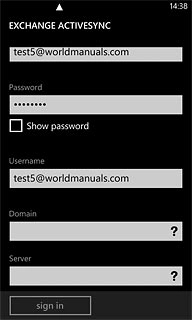
Enter server address
Press the field below "Server" and key in the server address.
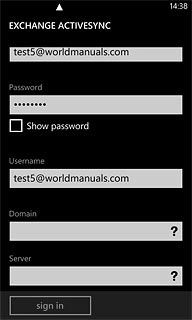
Turn SSL encryption on or off
Press Server requires encrypted (SSL) connection to turn the function on or off.
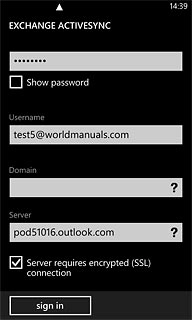
Enter email account name
Press the field below "Account name" and key in the required name.
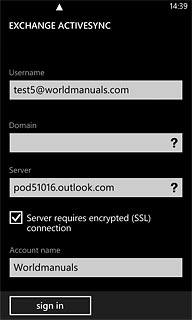
Select synchronisation setting
Press the field below "Download new content".
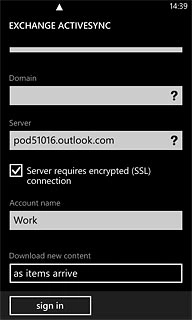
Press the required interval or manually.
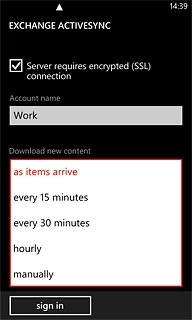
Select period for synchronisation of email messages
Press the field below "Download email from".
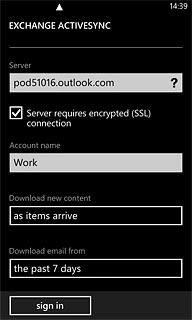
Press the required period or any time.
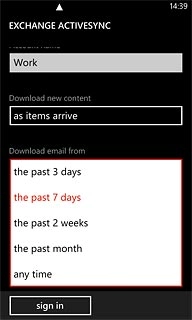
Select data types for synchronisation
Press one of the following data types to turn synchronisation on or off:
Email
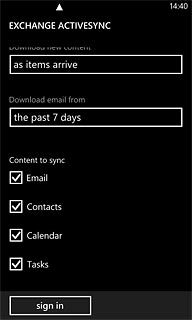
Contacts
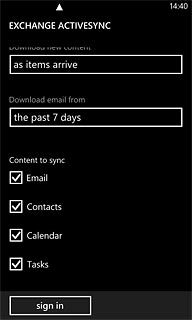
Calendar
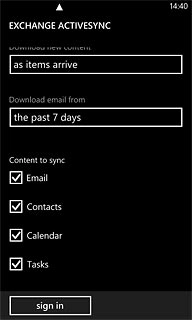
Tasks
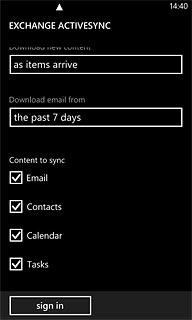
Finish setup
Press sign in.
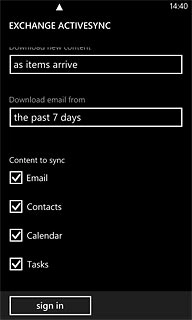
Return to the home screen
Press the Home key to return to the home screen.