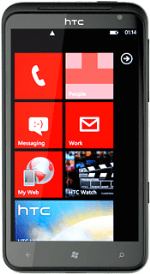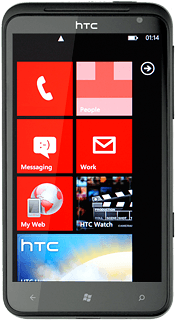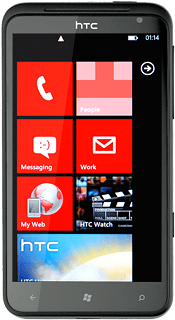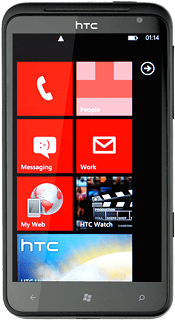Connect to Gmail
Press arrow right to open the main menu.
If you've bookmarked Gmail already, press the dots in the bottom right corner of the display. Press favorites. Click here for information on how to add a web page to your bookmarks.
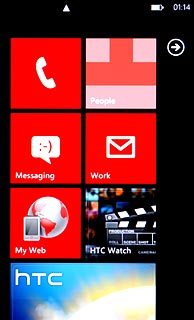
Press Internet Explorer.
If you've bookmarked Gmail already, press the dots in the bottom right corner of the display. Press favorites. Click here for information on how to add a web page to your bookmarks.
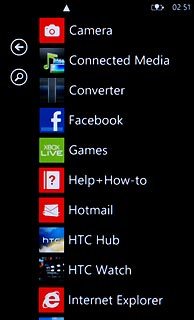
Press the address bar at the bottom of the display.
If you've bookmarked Gmail already, press the dots in the bottom right corner of the display. Press favorites. Click here for information on how to add a web page to your bookmarks.
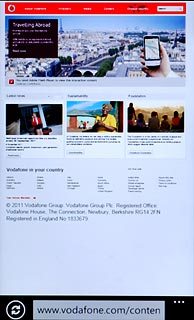
Key in http://gmail.com and press arrow right.
If you've bookmarked Gmail already, press the dots in the bottom right corner of the display. Press favorites. Click here for information on how to add a web page to your bookmarks.
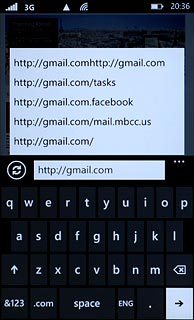
Log on
If it's the first time you use the application, you need to log on.
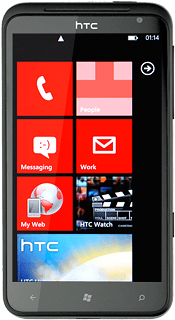
Use Gmail
You can now use the application.
Please note that Gmail isn't part of the original application package and therefore only a general description is given here.
You have a number of options, such as:
Send email messages
Retrieve and read email messages
Reply to email messages
View list of contacts
Select application settings
Please note that Gmail isn't part of the original application package and therefore only a general description is given here.
You have a number of options, such as:
Send email messages
Retrieve and read email messages
Reply to email messages
View list of contacts
Select application settings
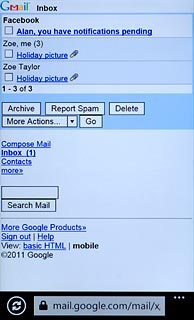
Exit
Press the Home key to return to standby mode.