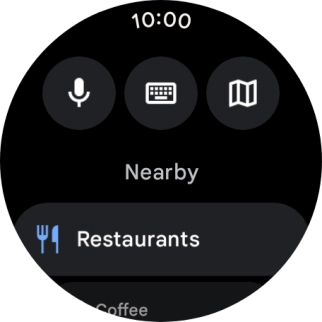1 Open Google Maps
Slide your finger downwards starting from the top of the screen.
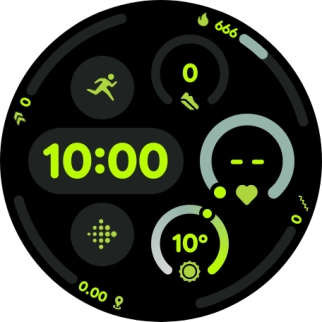
Press the Google Maps icon.
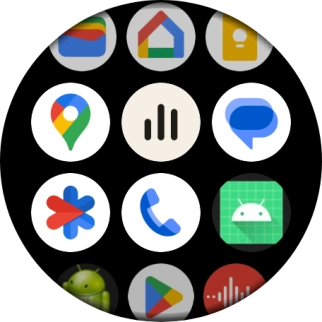
2 Find destination using voice
Press the microphone icon and say the required destination.
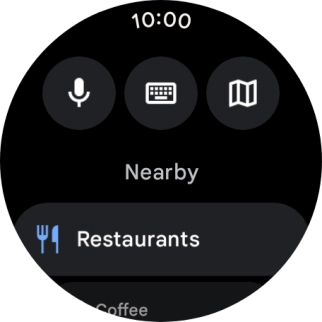
Press the confirm icon.
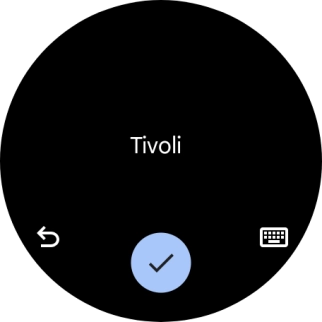
3 Find destination using text input
Press the keypad icon.
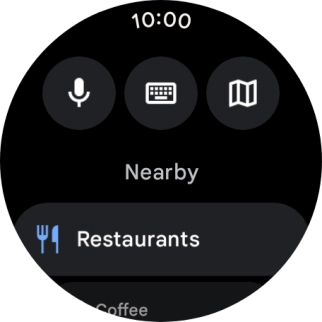
Key in the required destination and press the search icon.
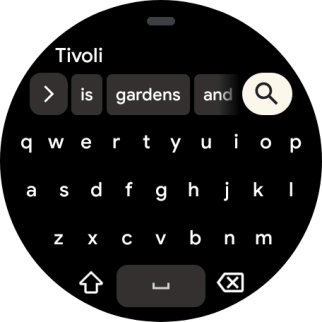
4 Start navigation
Press the required destination.
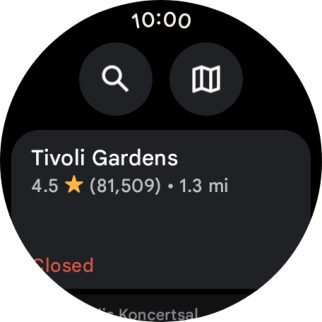
Press the required mode of transportation.
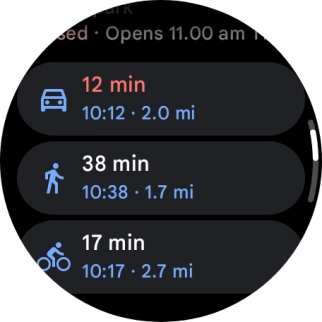
Follow the instructions on the screen to navigate to the selected destination.
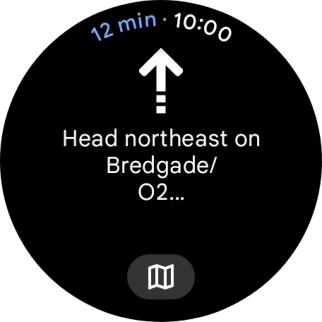
5 See route on map
Press the map icon to see the route on a map.
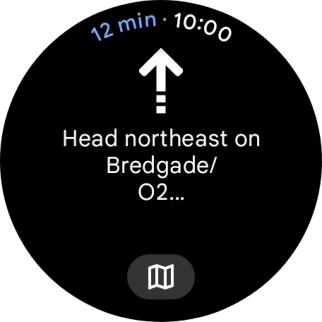
Press the route description icon to return to the directions.
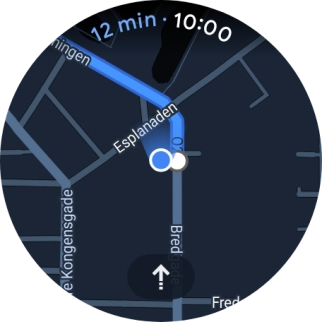
6 Exit navigation
Slide your finger upwards starting from the bottom of the screen.
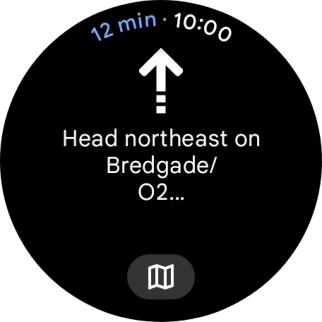
Press Exit.
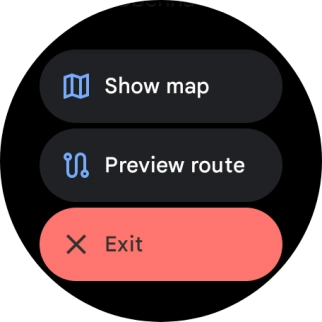
7 Return to the home screen
Press the crown to return to the home screen.