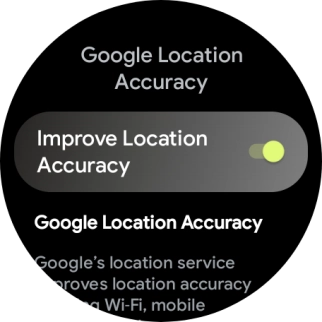1 Find "Location"
Slide your finger downwards starting from the top of the screen.
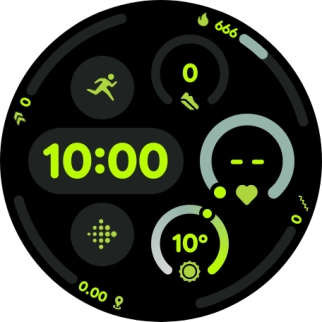
Press the settings icon.
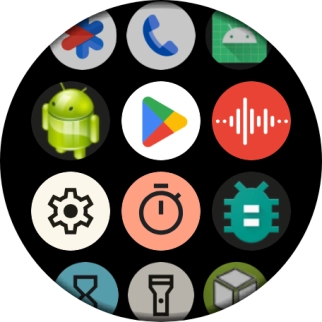
Press Location.
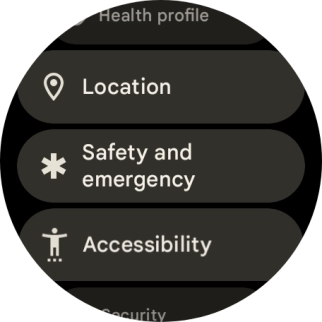
2 Turn GPS on or off
Press the indicator next to "Use location" to turn the function on or off.
If you turn on this function, your phone can find your exact position using GPS. If you turn off the function, you can't use any GPS functions on your phone.
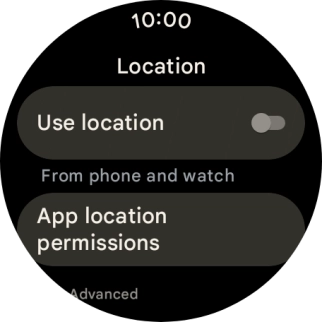
3 Turn use of GPS position for applications on or off
Press App location permissions.
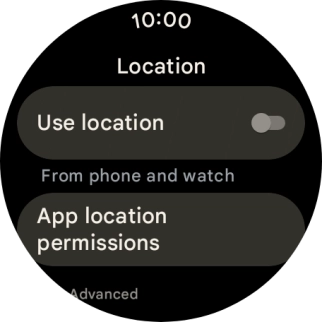
Press the required app.
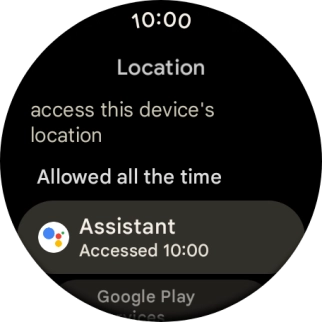
Follow the instructions on the screen to select the required settings and turn the function on or off.
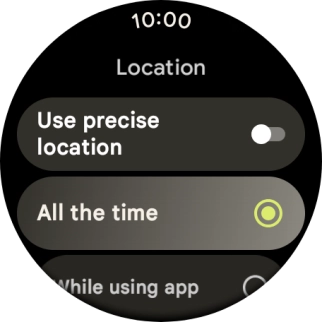
Slide your finger right on the screen twice.
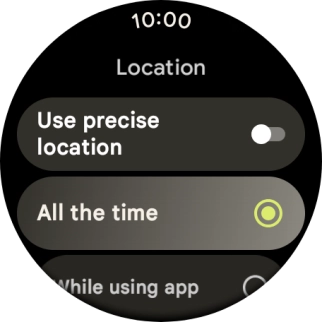
4 Turn use of GPS position for emergency calls on or off
Press Emergency Location Service.
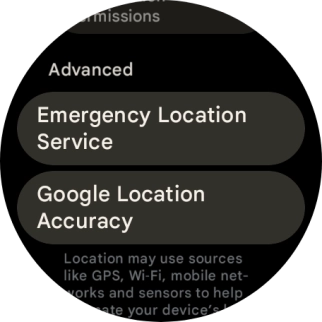
Press the indicator next to "Use Emergency Location Service" to turn the function on or off.
If use of GPS location for emergency calls is turned on, your location will automatically be shared with the emergency dispatch centre during emergency calls in countries where the function is supported.
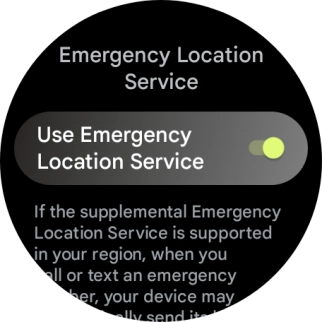
Slide your finger right on the screen.
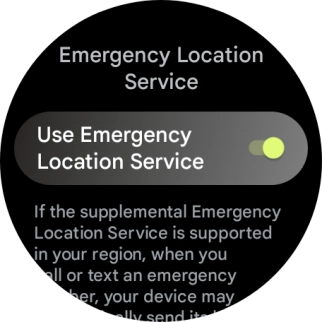
5 Select positioning method
Press Google Location Accuracy.
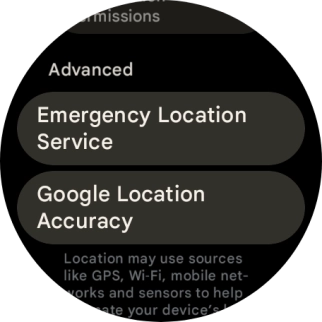
If you press the indicator next to "Improve Location Accuracy" to turn on the function, your smartwatch can find your exact position using the GPS satellites, the mobile network and nearby Wi-Fi networks. Satellite-based GPS requires a clear view of the sky.
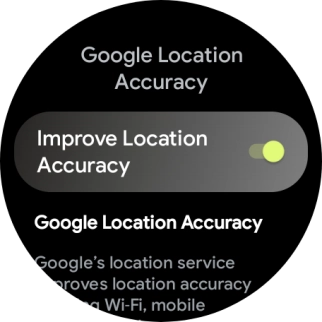
If you press the indicator next to "Improve Location Accuracy" to turn off the function, your smartwatch can find your exact position using the GPS satellites but it may take longer as there is no access to supplementary information from the mobile network or nearby Wi-Fi networks.
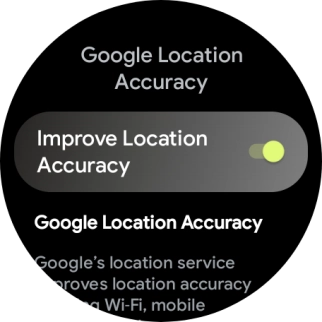
6 Return to the home screen
Press the crown to return to the home screen.