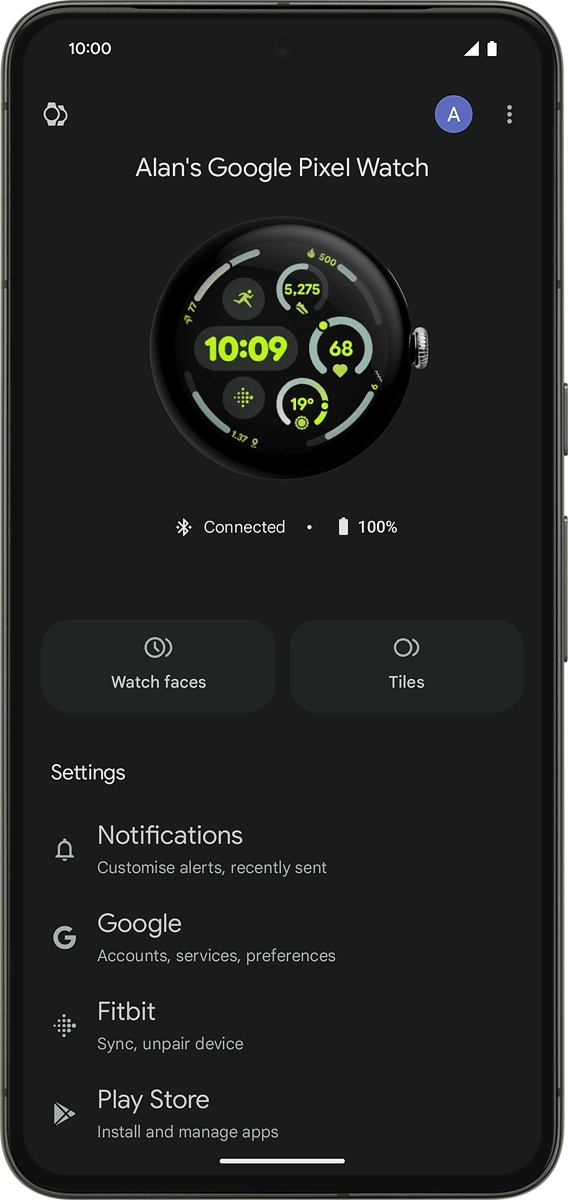1. Turn on your smartwatch
Press and hold the crown until your smartwatch is turned on.
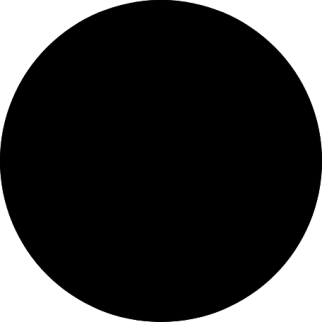
2. Choose language
Press the information icon.
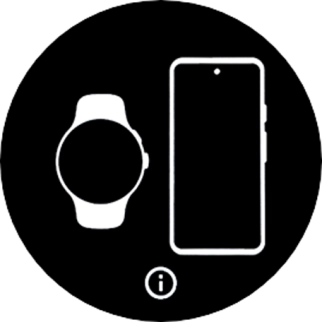
Press the required language.
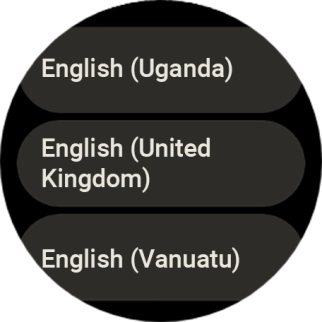
3. Connect your smartwatch and your phone using Bluetooth
Place your smartwatch next to your phone.
To set up your smartwatch, you need to log on with your Google account on your phone, install the Google Pixel Watch app on your phone and turn on Bluetooth on your phone.
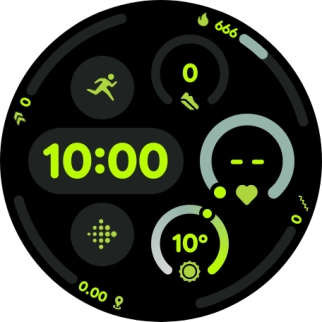
On your phone: Press Watch.
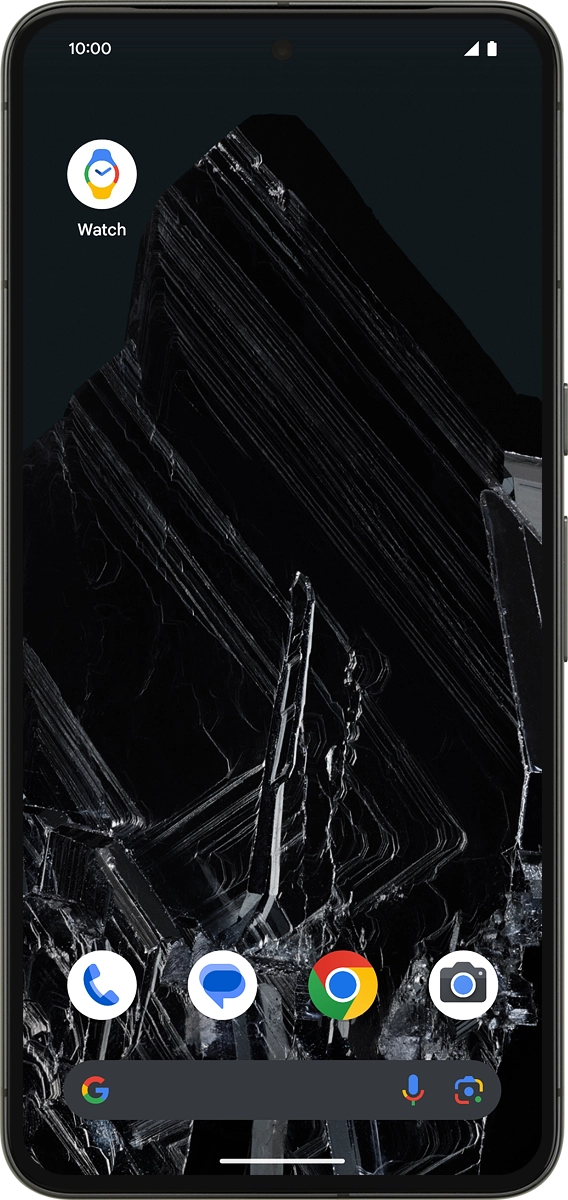
On your phone: Press Connect.
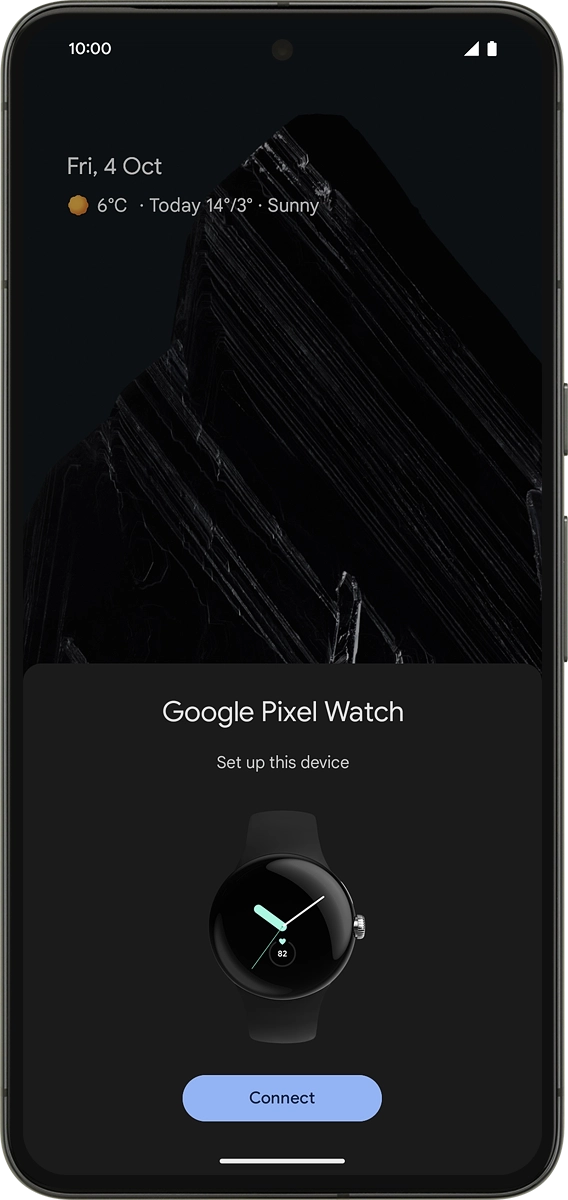
On your phone: Check that the code is identical to the code displayed on your smartwatch.
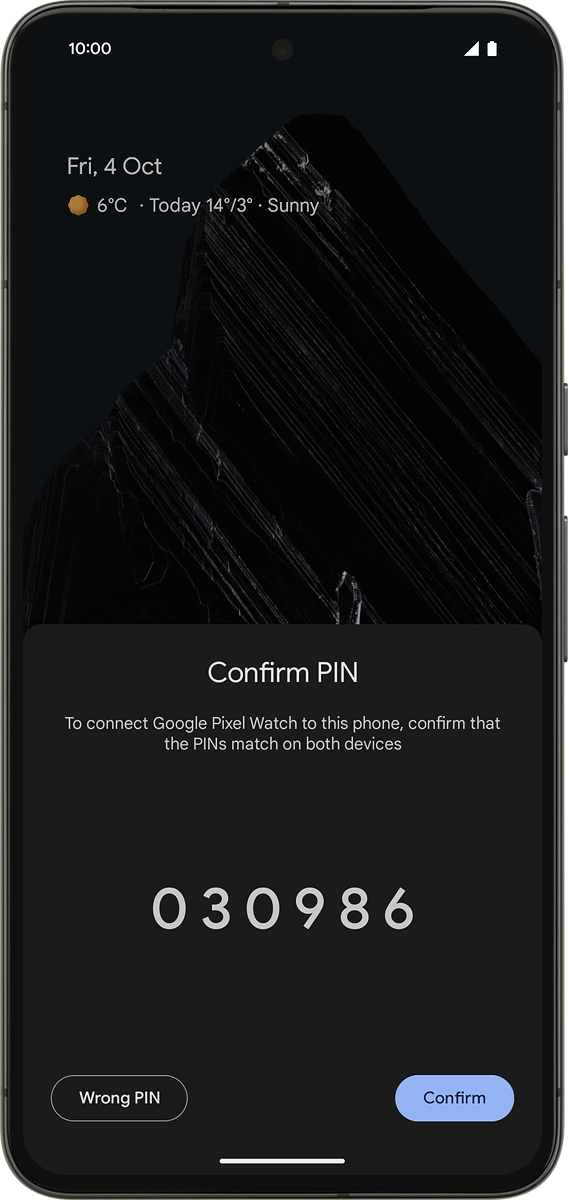
On your phone: Press Confirm.
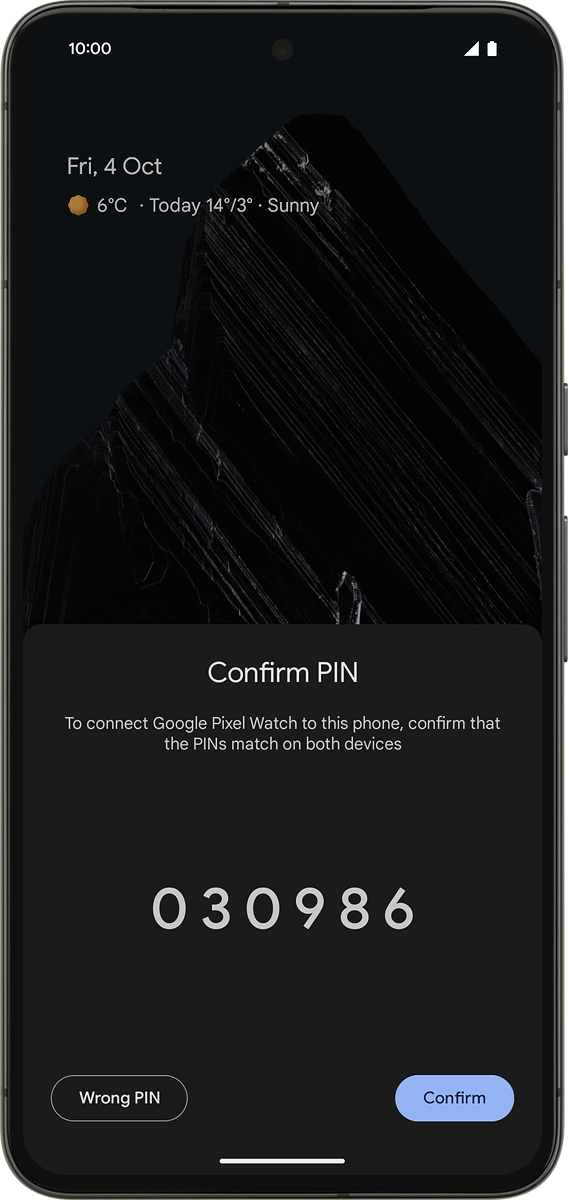
4. Turn on device pairing permission
On your phone: Press Allow.
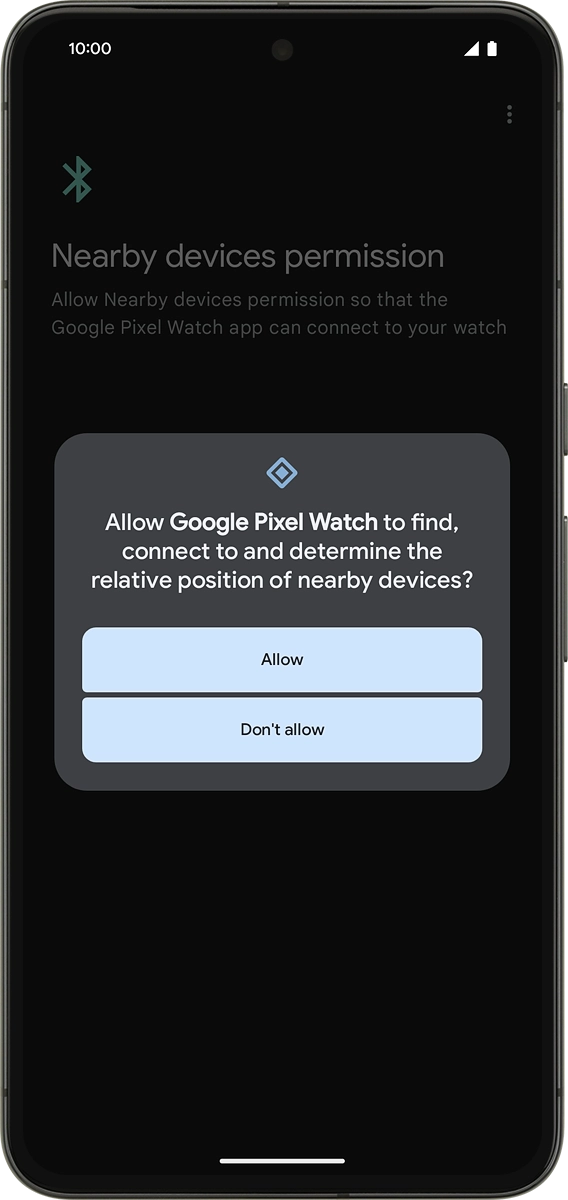
5. Log on with Google account
On your phone: Press Sign in to log on with your Google account.
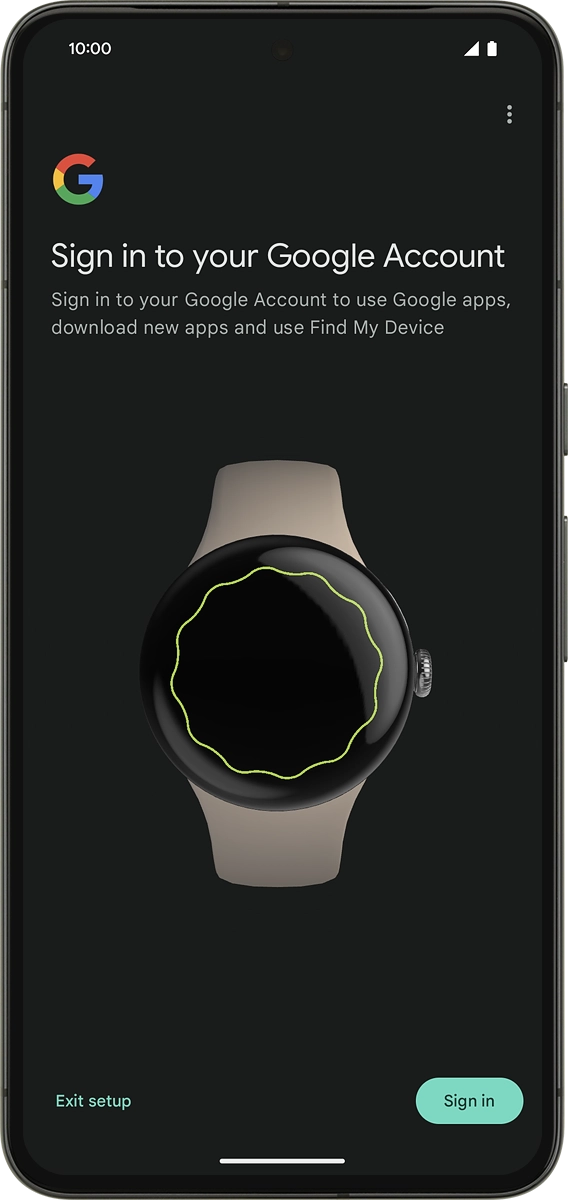
On your phone: Press Continue as ‹name›.
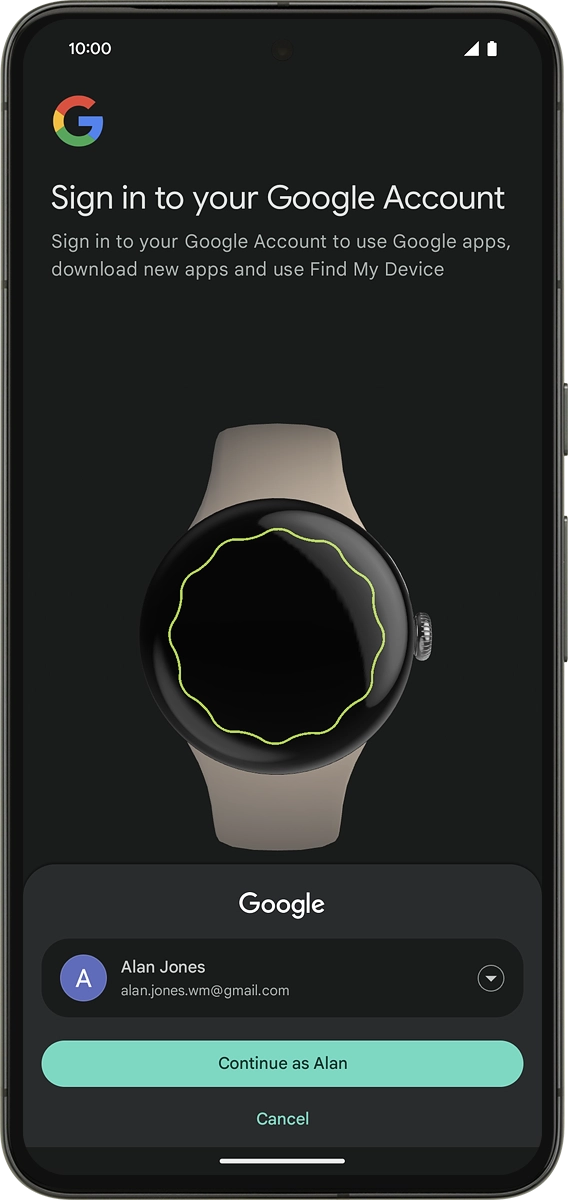
On your phone: Press Copy.
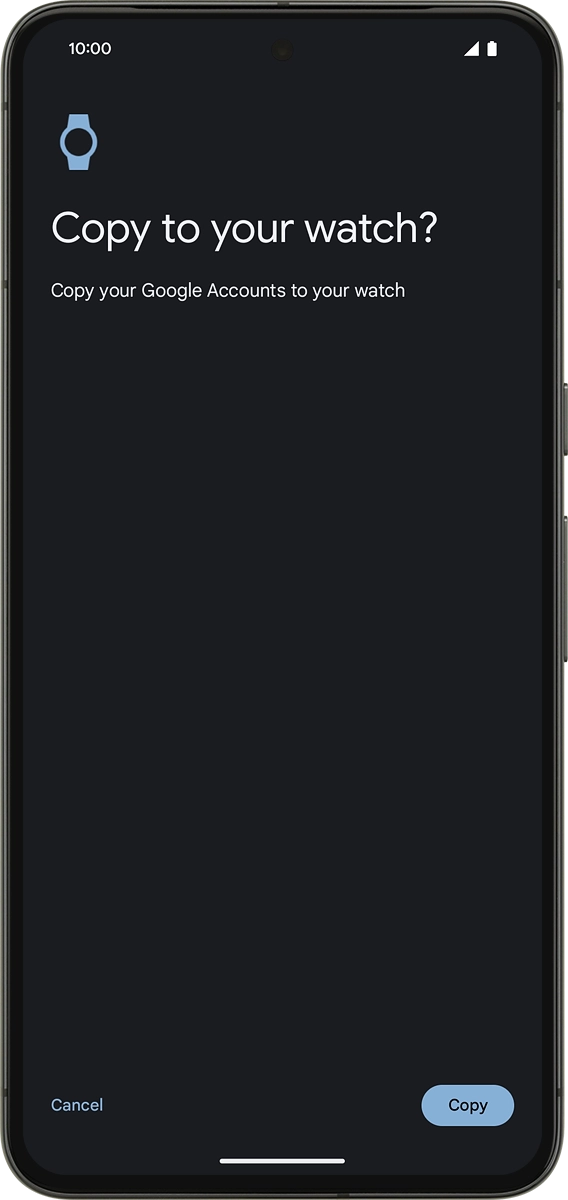
On your phone: Press Enter your password.
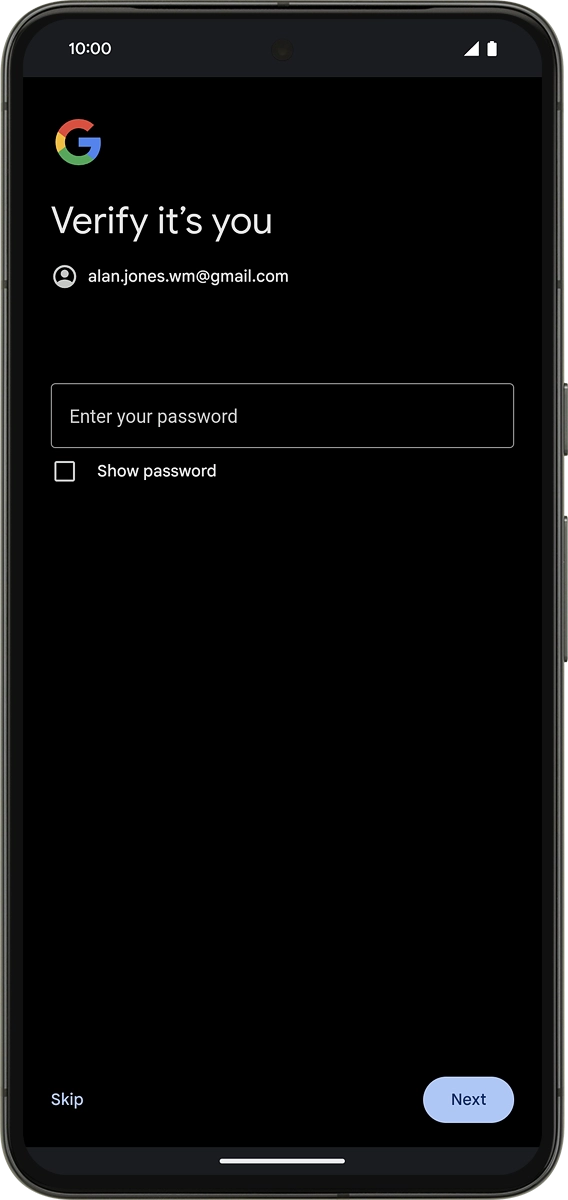
On your phone: Key in the password for your Google account and press Next.
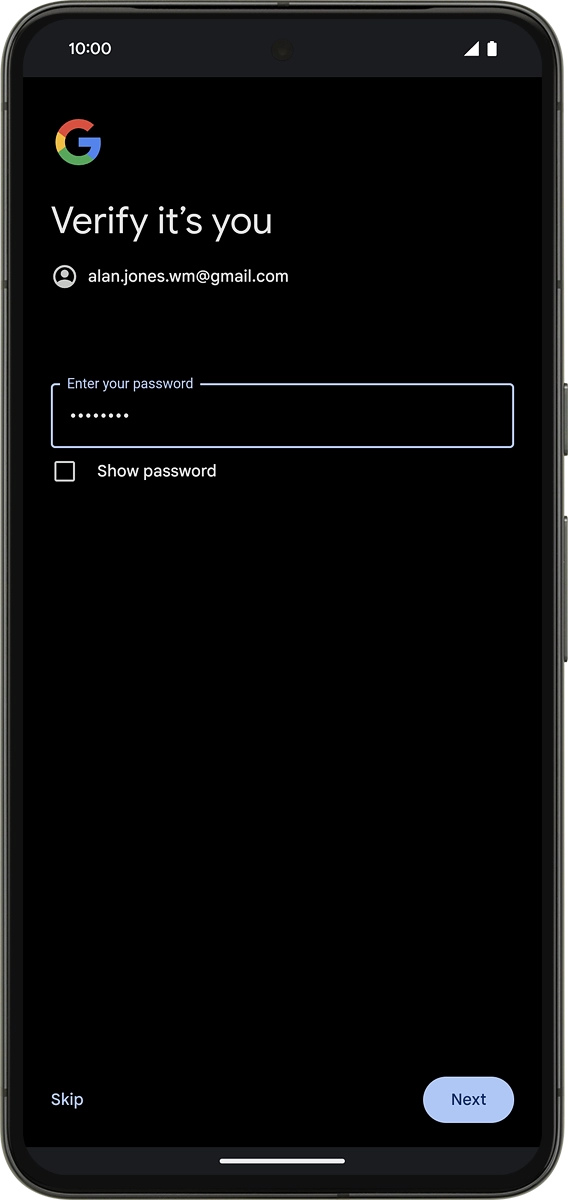
On your phone: Press I agree.
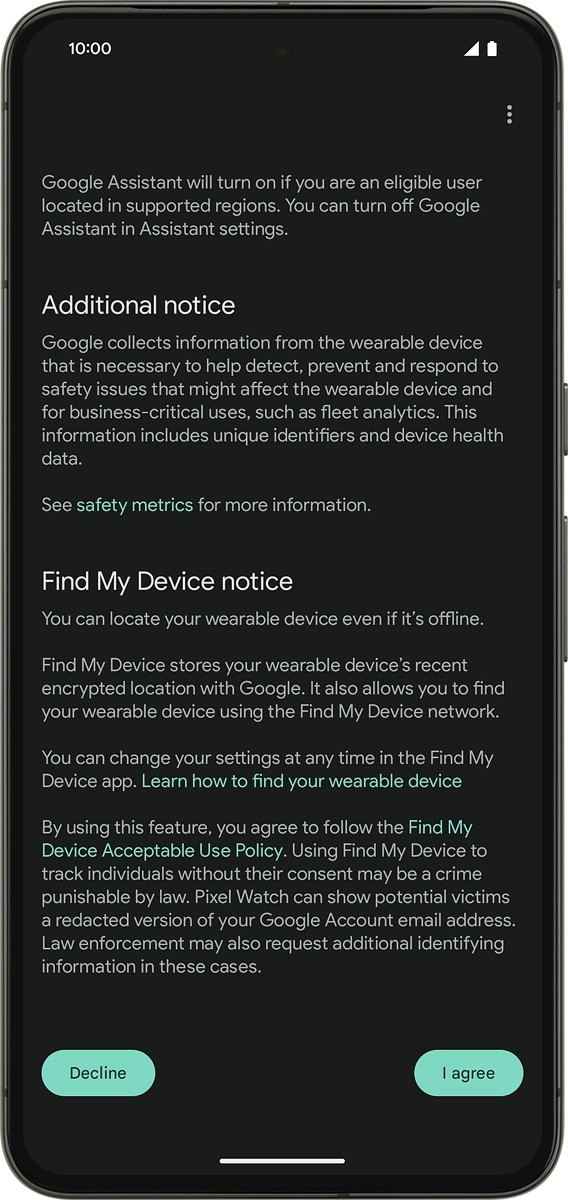
6. View warranty information
On your phone: Press Continue.
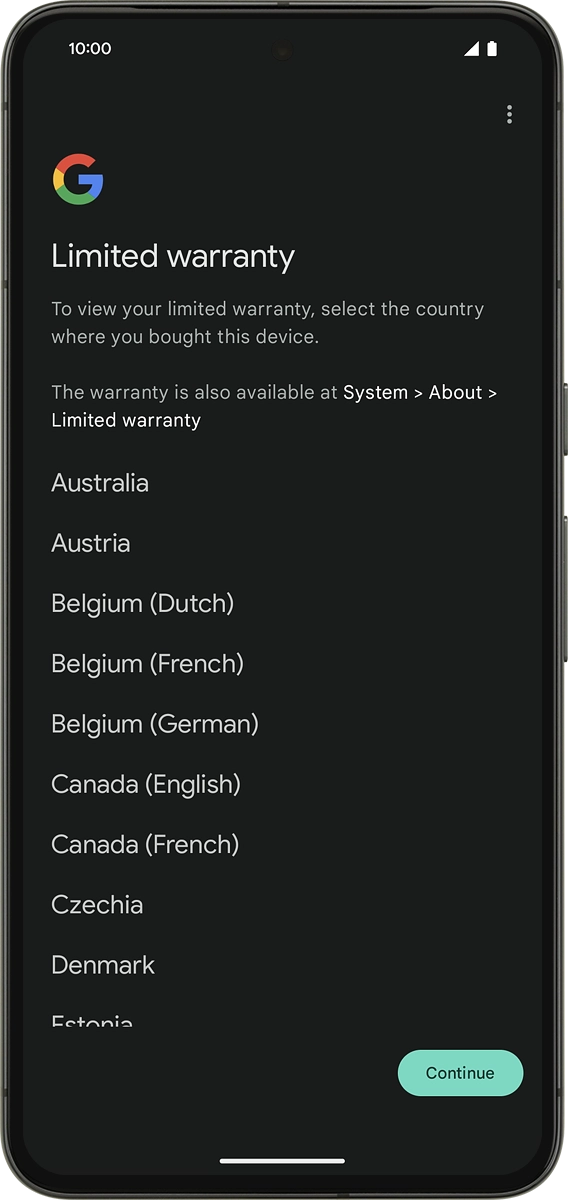
7. Select general settings
On your phone: Follow the instructions on the screen to select the required settings and press Continue.
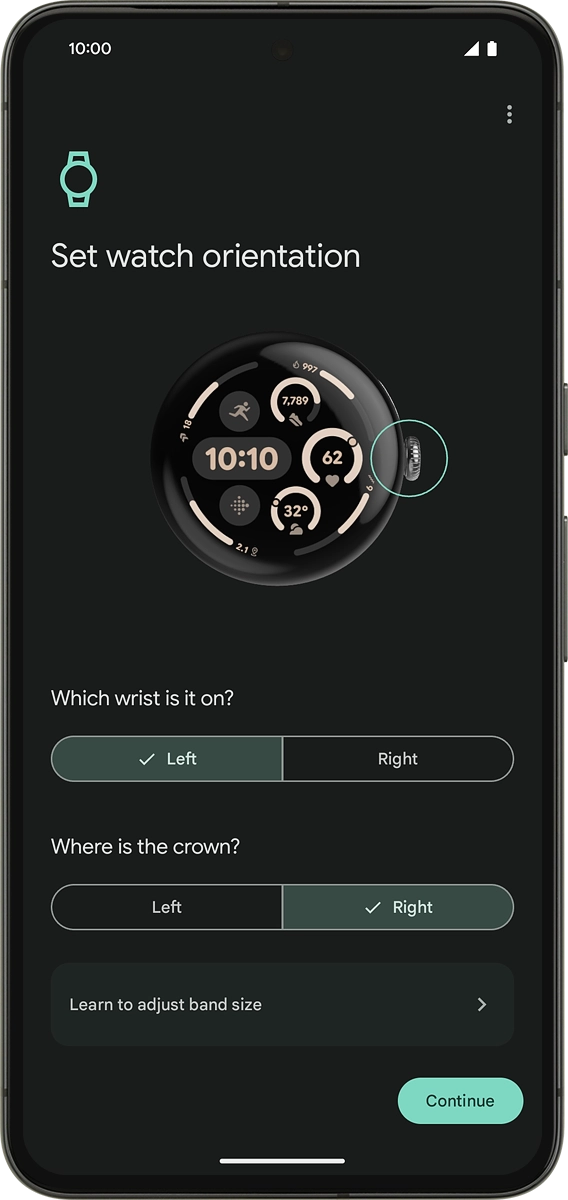
8. Connect smartwatch with the Fitbit app
On your phone: Press Continue.
Before you can connect your smartwatch with the Fitbit app, you need to install the Fitbit app on your phone and create a Fitbit profile.
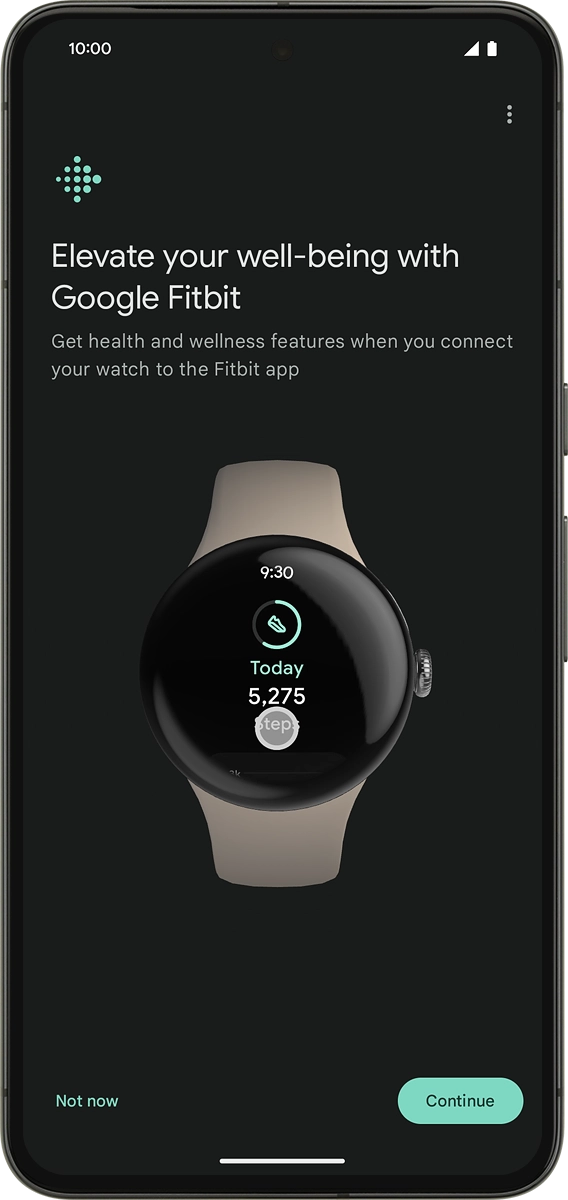
On your phone: Press Next.
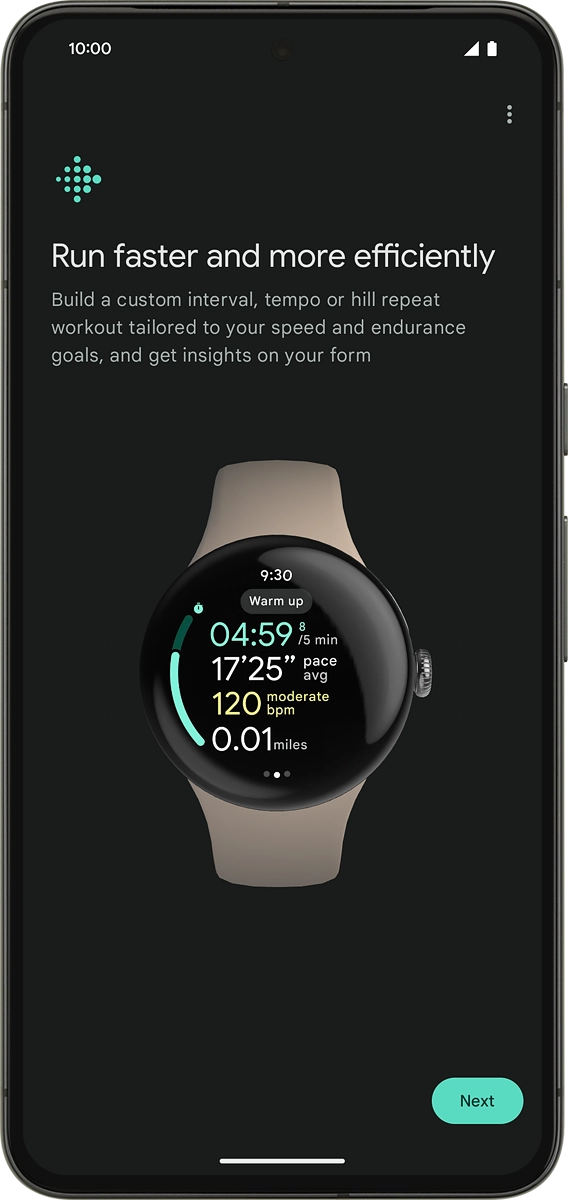
On your phone: Press Next.
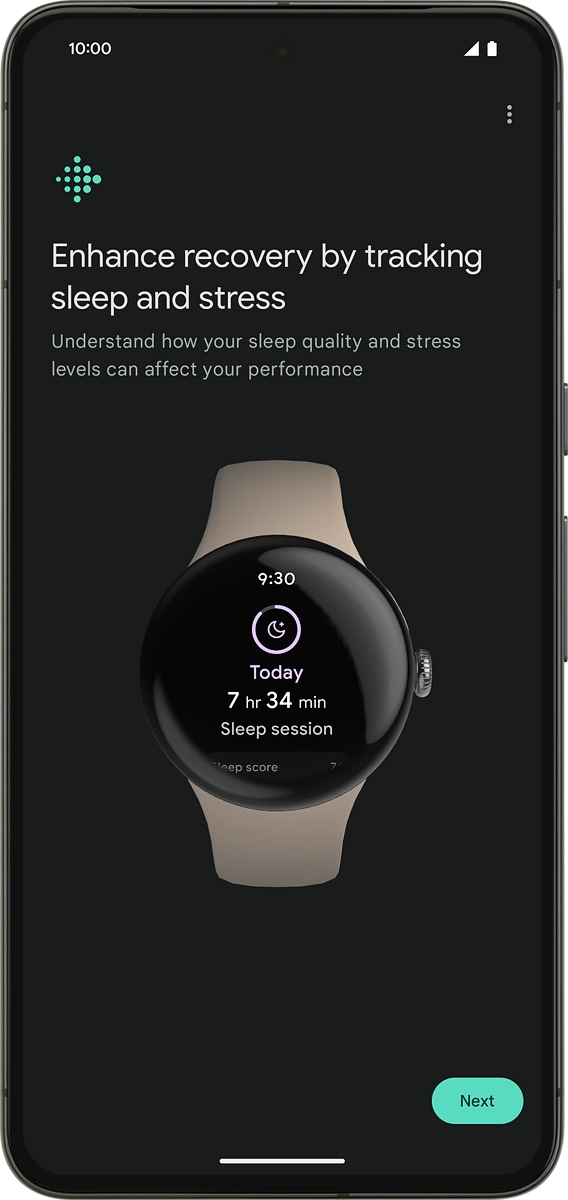
On your phone: Press Next.
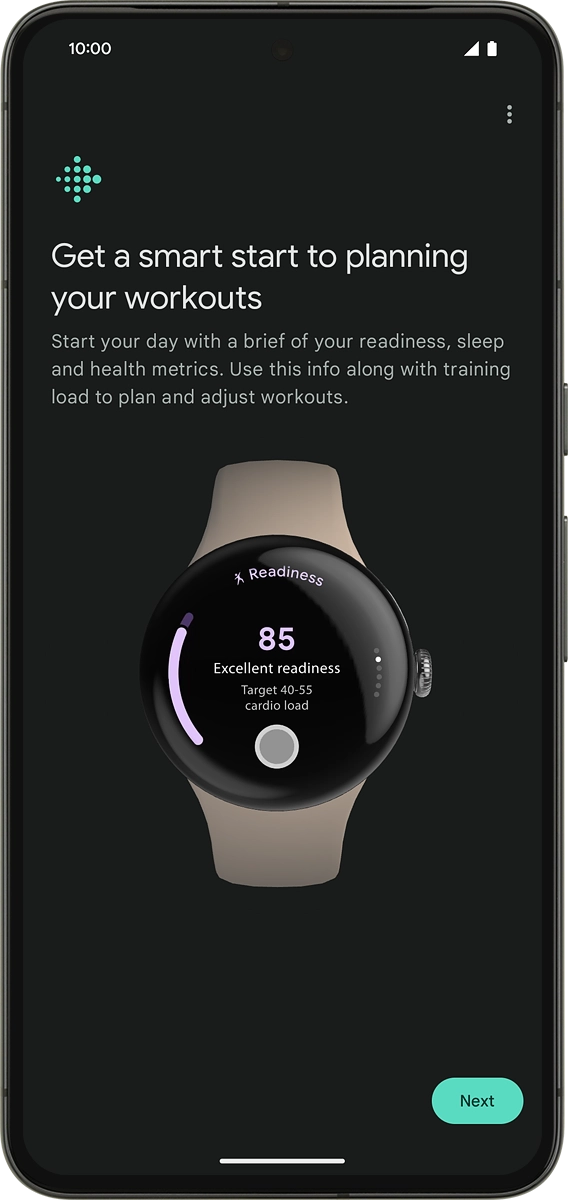
On your phone: Press Open Fitbit and follow the instructions on the screen to set up and connect the Fitbit app with your smartwatch.
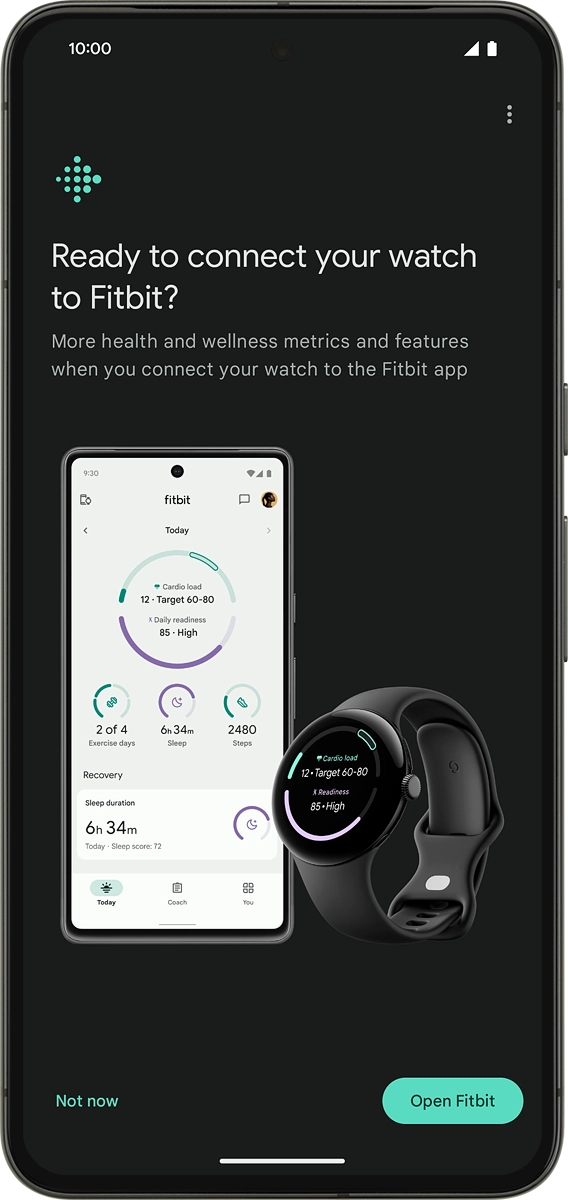
9. View information about security features
On your phone: Press Continue.
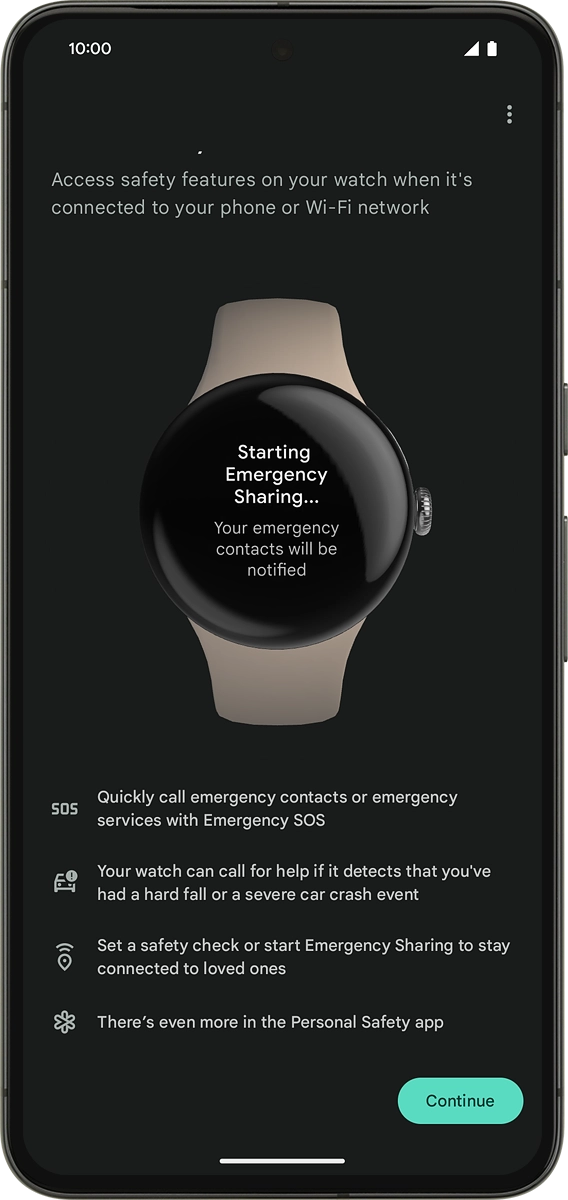
10. Set up Google Assistant on your smartwatch
On your phone: Follow the instructions on the screen to set up Google Assistant or press Not now.
Before you can set up Google Assistant on your smartwatch, you need to set up the function on your phone. See how to set up voice control later after activation.
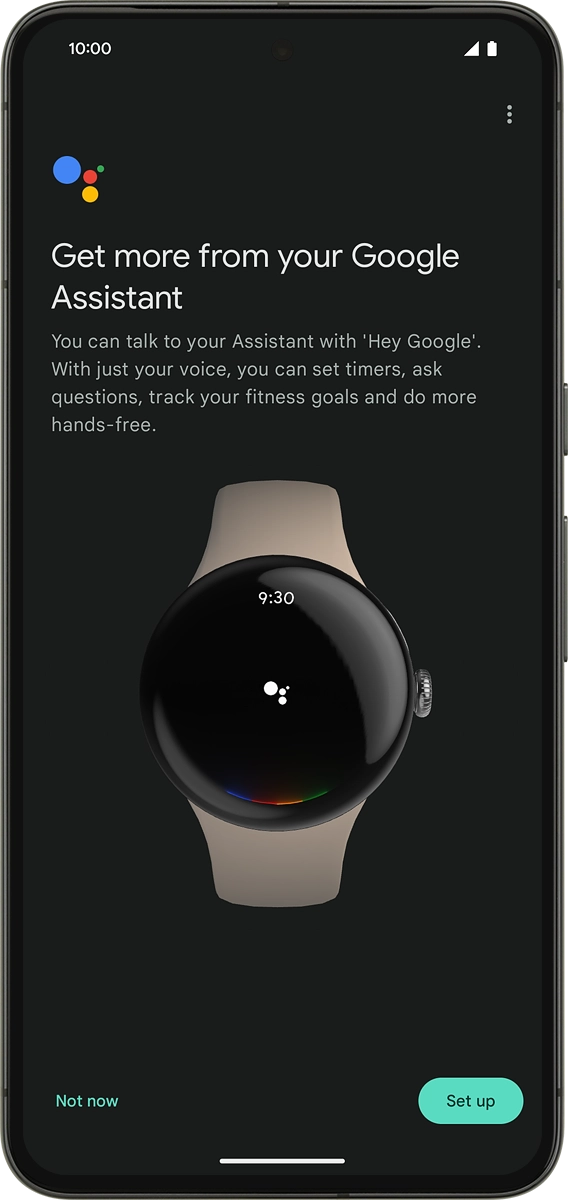
11. Choose screen lock setting
On your phone: Follow the instructions on the screen to set up a screen lock or press Skip.
See how to set up a screen lock later after activation.
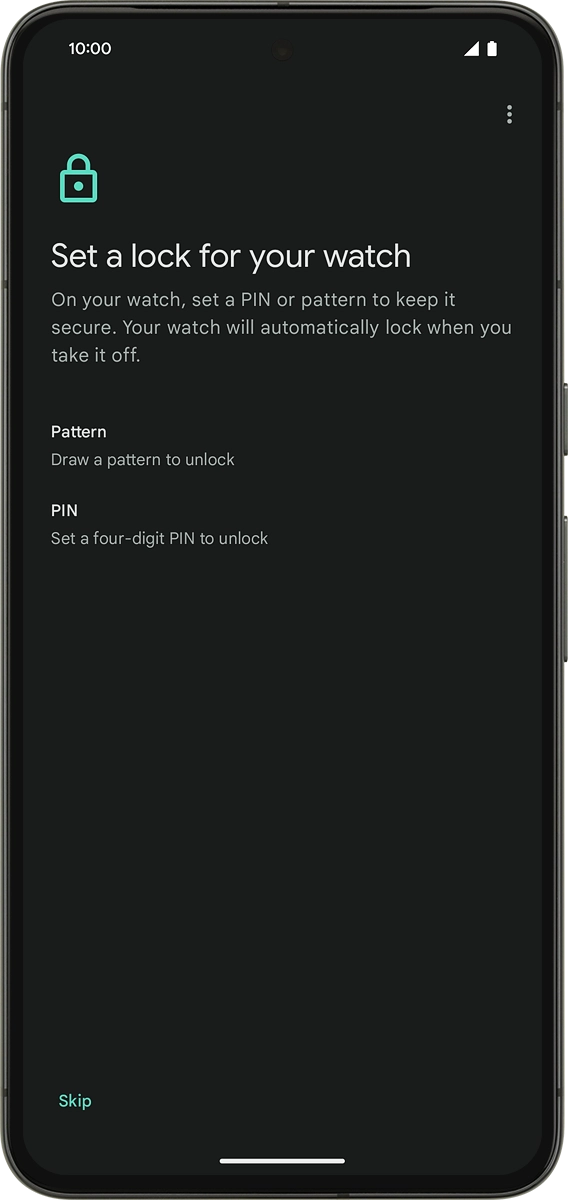
12. Set up Google Wallet
On your phone: Follow the instructions on the screen to set up Google Wallet or press Not now.
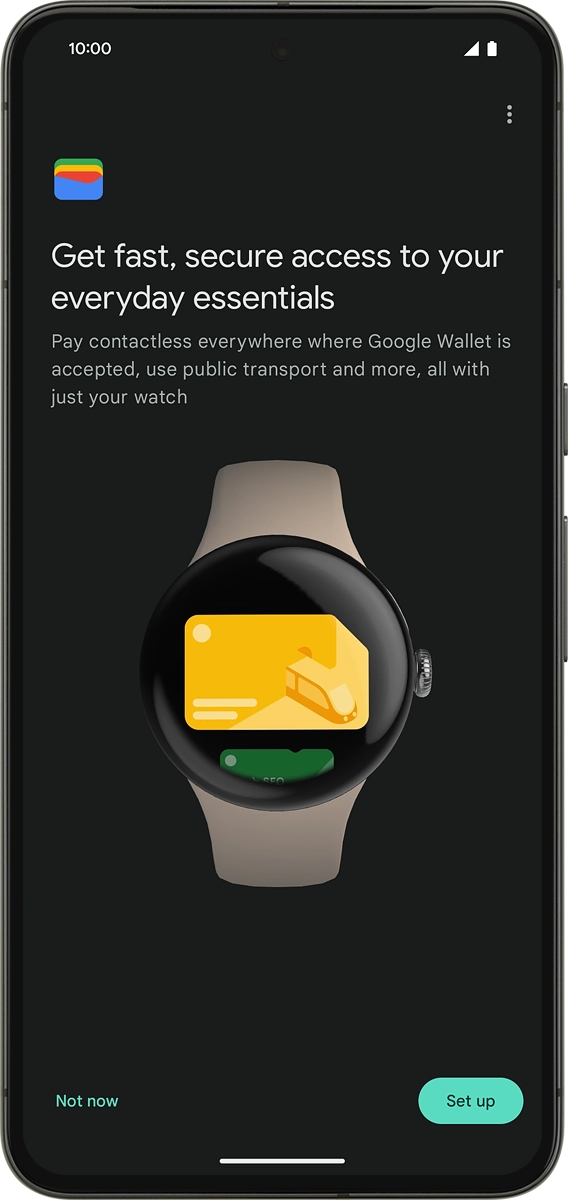
13. Finish setup
On your phone: Follow the instructions on the screen to install the suggested extra apps on your smartwatch or press Not now.
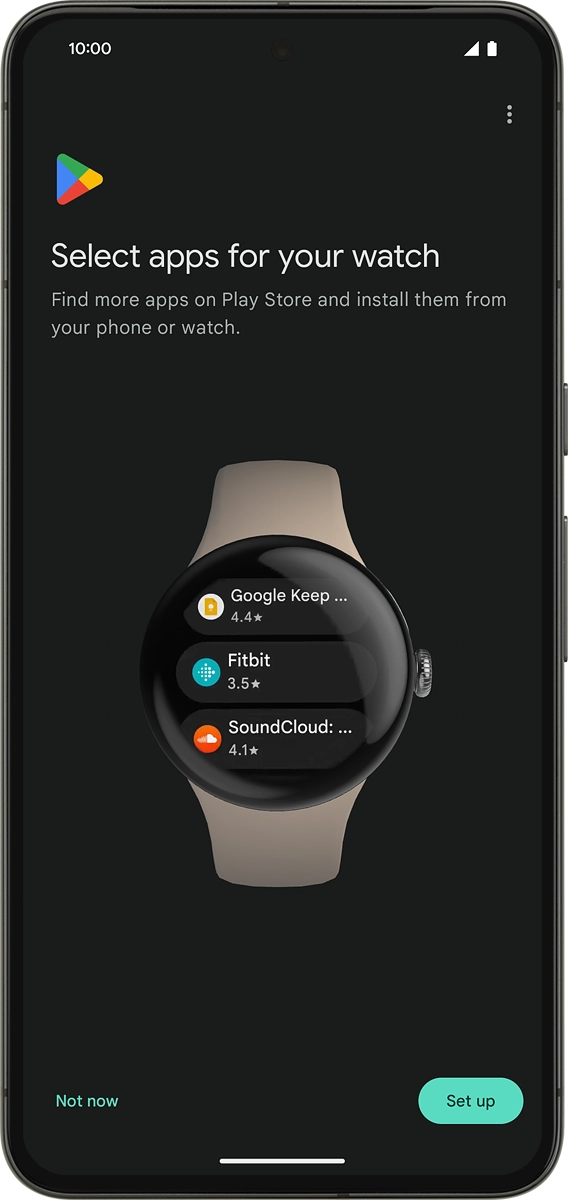
On your phone: Press Done and wait a moment while the activation of your smartwatch is completed.
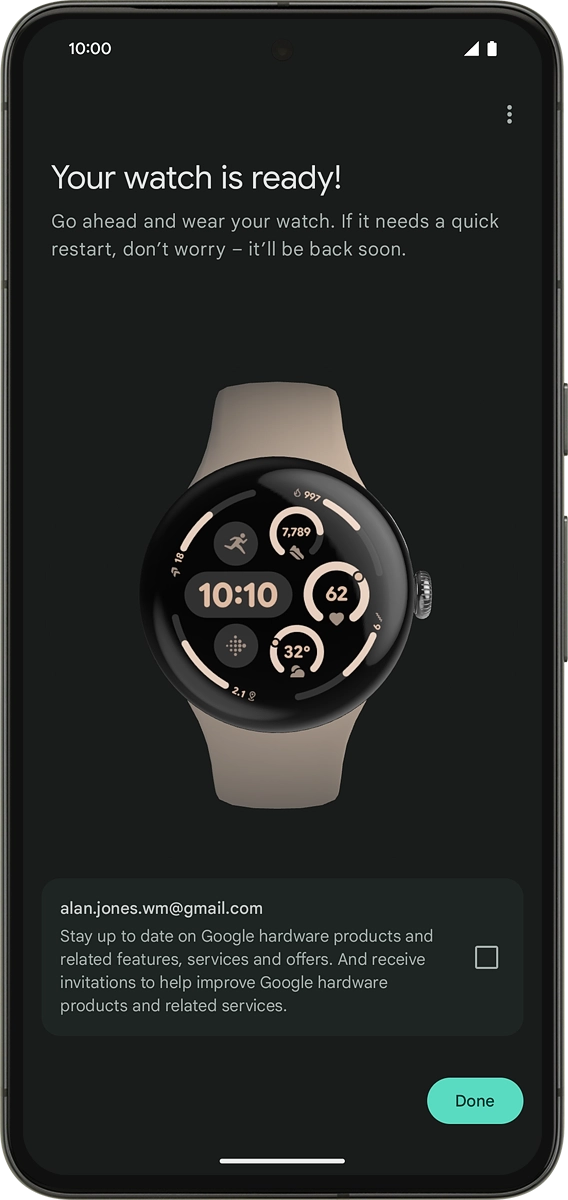
On your phone: Press Allow.
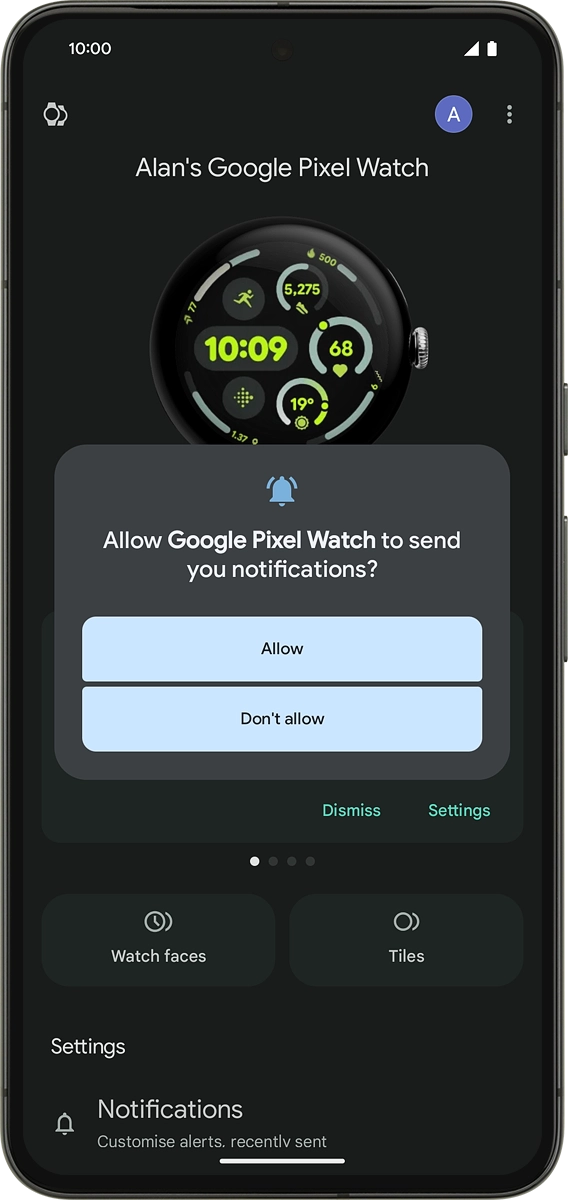
On your phone: When this screen is displayed, your smartwatch is activated and synchronised with your phone.