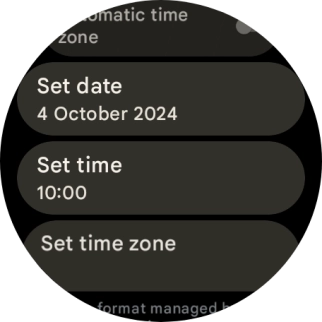1. Find "Date and time"
Slide your finger downwards starting from the top of the screen.
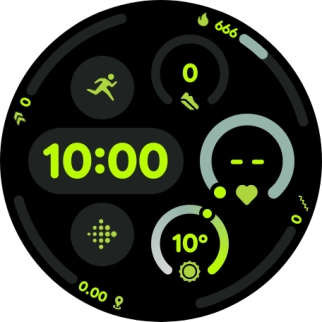
Press the settings icon.
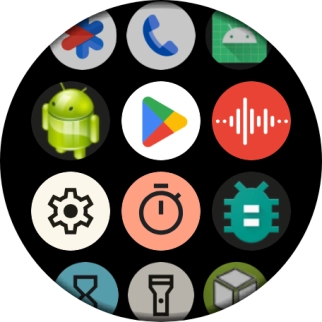
Press System.
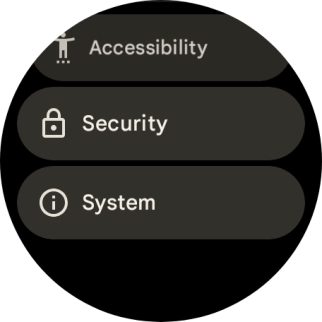
Press Date and time.
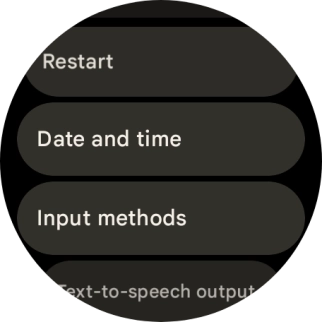
2. Turn on automatic date, time and time zone update
Press the indicator next to "Automatic date and time" to turn on the function.
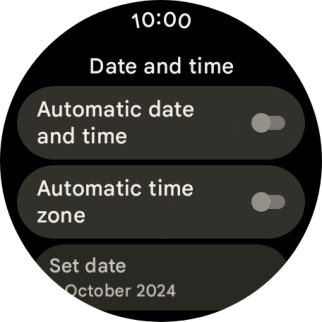
Press the indicator next to "Automatic time zone" to turn on the function.
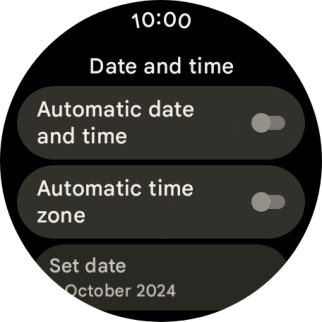
3. Set date manually
Press the indicator next to "Automatic date and time" to turn off the function.
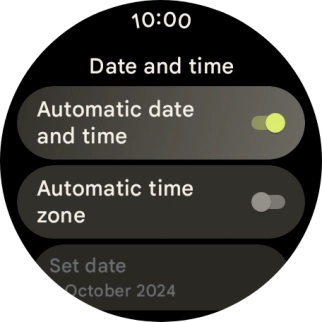
Press Set date.
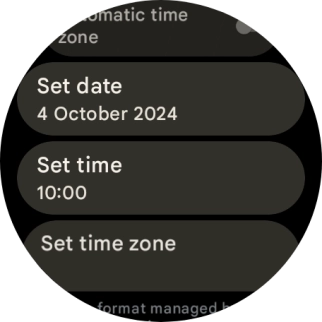
Slide your finger up or down on the screen to set the required date.
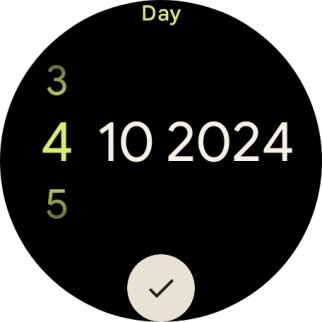
Press the confirm icon.
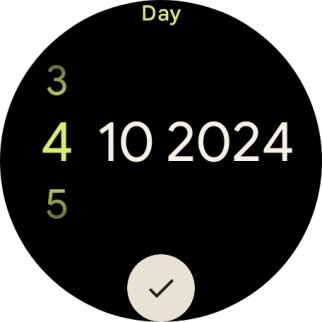
4. Set time manually
Press Set time.
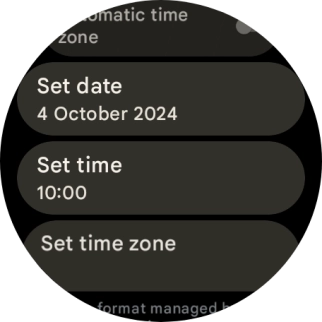
Slide your finger up or down on the screen to set the required time.
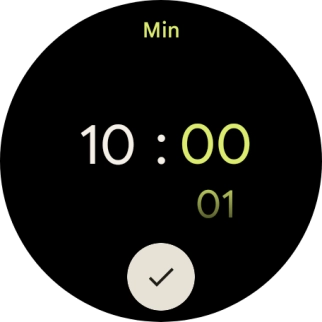
Press the confirm icon.
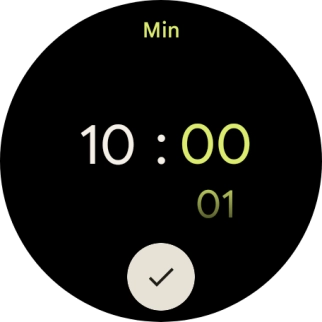
5. Set time zone manually
Press the indicator next to "Automatic time zone" to turn off the function.
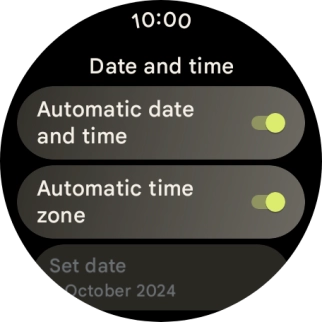
Press Set time zone.
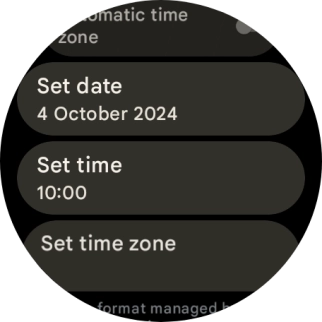
Press the required time zone.
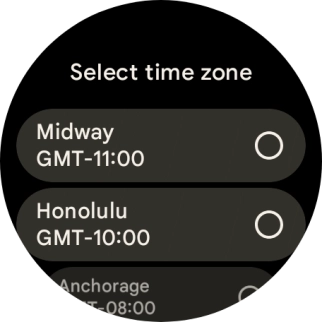
6. Return to the home screen
Press the crown to return to the home screen.