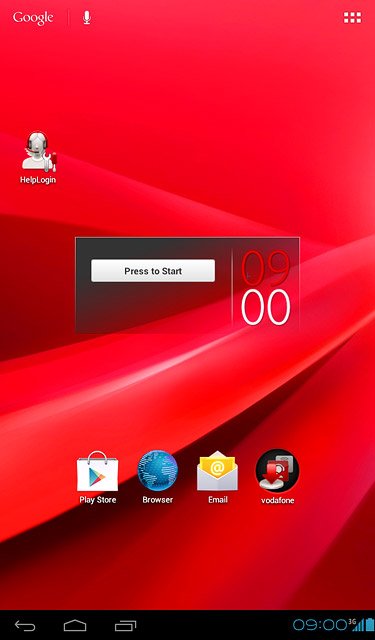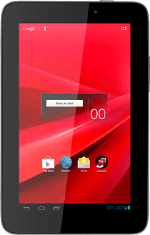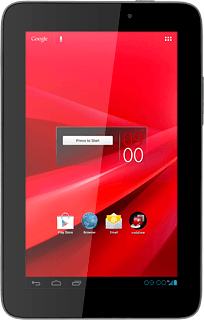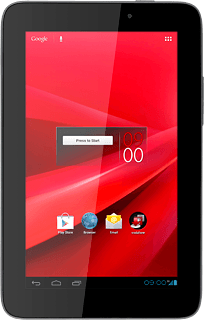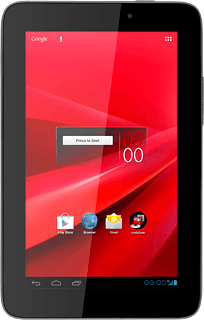Select option
Select one of the following options:
Select background image, go to 1a.
Organise display shortcuts, go to 1b.
Select background image, go to 1a.
Organise display shortcuts, go to 1b.

1a - Select background image
Press and hold the background image until a pop-up menu is displayed.
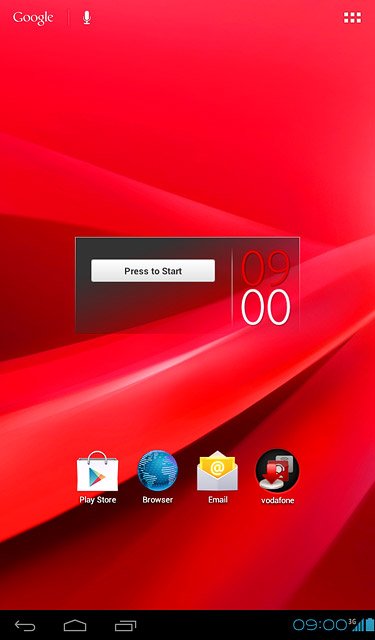
Press Gallery, Live Wallpaper or Wallpaper.
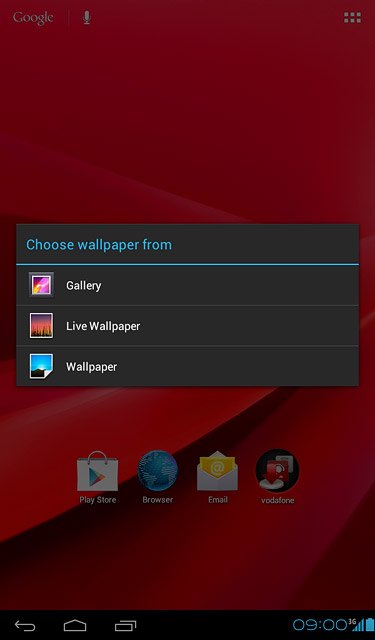
If you select Gallery:
Go to the required folder.
Go to the required folder.
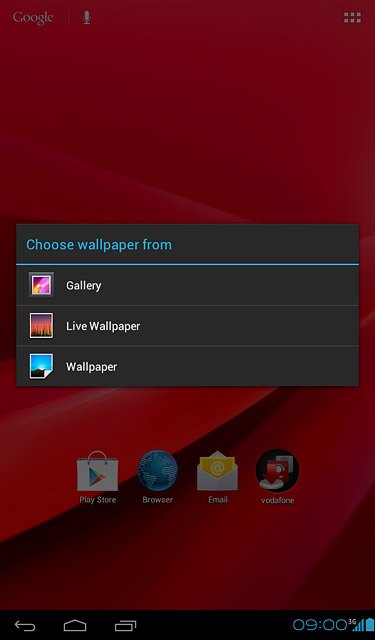
Press the required background image.
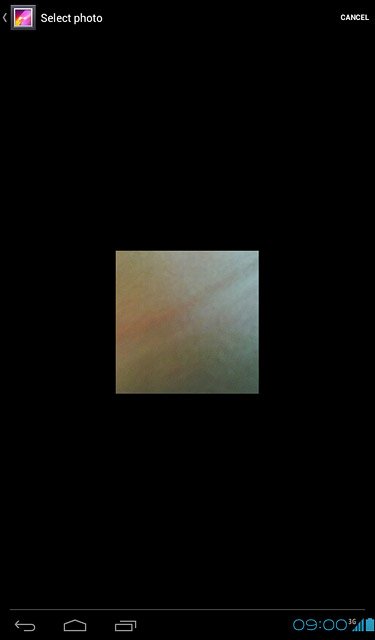
Drag the frame to the required position to select the required detail.
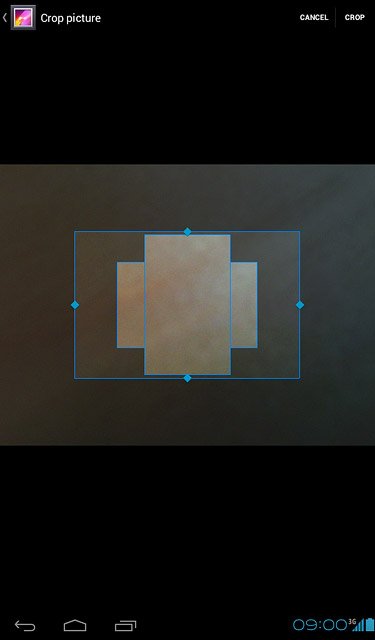
Press CROP.
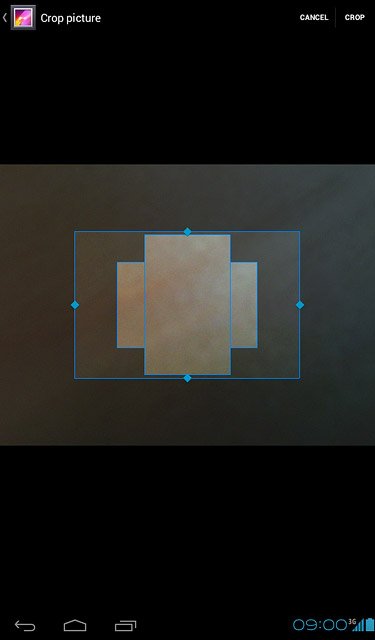
If you select Live Wallpaper:
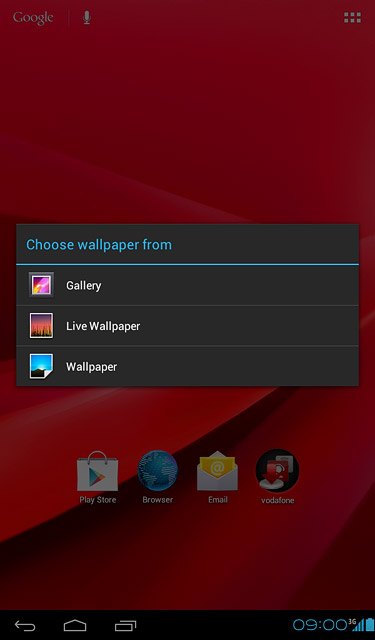
Press the required background image.
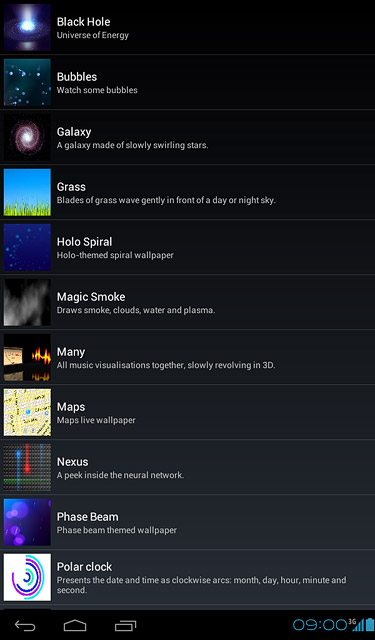
Press Set wallpaper.
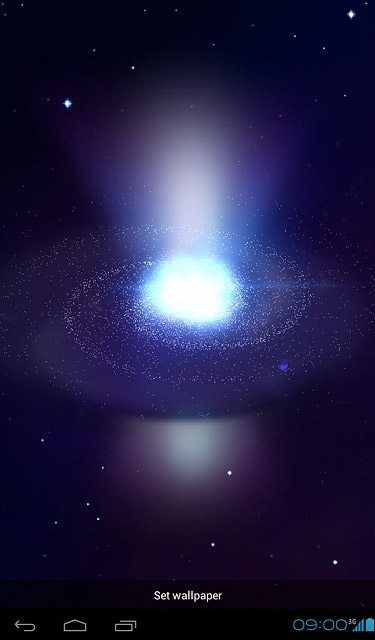
If you select Wallpaper:
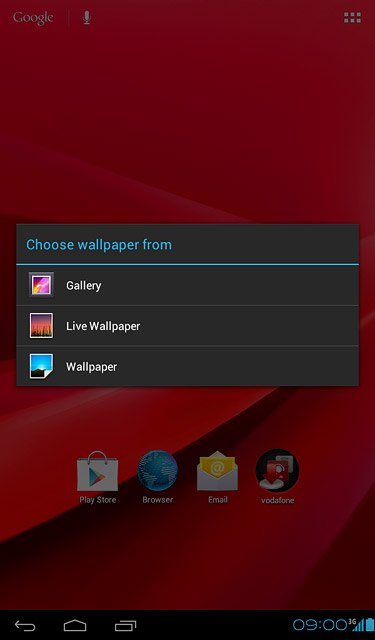
Press the required background image.
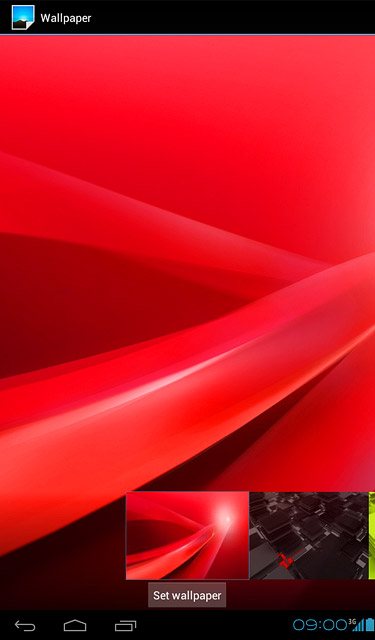
Press Set wallpaper.
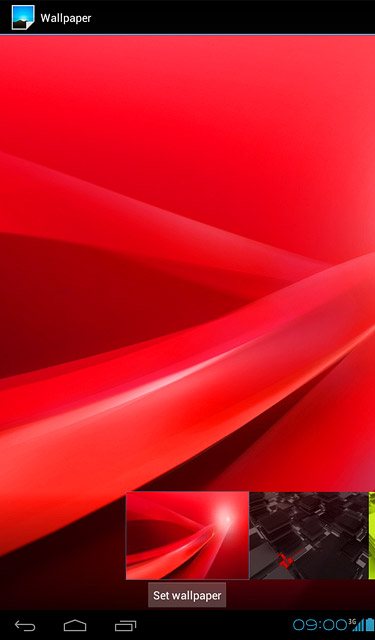
1b - Organise display shortcuts
To add a display shortcut:
Press the menu icon.
Press the menu icon.
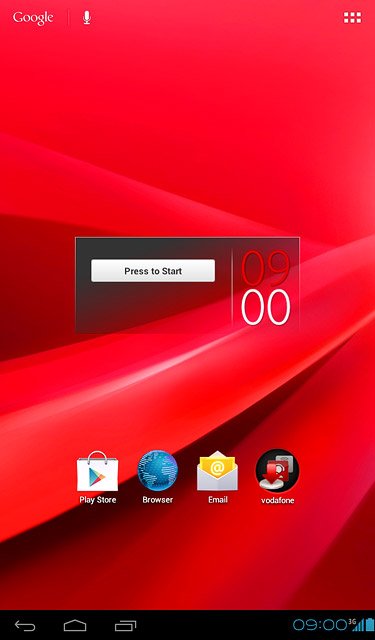
Press and hold the required shortcut.
Drag the shortcut to the required position.
Drag the shortcut to the required position.
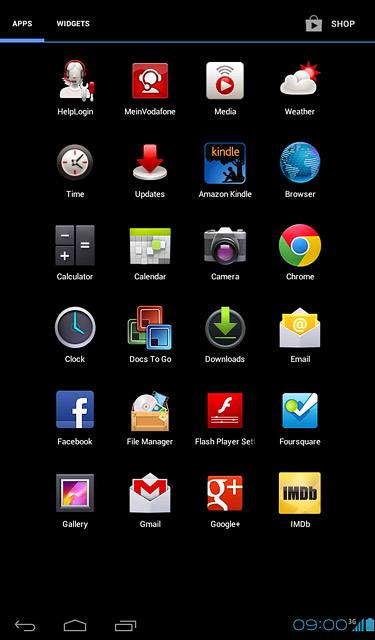
To remove a display shortcut:
Press and hold the required shortcut.
Press and hold the required shortcut.
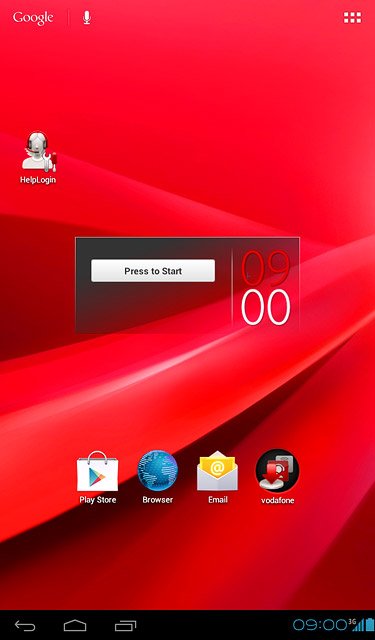
Drag the shortcut to Remove.
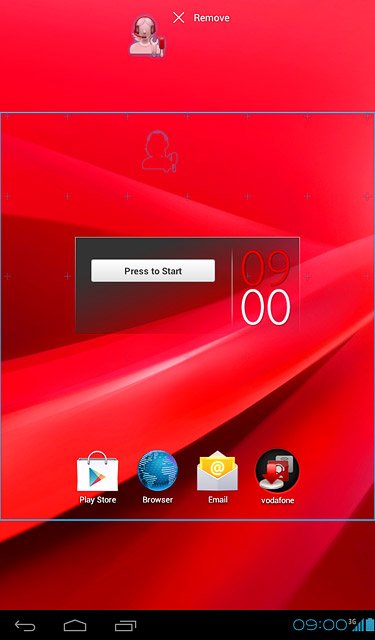
To move a display shortcut:
Press and hold the required shortcut.
Drag the shortcut to the required position.
Press and hold the required shortcut.
Drag the shortcut to the required position.