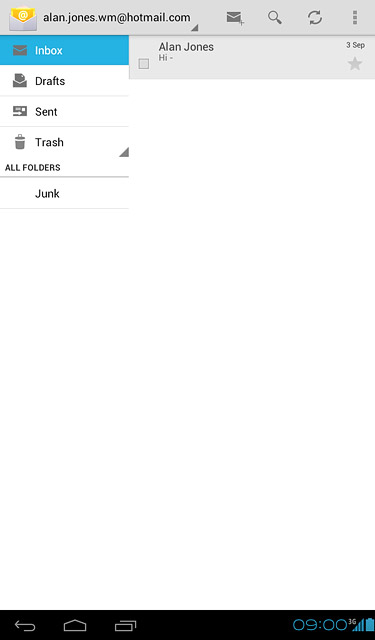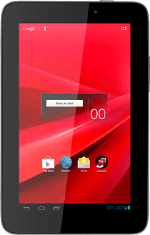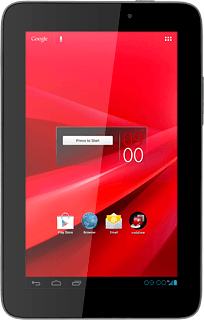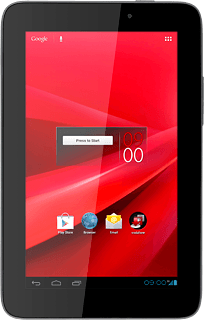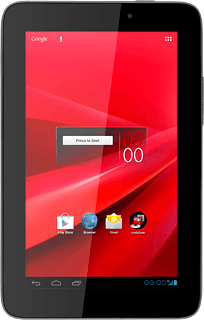Find "Access Point Names"
Press the menu icon.
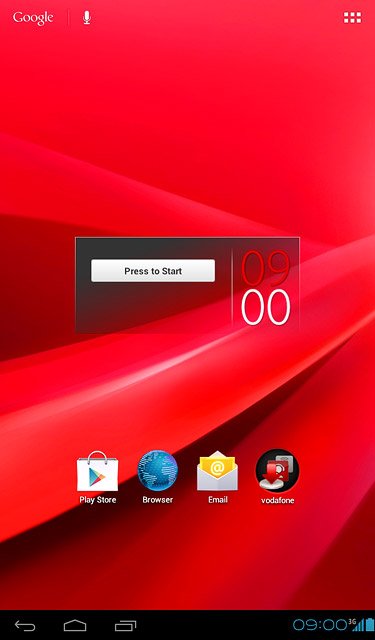
Press Settings.
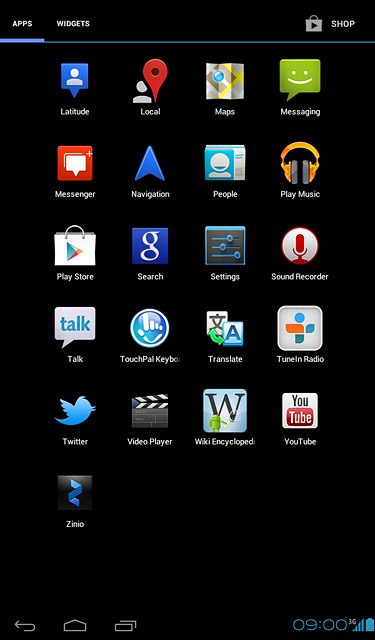
Press More....
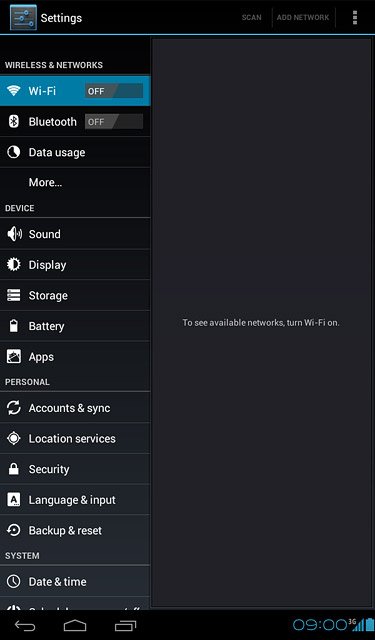
Press Mobile networks.
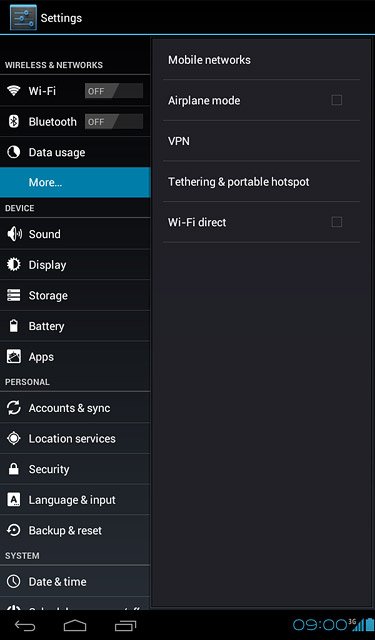
Press Access Point Names.
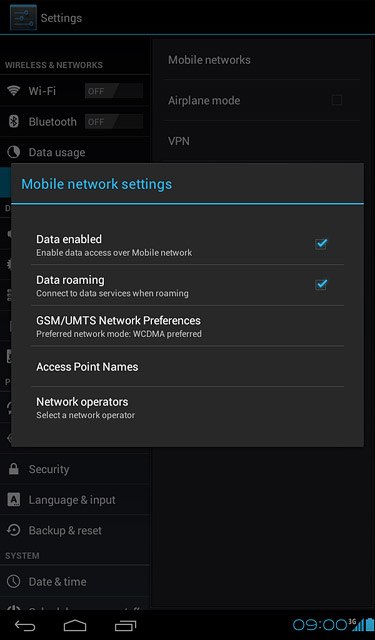
Create new data connection
Press the menu icon.
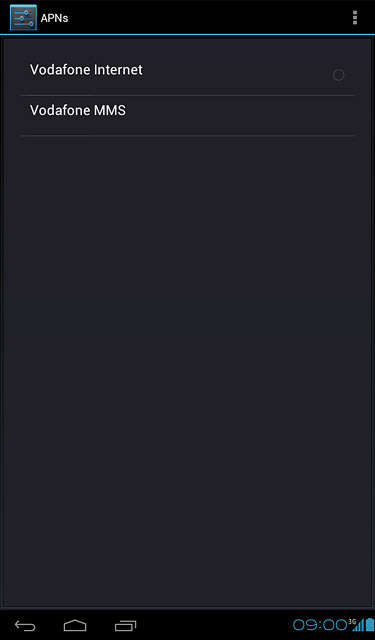
Press New APN.
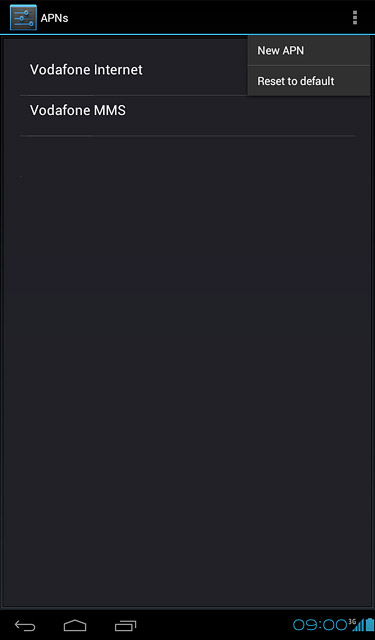
Enter data connection name
Press Name.
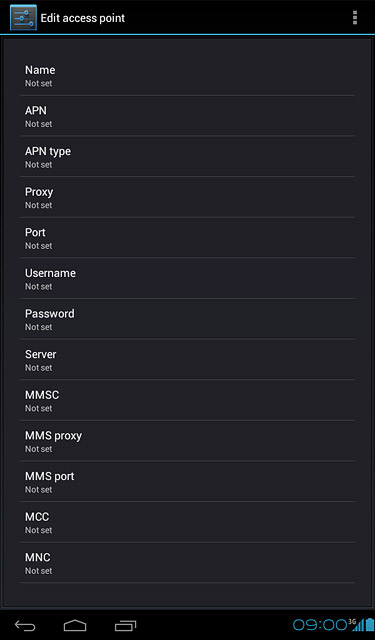
Key in Vodafone Mail and press OK.
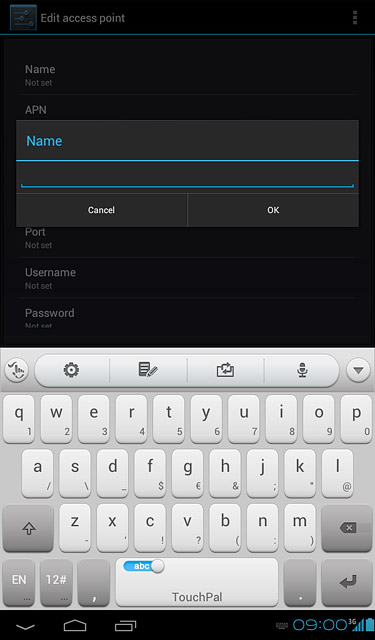
Enter APN
Press APN.
Key in live.vodafone.com
Key in live.vodafone.com
An APN is used to establish a data connection.
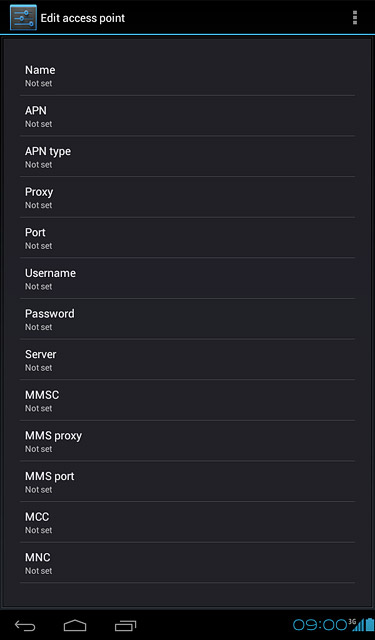
Press OK.
An APN is used to establish a data connection.
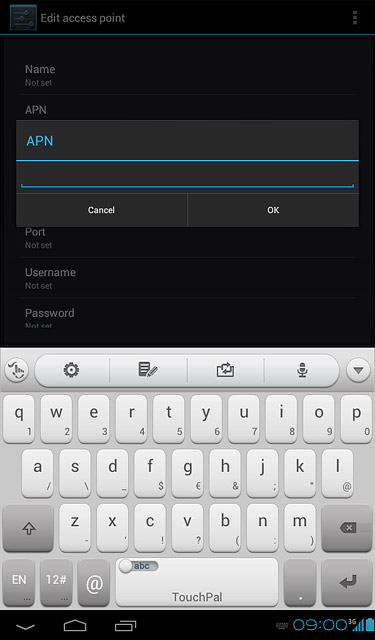
Select APN type
Press APN type.
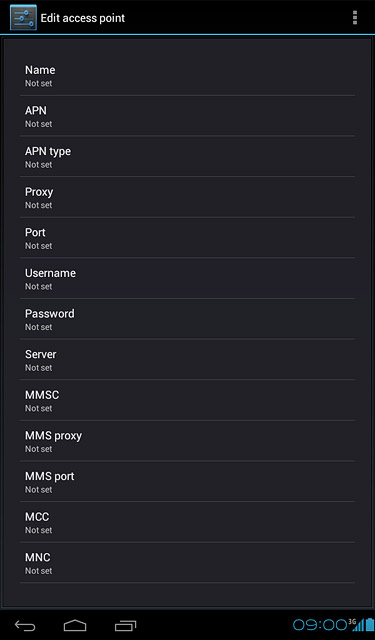
Key in default and press OK.
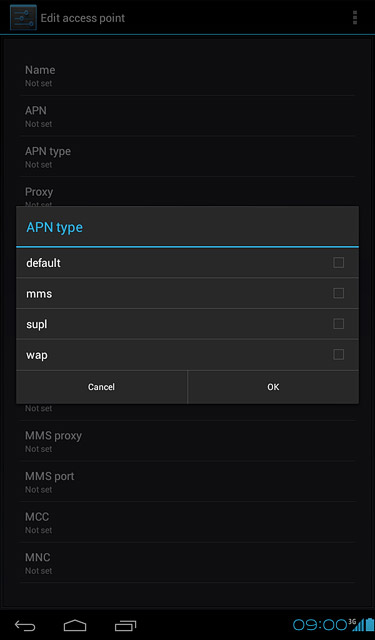
Enter country code
Press MCC.
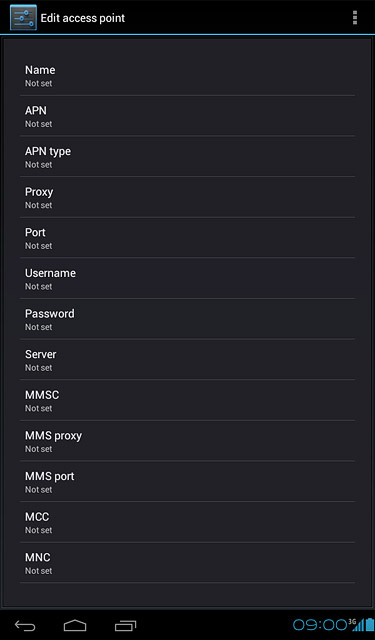
Key in 272 and press OK.
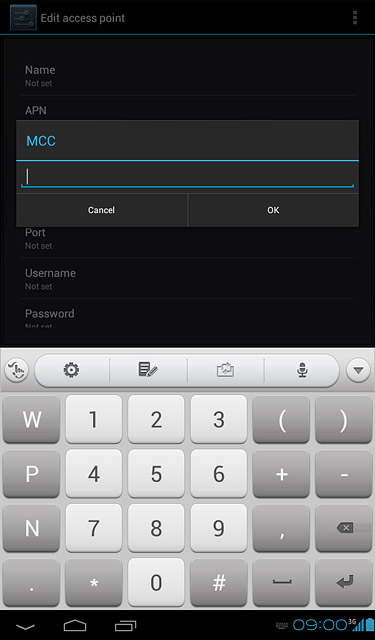
Enter network code
Press MNC.
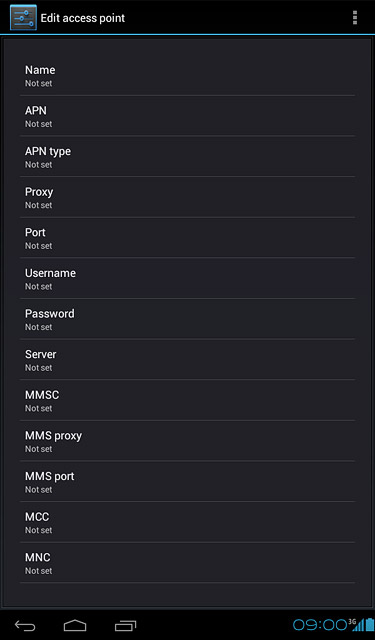
Key in 01 and press OK.
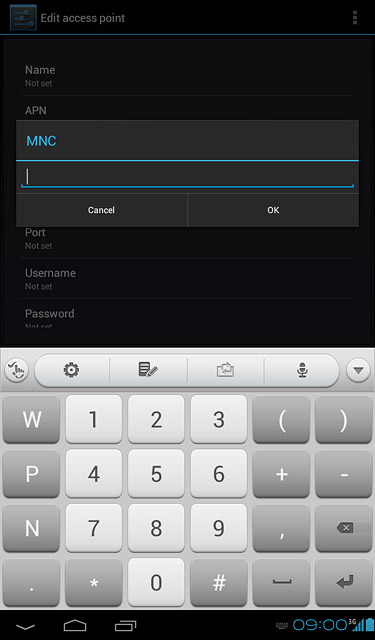
Select authentication type
Press Authentication type.
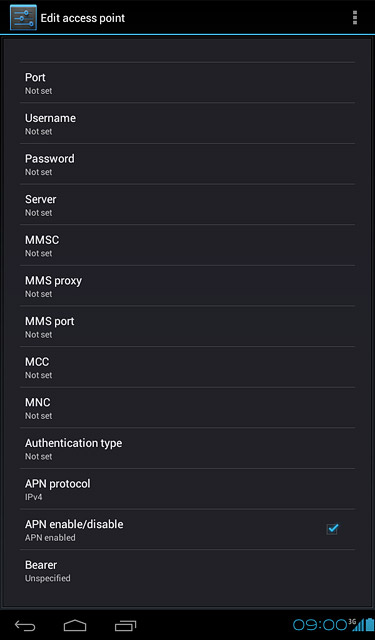
Press PAP.

Save and activate data connection
Press the menu icon.
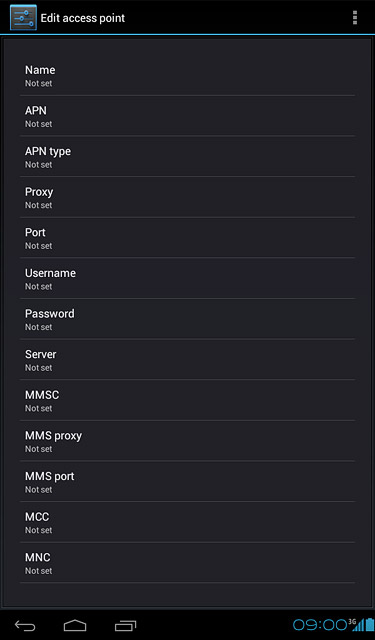
Press Save.
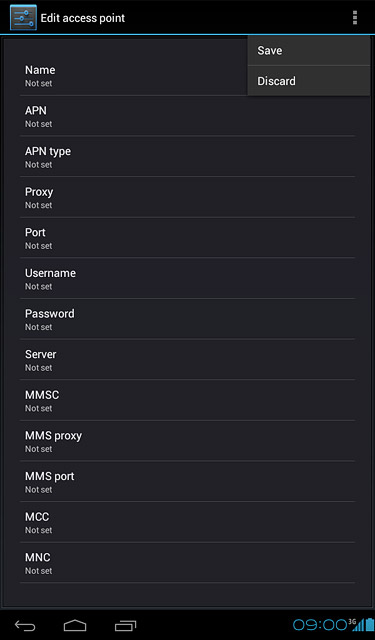
Press the field next to Vodafone Mail to fill in the field.
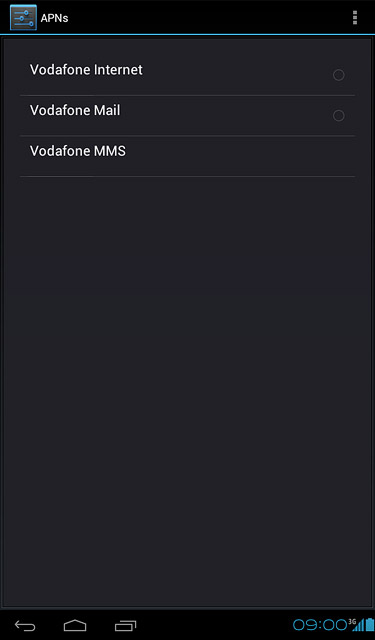
Press the home icon to return to standby mode.
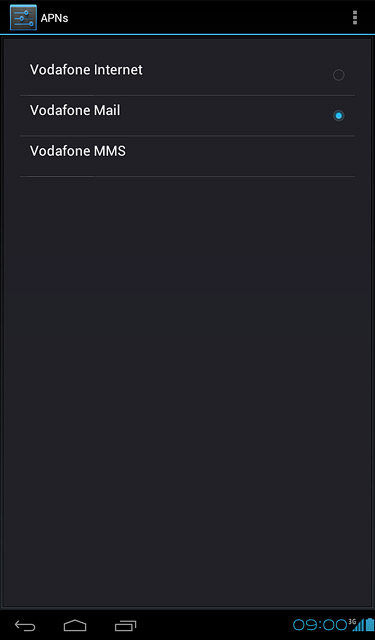
Find "Email"
Press the menu icon.
If email accounts have been created already, press the menu icon. Press Settings. Press ADD ACCOUNT.
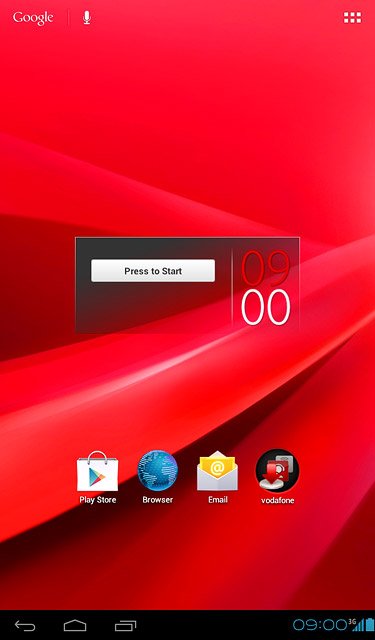
Press Email.
If email accounts have been created already, press the menu icon. Press Settings. Press ADD ACCOUNT.
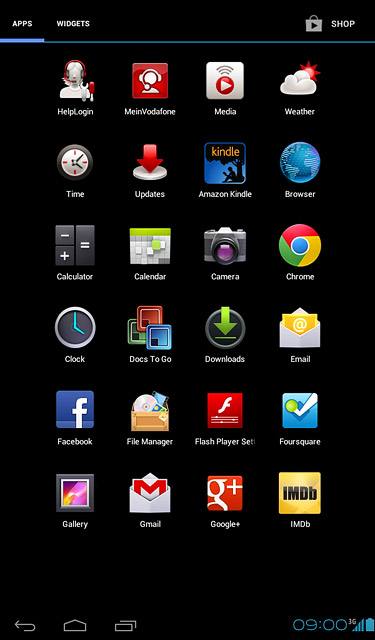
Enter email address
Key in your email address.

Enter password
Press Password and key in the password for your email account at your email provider.
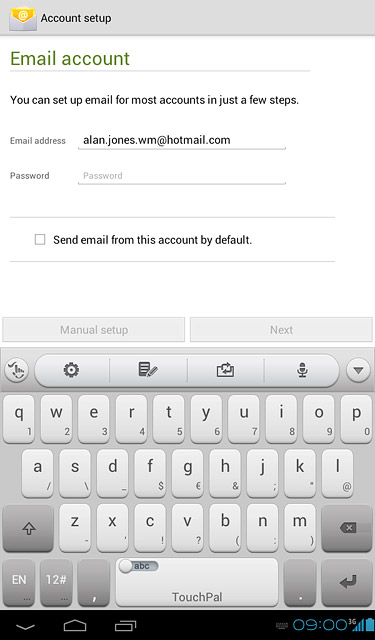
Press Next.
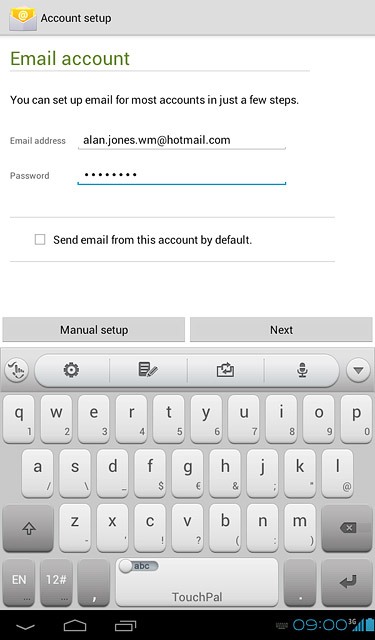
Select setting for retrieving new email messages
Press the drop down list next to Inbox checking frequency.
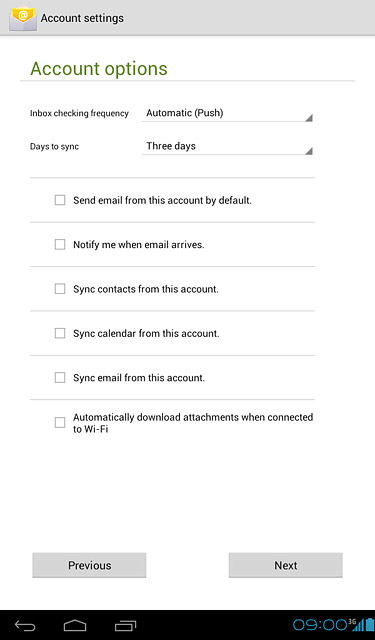
Press Automatic (Push), Never or the required frequency.
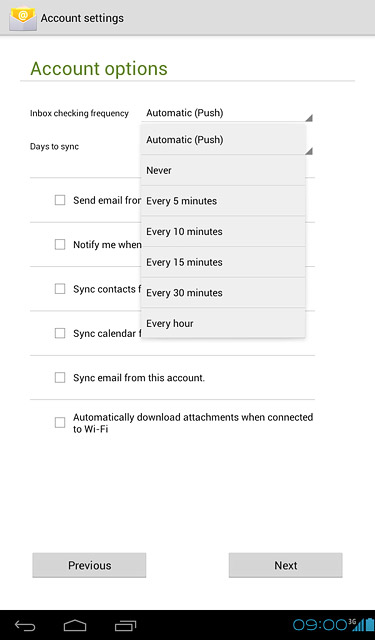
Select setting for synchronisation of email messages
Press the drop down list next to Days to sync.
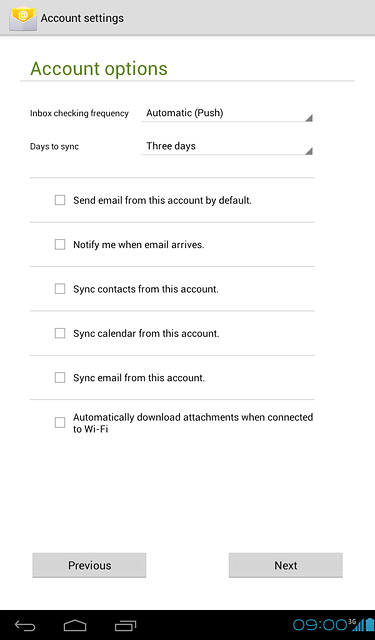
Press the required setting.
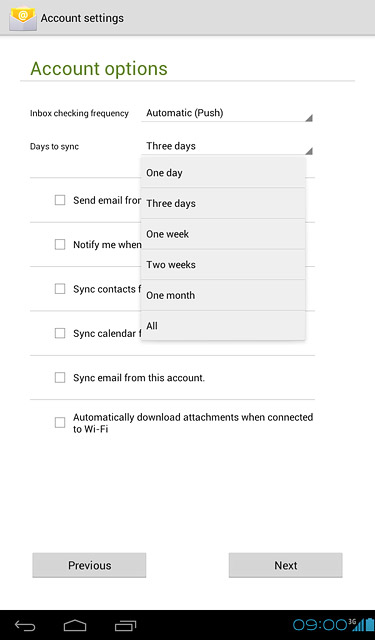
Select default email account
Press Send email from this account by default to select a default email account.
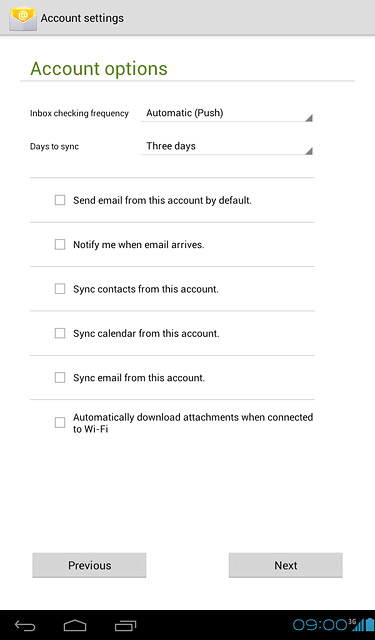
When the box next to the menu item is ticked (V), the function is turned on.
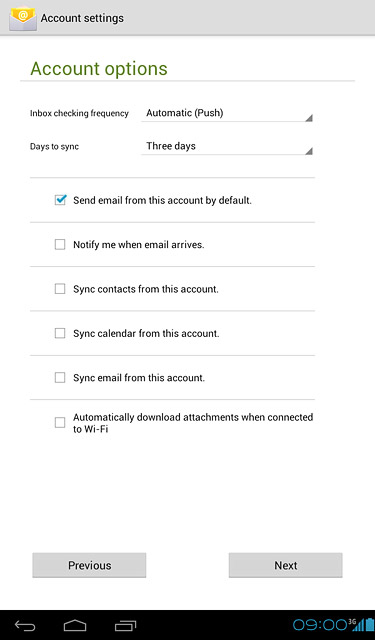
Turn email message notification on or off
Press Notify me when email arrives to turn the function on or off.
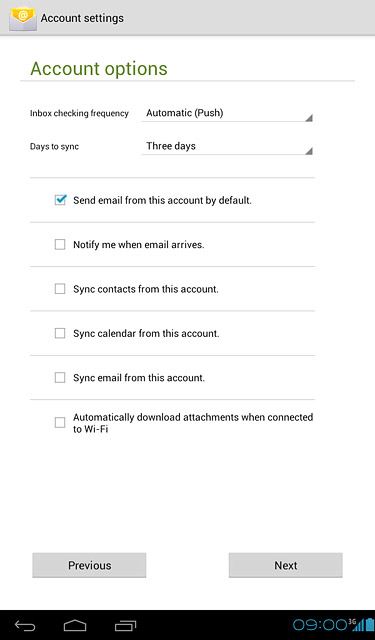
When the box next to the menu item is ticked (V), the function is turned on.
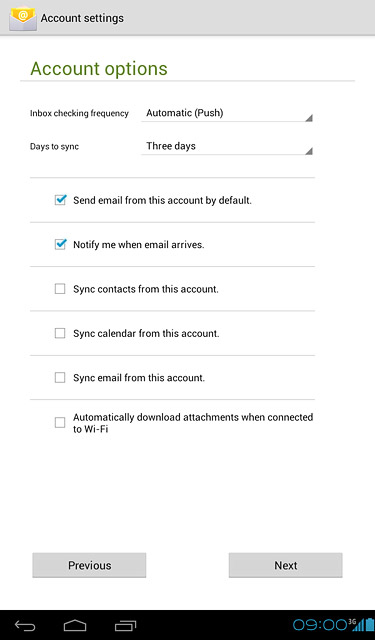
Turn automatic synchronisation of contacts on or off
Press Sync contacts from this account to turn the function on or off.
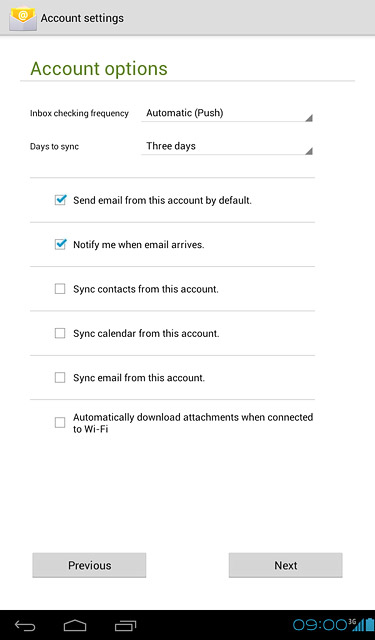
When the box next to the menu item is ticked (V), the function is turned on.
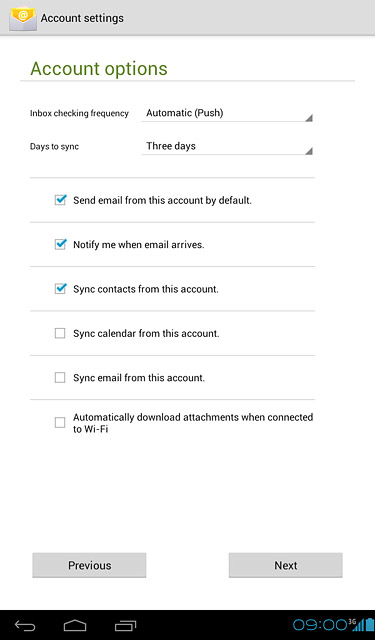
Turn automatic synchronisation of calendar on or off
Press Sync calendar from this account to turn the function on or off.
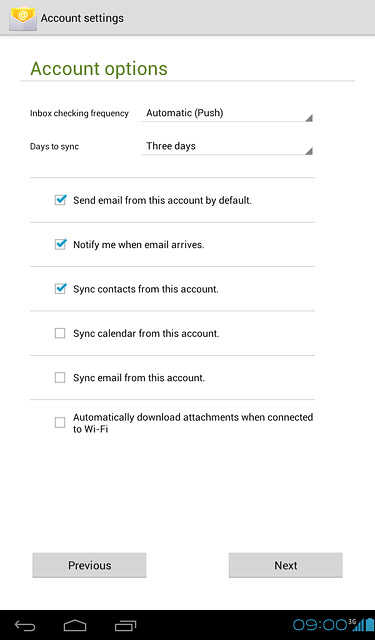
When the box next to the menu item is ticked (V), the function is turned on.
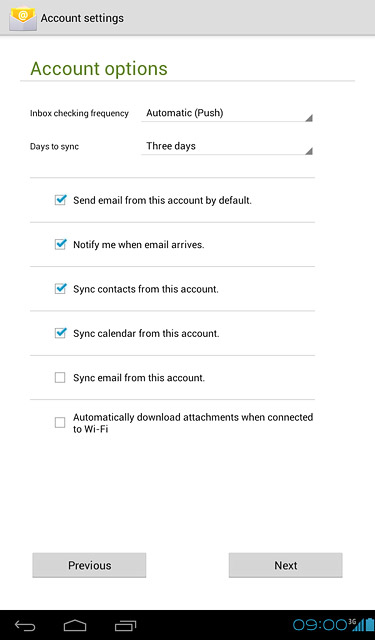
Turn automatic synchronisation of email messages on or off
Press Sync email from this account to turn the function on or off.
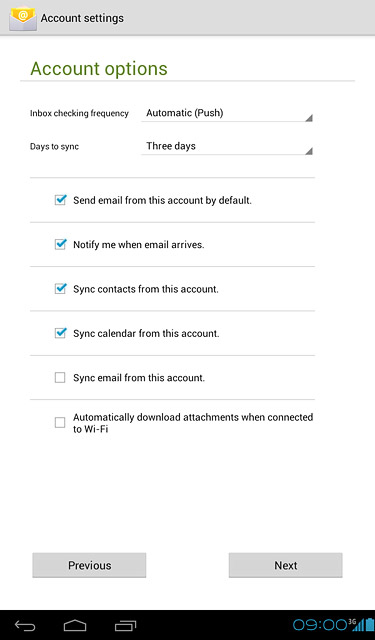
When the box next to the menu item is ticked (V), the function is turned on.
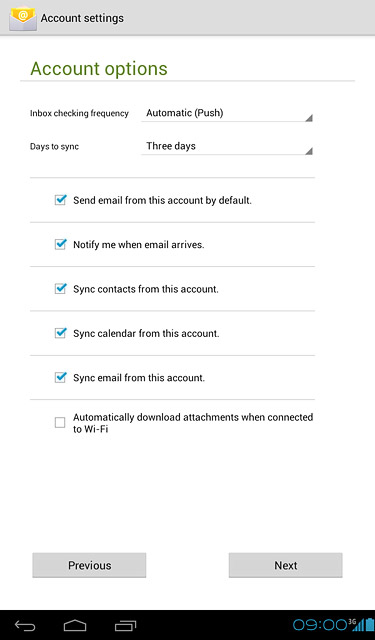
Turn automatic retrieval of attachments when connected to a Wi-Fi network on or off
Press Automatically download attachments when connected to Wi-Fi to turn the function on or off.
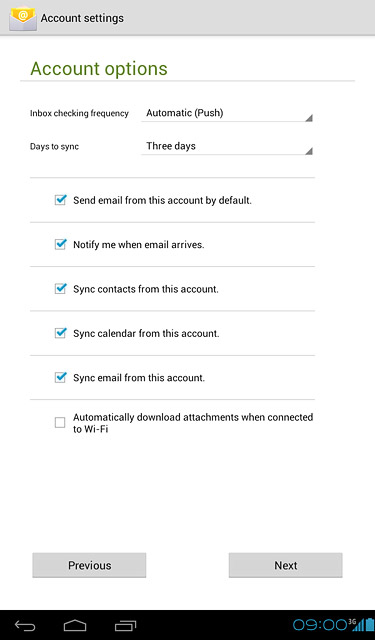
When the box next to the menu item is ticked (V), the function is turned on.
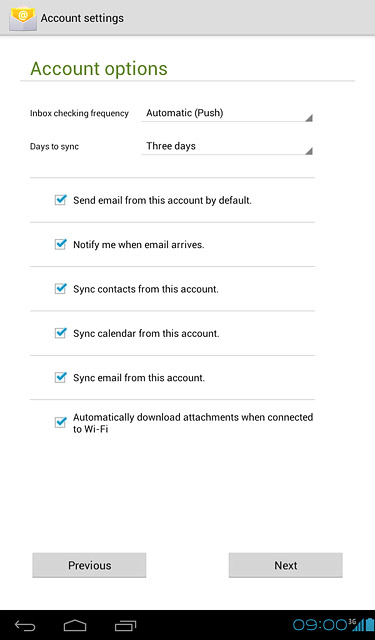
Press Next.
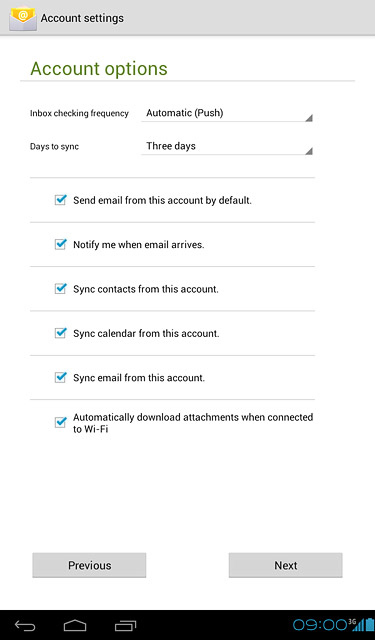
Enter email account name
Key in a name for your email account

Retrieve email messages
Press Next.
Wait while your device retrieves new email messages.
Wait while your device retrieves new email messages.
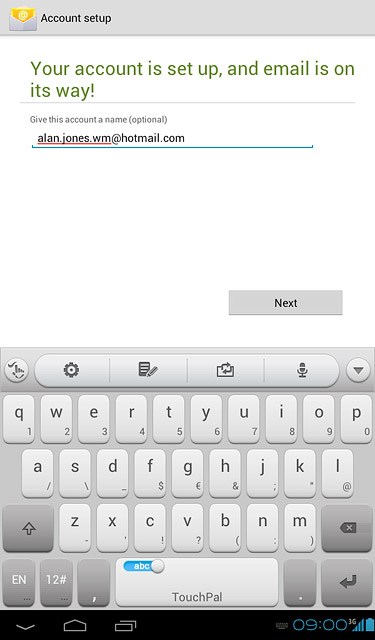
Exit
Press the home icon to return to standby mode.