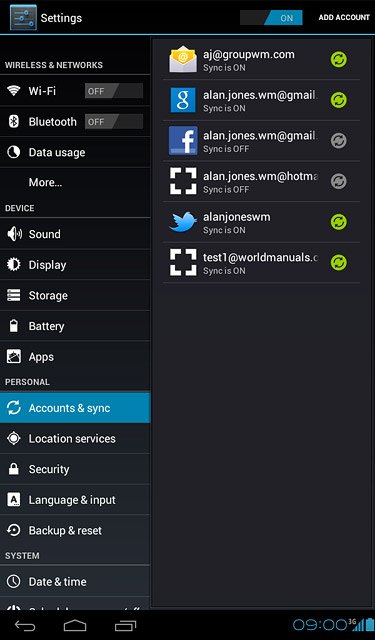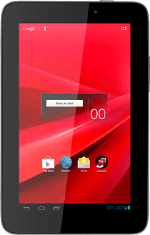Find "Google"
Press the menu icon.
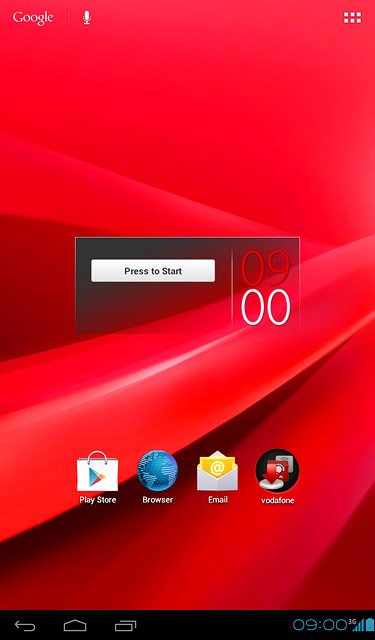
Press Settings.
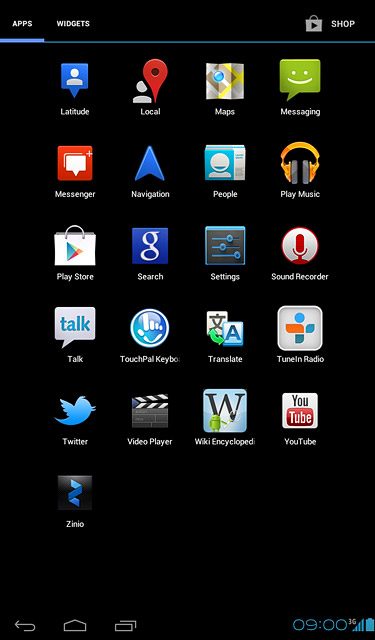
Press Accounts & sync.
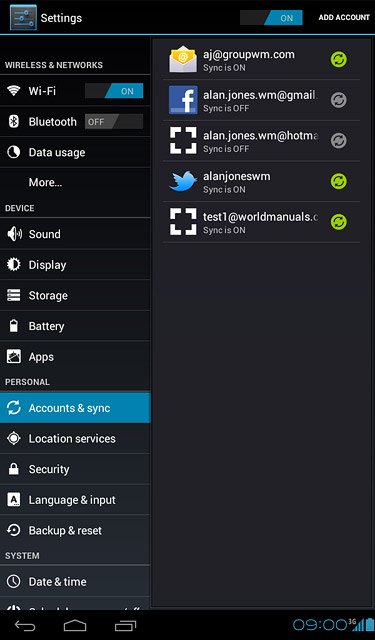
Press ADD ACCOUNT.
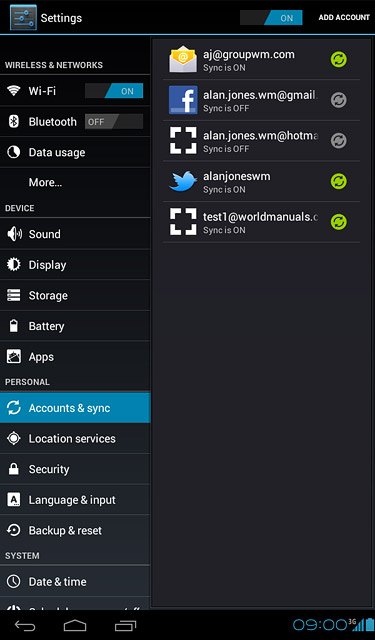
Press Google.
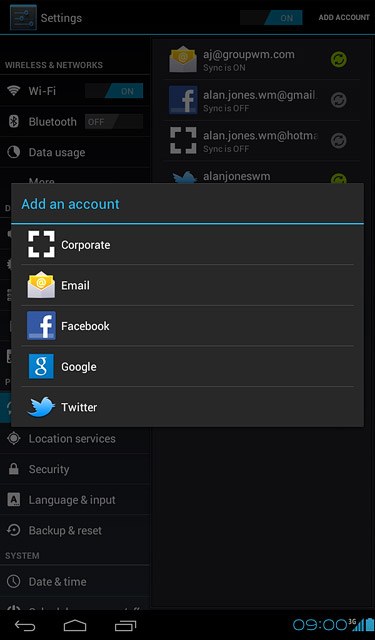
Start activation
Press Existing.
To create a new account: press New. Follow the instructions on the display to create a new account.
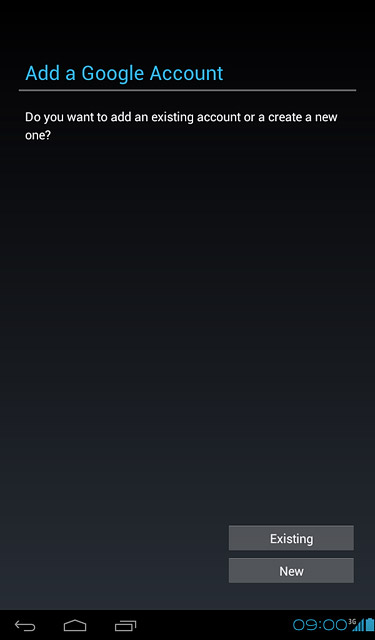
Activate Google account
Key in the email address for your Google account.
Press Password and key in the password for your Google account.
Press Password and key in the password for your Google account.
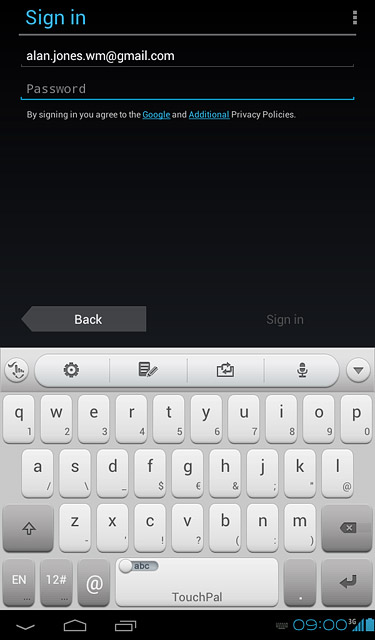
Press Sign in.
Follow the instructions on the display to select settings for Google account.
Follow the instructions on the display to select settings for Google account.
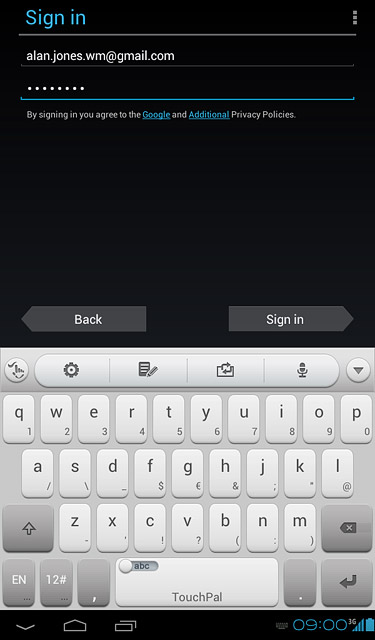
Select backup settings
Press the box next to Keep this tablet backed with my Google Account to turn backup on or off.
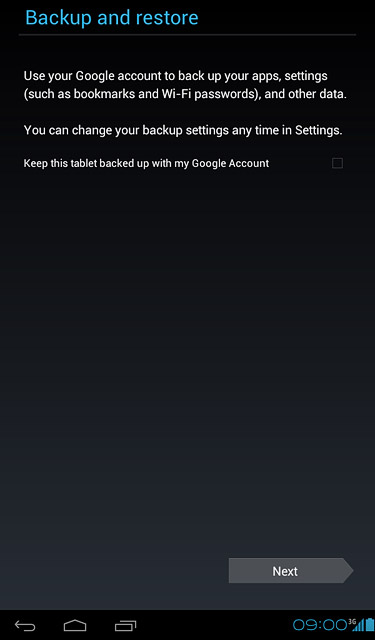
When the box next to the menu item is ticked (V), backup is turned on.
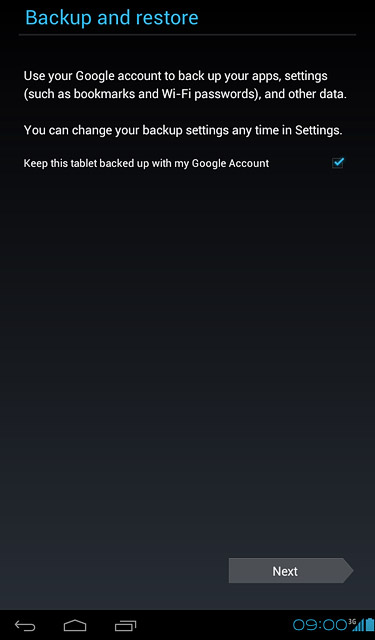
Press Next.
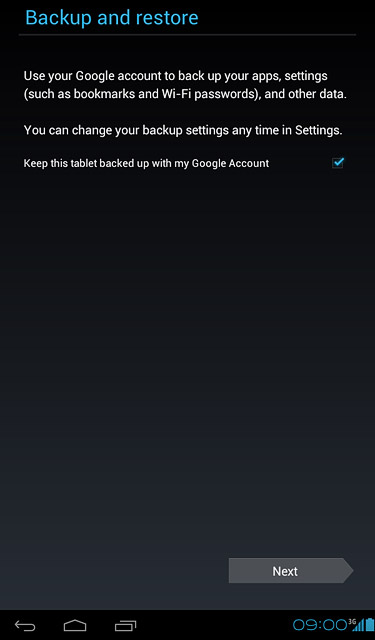
Exit
Press the home icon to return to standby mode.