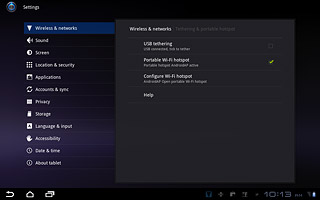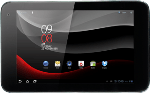Find "Configure Wi-Fi hotspot"
Press Apps.

Press Settings.
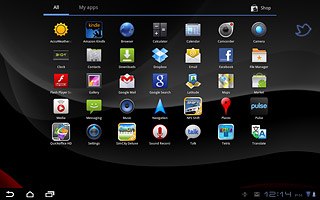
Press Wireless & networks.
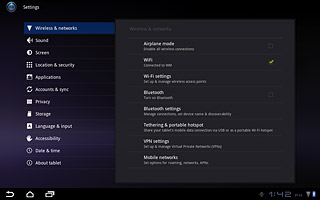
Press Tethering & portable hotspot.
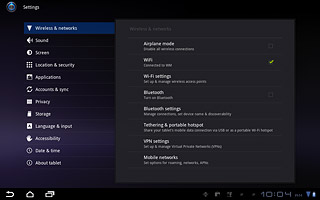
Press Configure Wi-Fi hotspot.
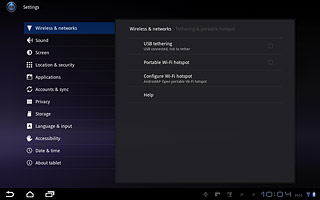
Enter Wi-Fi hotspot name
Press the field below Network SSID.
Key in the required name.
Key in the required name.
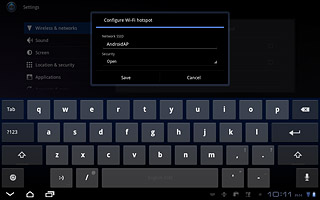
Select security settings
Press the drop down list below Security.
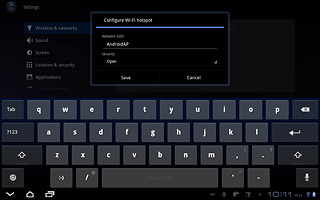
Press the required setting.
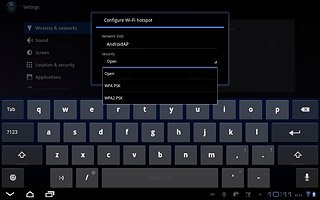
If you selected another security setting than Open:
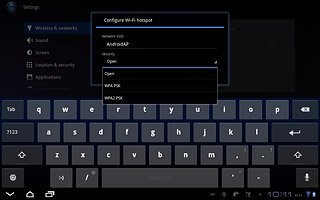
Press the field below Password.
Key in the required password.
Key in the required password.
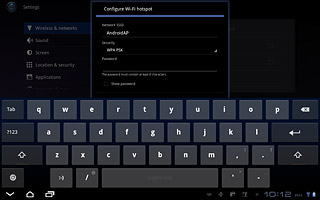
Press Save.
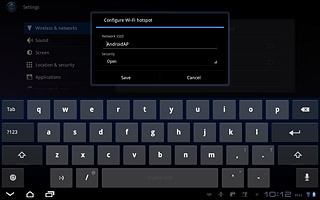
Turn on Wi-Fi hotspot
Press the box next to Portable Wi-Fi hotspot to turn on the function.
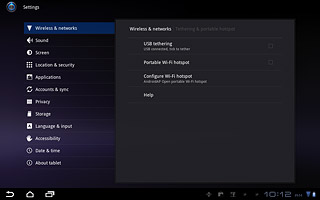
When the box next to the menu item is ticked (V), the function is turned on.
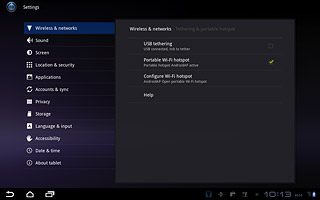
Establish connection
Turn on Wi-Fi on the other device.
Find the list of available Wi-Fi networks.
Select your device on the list.
Key in the same password you entered in step 3 and establish a connection to your device.
When the connection is established, you can access the internet from the other device.
Find the list of available Wi-Fi networks.
Select your device on the list.
Key in the same password you entered in step 3 and establish a connection to your device.
When the connection is established, you can access the internet from the other device.

Exit
Press the home icon to return to standby mode.