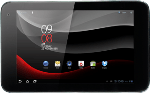Choose option
Choose one of the following options:
Select background image, go to 1a.
Organise display shortcuts, go to 1b.
Select background image, go to 1a.
Organise display shortcuts, go to 1b.

1a - Select background image
Press + in the top right corner of the display.

Press Wallpaper.

Press Gallery, Live Wallpaper or Wallpaper.

If you select Gallery:
Go to the required folder.
Go to the required folder.

Press the required picture.
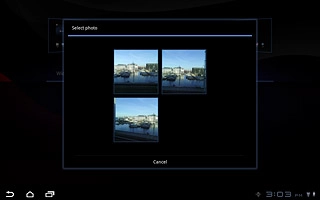
Drag the frame to the required position to select the required detail.

Press OK.

If you select Live Wallpaper:

Press the required background image.
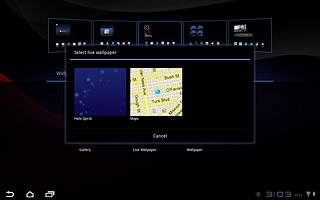
Press Set wallpaper.
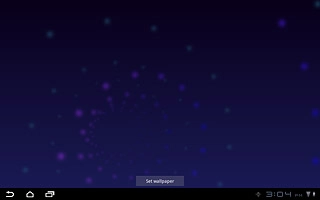
If you select Wallpaper:

Press the required background image.
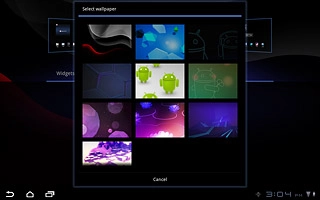
Press the home icon to return to standby mode.

1b - Organise display shortcuts
To add a display shortcut:
Drag your finger right or left to select the required standby display.
Press + at the top right corner of the display.
Drag your finger right or left to select the required standby display.
Press + at the top right corner of the display.

Press Apps or More.
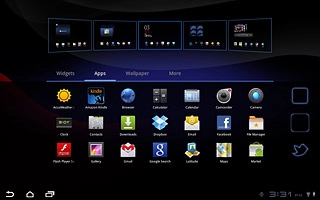
Press the required shortcut and drag it to the required standby display.
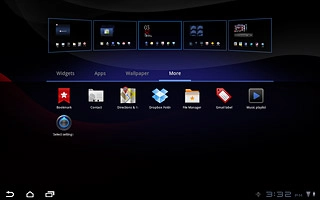
Press the home icon to return to standby mode.
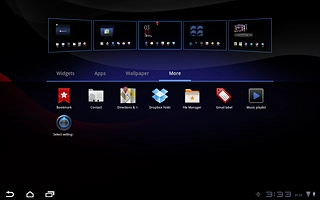
To remove a display shortcut:
Press and hold the required shortcut.
Press and hold the required shortcut.

Drag the shortcut to Remove.
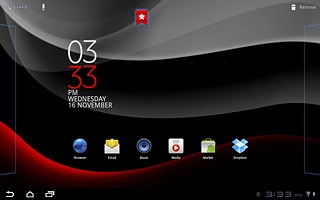
To move a display shortcut:
Press and hold the required shortcut.
Drag the shortcut to the required position.
Press and hold the required shortcut.
Drag the shortcut to the required position.