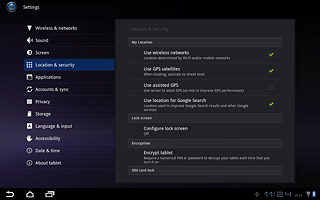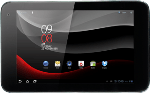Find "Configure lock screen"
Press Apps.

Press Settings.
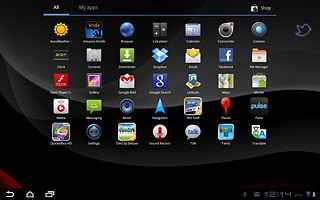
Press Location & security.
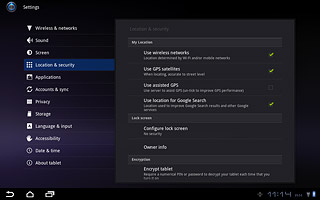
Press Configure lock screen.
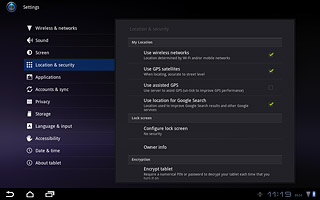
Choose option
Choose one of the following options:
Create lock code using a pattern, go to 2a.
Create lock code using a PIN, go to 2b.
Create lock code using a password, go to 2c.
Turn off use of lock code, go to 2d.
Create lock code using a pattern, go to 2a.
Create lock code using a PIN, go to 2b.
Create lock code using a password, go to 2c.
Turn off use of lock code, go to 2d.

2a - Create lock code using a pattern
Press Pattern.
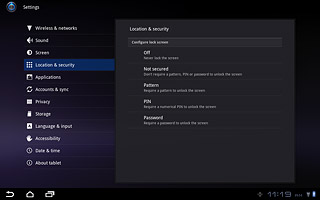
Press and drag a point to connect at least four points.
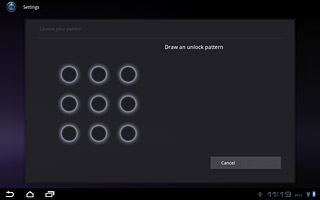
Press Continue.
Repeat the selected lock code to confirm.
Repeat the selected lock code to confirm.
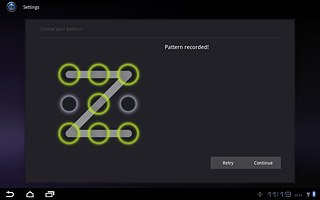
Press Confirm.
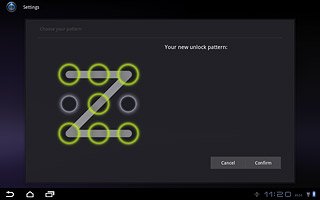
2b - Create lock code using a PIN
Press PIN.
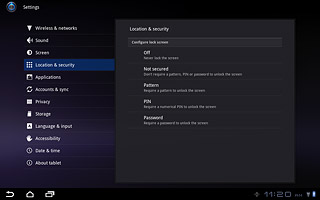
Key in the required lock code and press Continue.
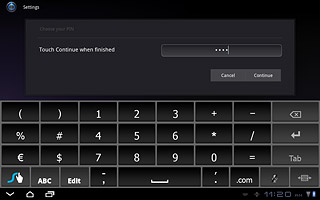
Key in the lock code again and press OK.
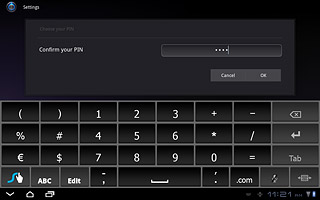
2c - Create lock code using a password
Press Password.
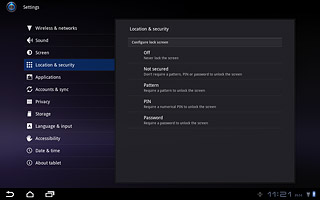
Key in the required lock code and press Continue.
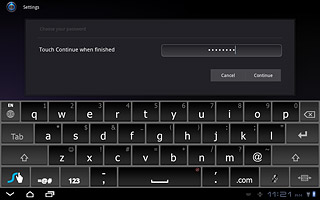
Key in the lock code again and press OK.
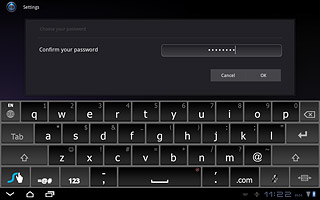
2d - Turn off use of lock code
Key in the lock code and press Continue.
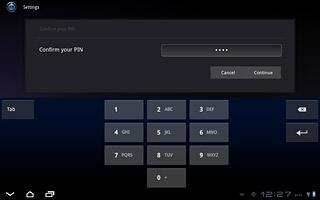
Press Off or Not secured to turn use of lock code off.
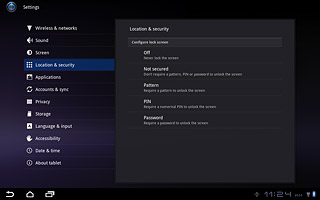
Exit
Press the home icon to return to standby mode.