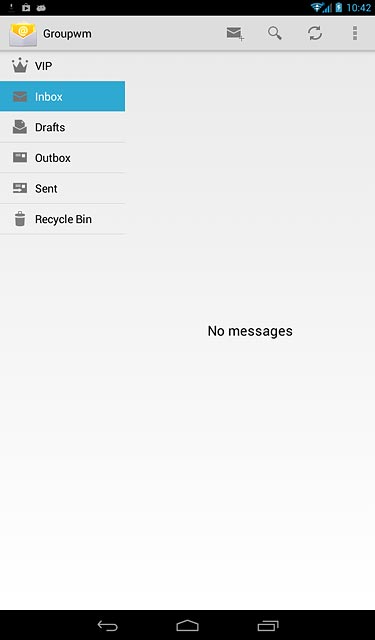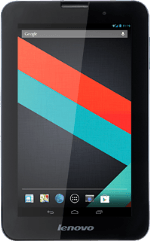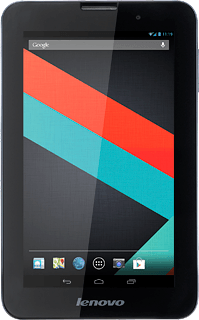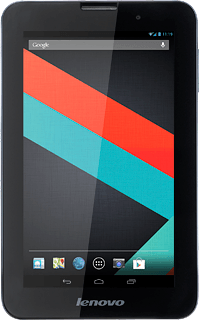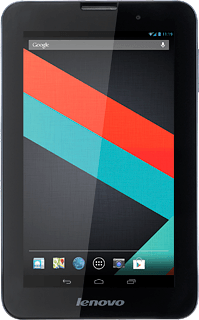1 Find "Email"
Press the menu icon.
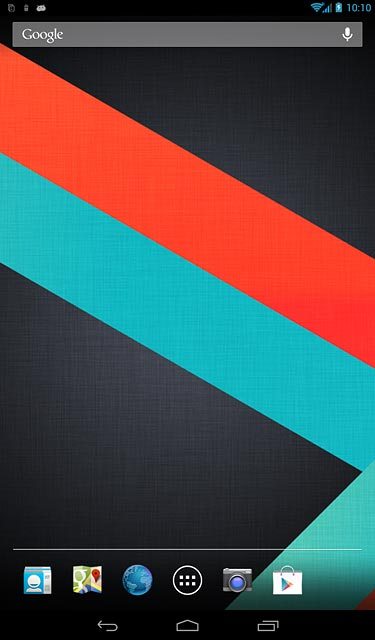
Press Email.
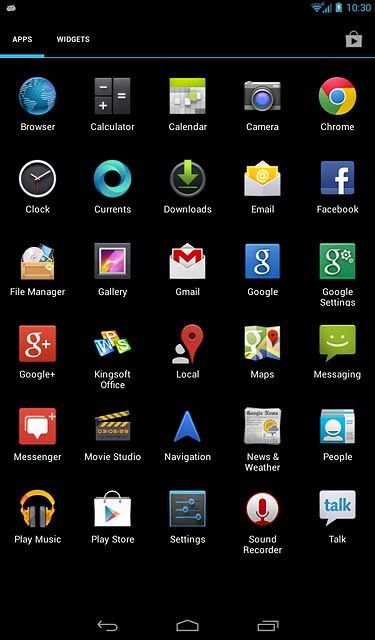
2 Enter email address
Key in your email address.
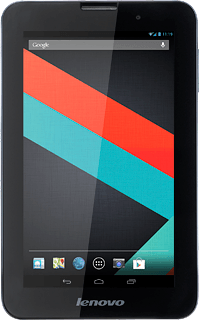
3 Enter password
Press the field next to "Password" and key in the password for your email account.
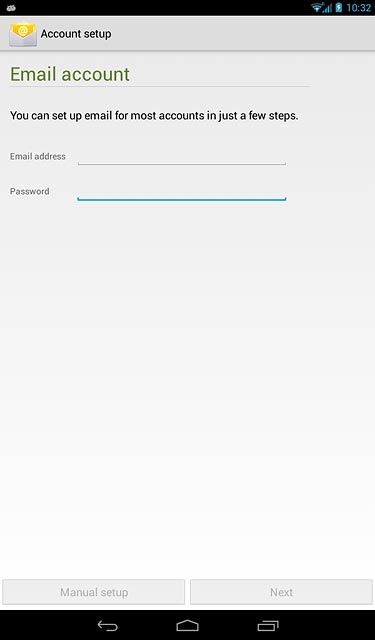
Press Next.
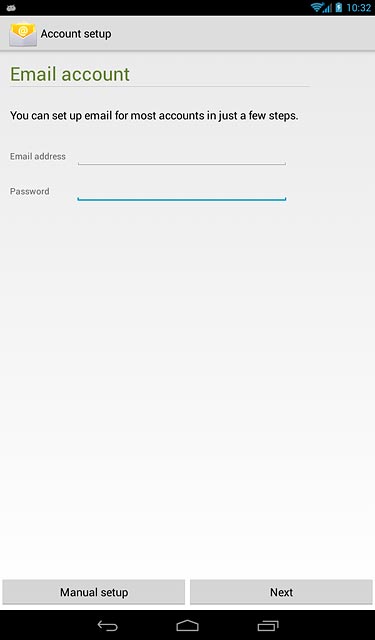
4 Select server type
Press POP3.
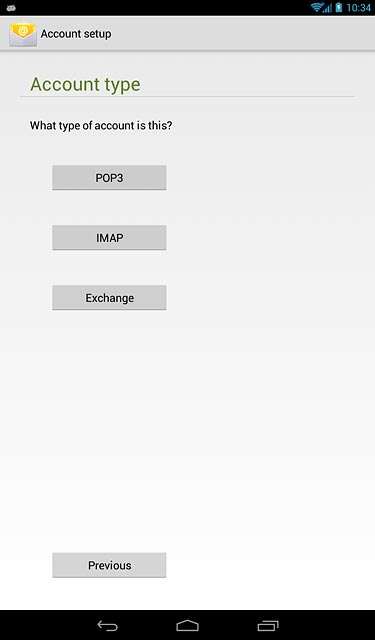
5 Enter username
Key in the username for your email account.
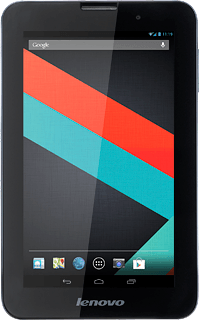
6 Enter incoming server
Press the field next to "POP3 server" and key in the name of your email provider's incoming server.
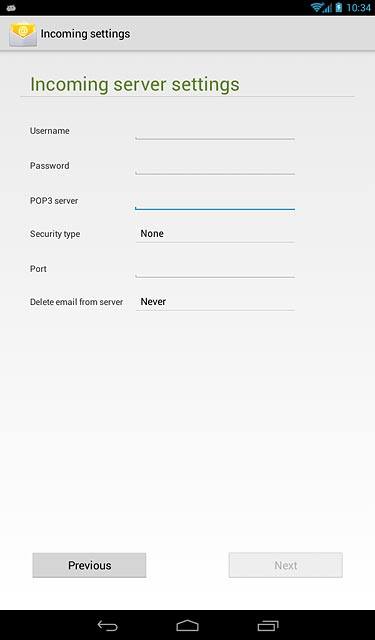
7 Turn off encryption of incoming email messages
Press the drop down list next to "Security type".
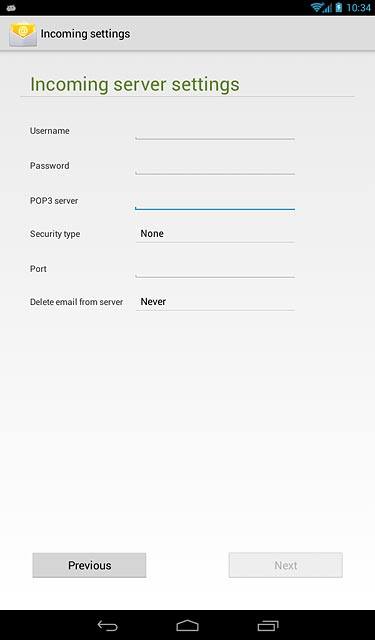
Press None.
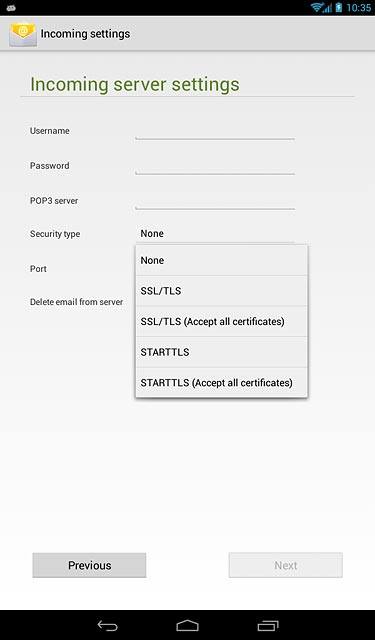
8 Enter incoming port
Press the field next to "Port" and key in 110
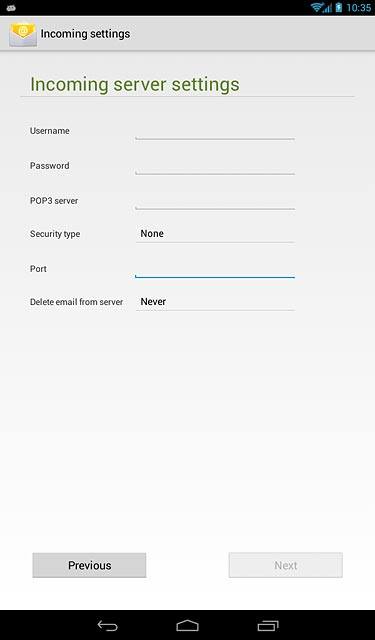
9 Turn deletion of email messages on server on or off
Press the drop down list next to "Delete email from server".
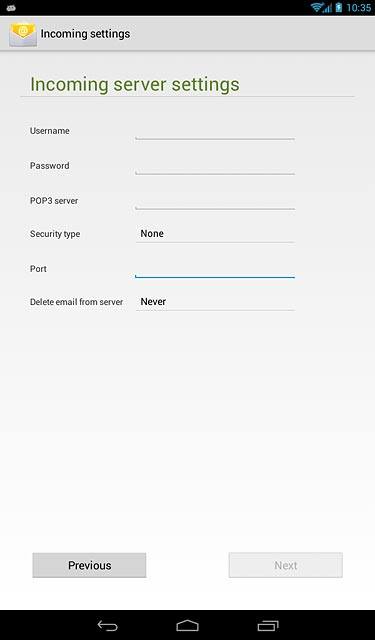
Press Never or When I delete from Inbox.
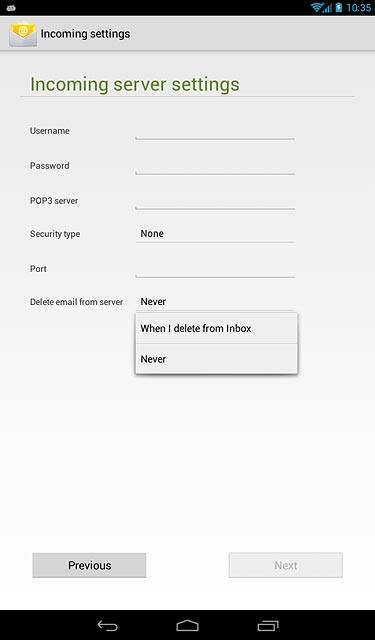
Press Next.
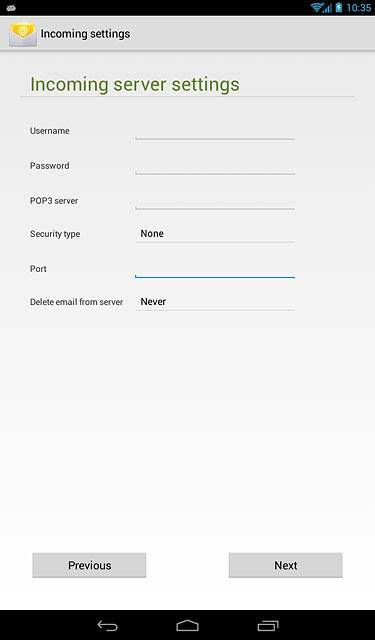
10 Enter outgoing server
Press the field next to "SMTP server" and key in mail.vodafone.ie
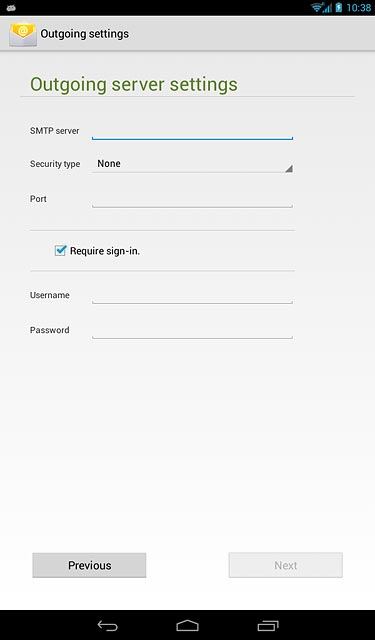
11 Turn off encryption of outgoing email messages
Press the drop down list next to "Security type".
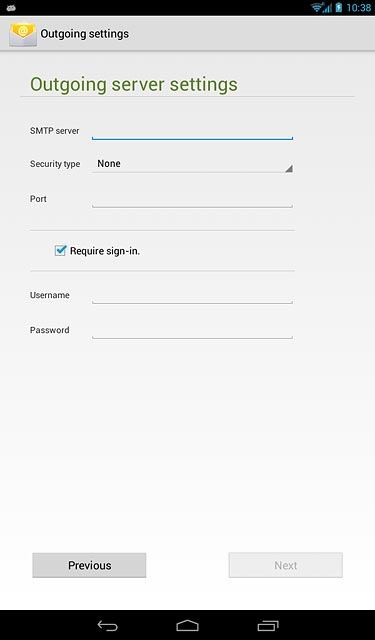
Press None.
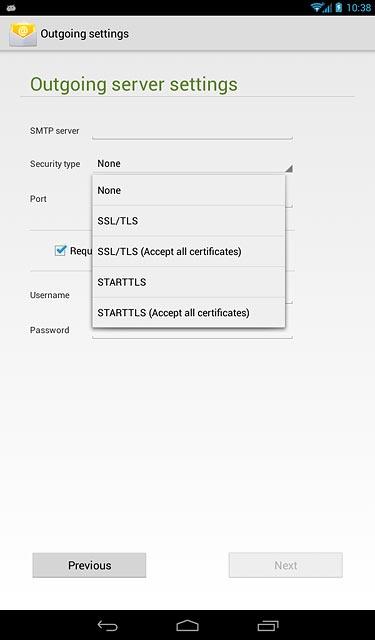
12 Enter outgoing port
Press the field next to "Port" and key in 25
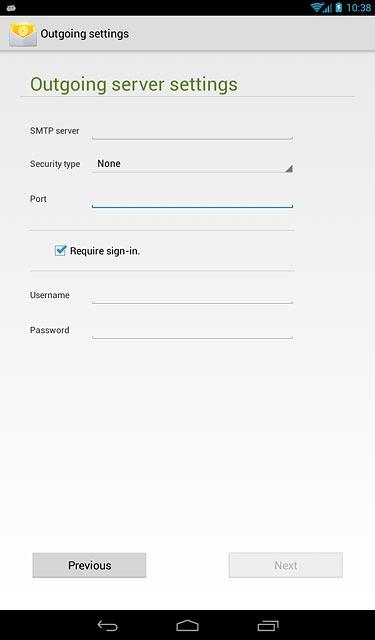
13 Turn off SMTP authentication
Press Require sign-in until the display tells you that the function is turned off.
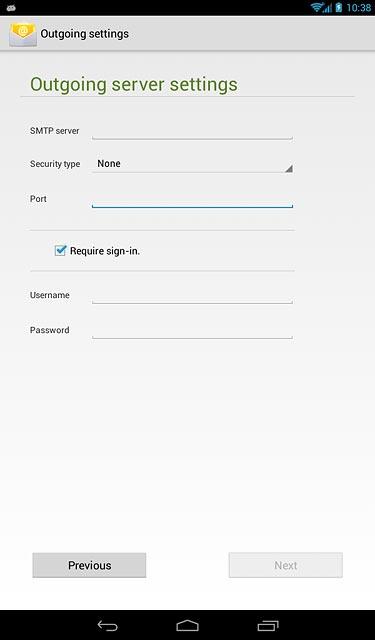
Press Next.
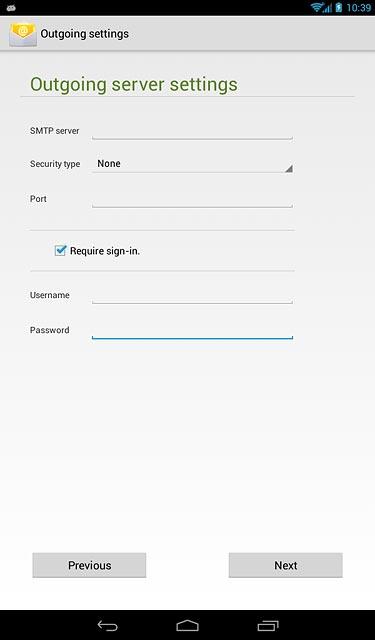
14 Select setting for retrieval of new email messages
Press the drop down list next to "Inbox checking frequency".
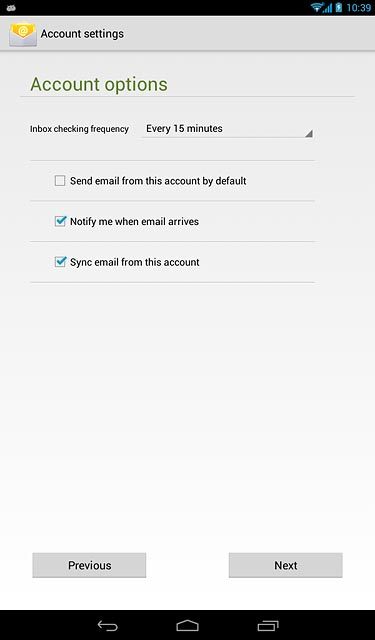
Press Never or the required period.
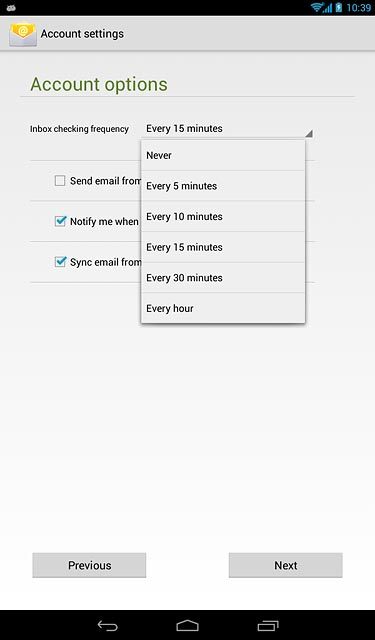
Press Next.
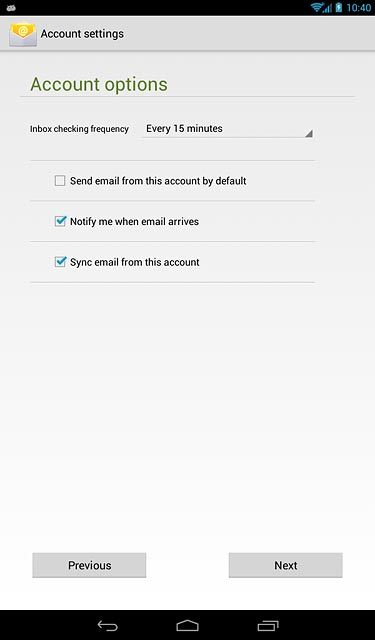
15 Enter email account name
Key in a name for your email account
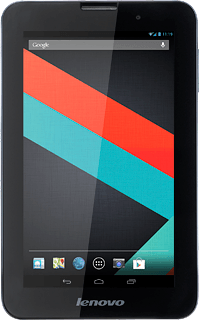
16 Enter sender name
Press the field below "Your name (displayed on outgoing messages)" and key in the required sender name.
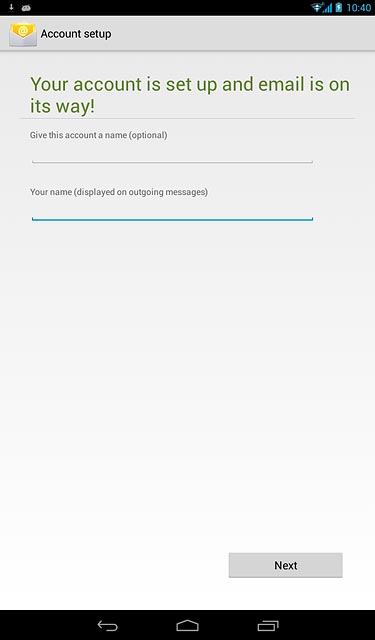
17 Finish setup
Press Next.
Wait while your tablet retrieves new email messages.
Wait while your tablet retrieves new email messages.
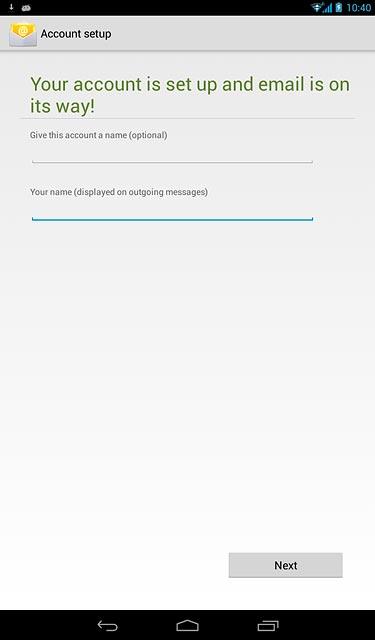
18 Return to the home screen
Press the home icon to return to the home screen.