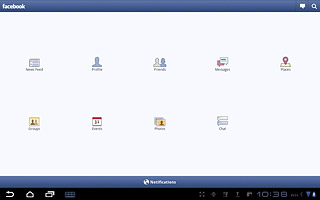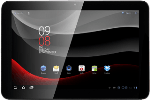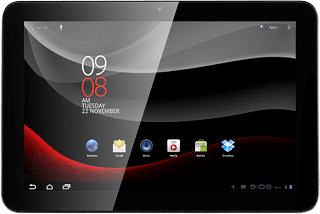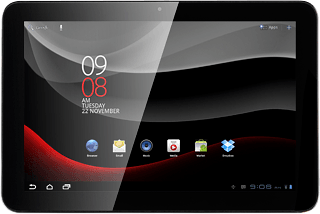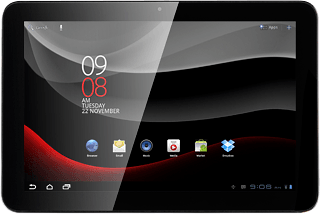Find "Facebook"
Press Apps.

Press Facebook.
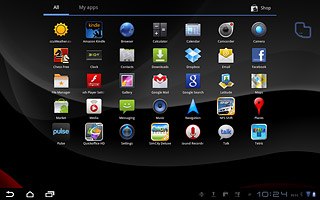
Log on
If it's the first time you use the application, you need to log on.
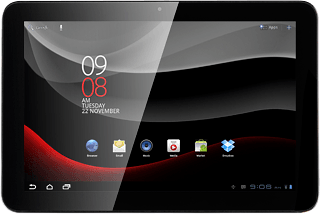
Use Facebook
If required, press the return icon to go to the main menu.
Follow these instructions to use Facebook.
Follow these instructions to use Facebook.
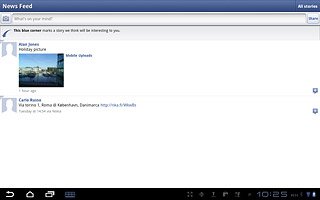
Update status
Press News Feed.
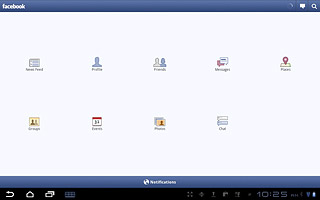
Press What's on your mind? and key in the required text.
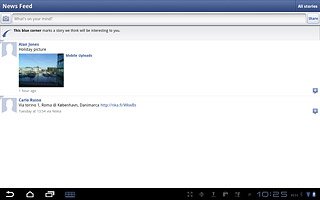
Press Share.
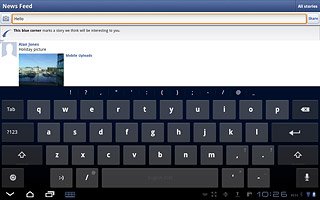
Press the return icon the necessary number of times to return to the main menu.
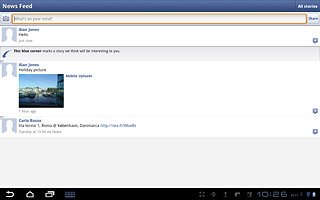
Write private message
Press Messages.
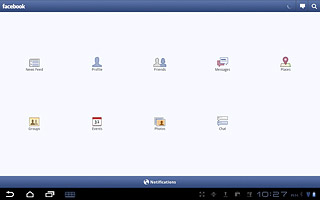
Press the new message icon.
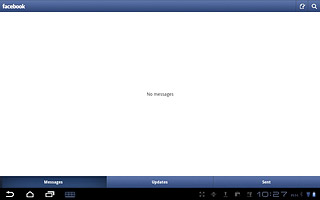
Press the add recipient icon.
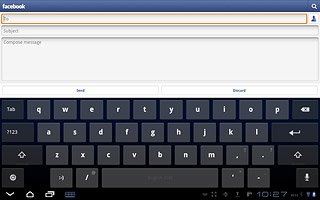
Press the required recipient.
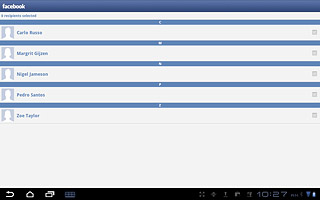
When the box next to the recipient is ticked (V), the recipient is selected.
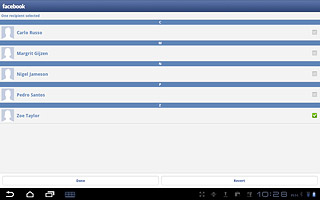
Press Done.
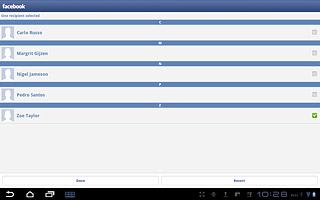
Press Subject and key in the required subject.
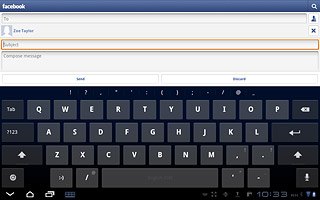
Press Compose message and write the required message.
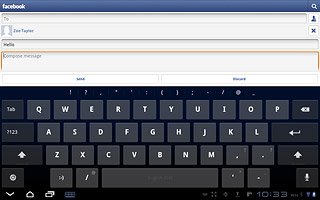
Press Send.
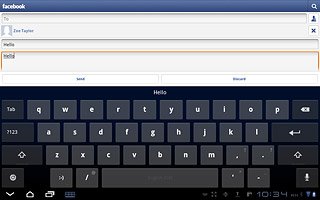
Press the return icon the necessary number of times to return to the main menu.
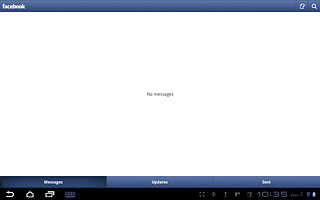
View events
Press Events.
Your events are displayed.
Your events are displayed.
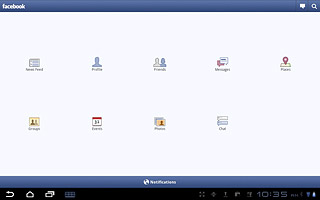
Press the return icon the necessary number of times to return to the main menu.
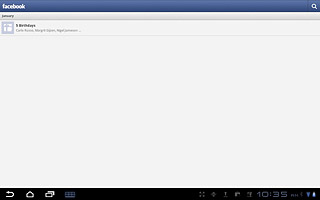
Upload picture
Press Photos.
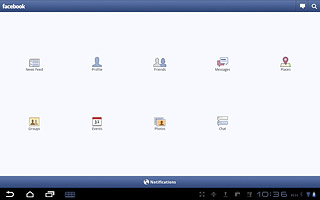
Press the camera icon.
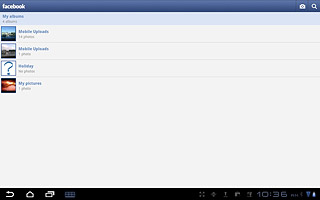
Press Photo.
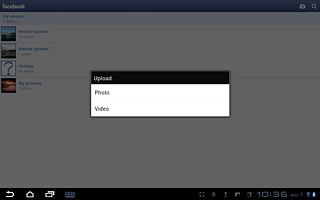
To upload a saved picture:
Press Choose from Gallery.
Press Choose from Gallery.
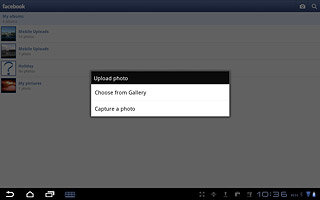
Go to the required folder.
Press the required picture.
Press the required picture.

To upload a new picture:
Press Capture a photo.
Press Capture a photo.
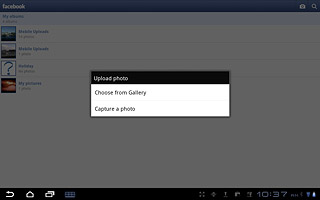
Point the camera lens at the required object and press the lens icon.

Press OK.
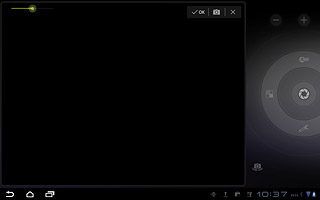
Press Upload.
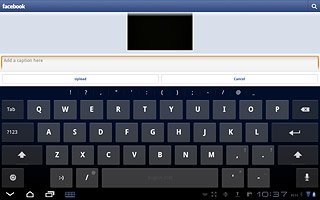
Press the return icon the necessary number of times to return to the main menu.
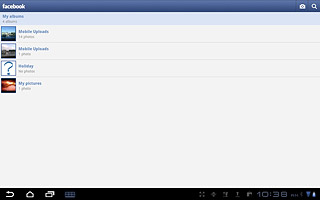
Exit
Press the home icon to return to standby mode.