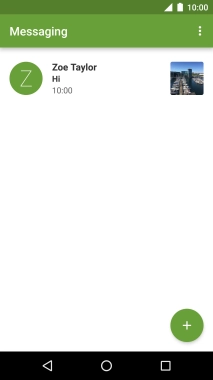1. Create new picture message
Press the main menu icon.
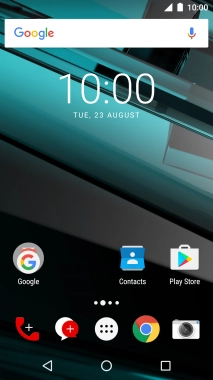
Press Messaging.
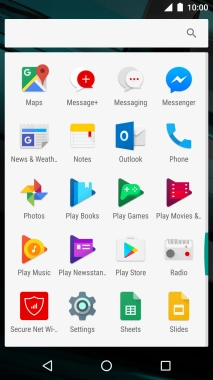
Press the new message icon.
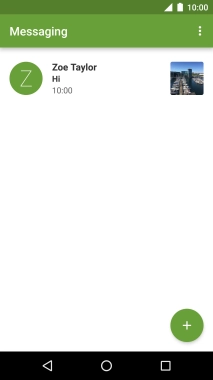
2. Select recipient
Press the search field and key in the first letters of the recipient's name.
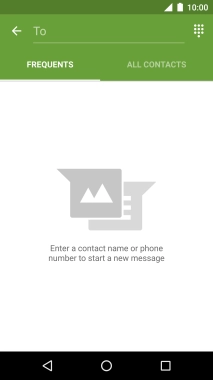
Press the required contact.
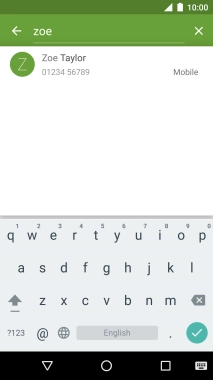
3. Write text
Press the text input field and write the text for your picture message.
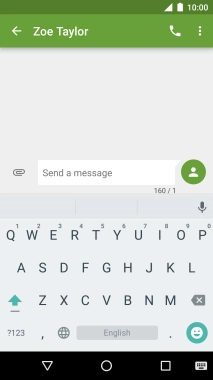
4. Insert a video clip
Press the attachment icon.
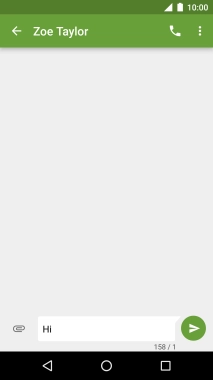
Press the video icon.
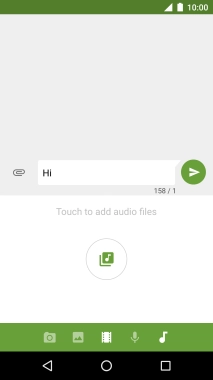
Press the icon below "Touch to add video files".
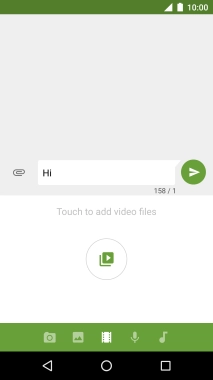
Slide your finger right starting from the left side of the screen.
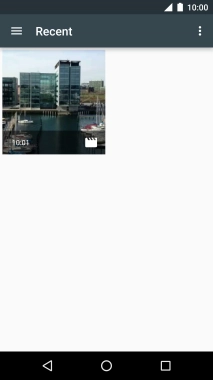
Press Gallery and go to the required folder.
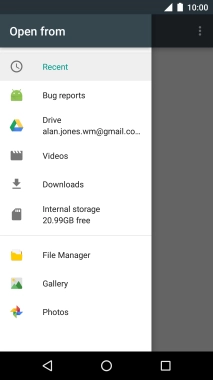
Press the required video clip.
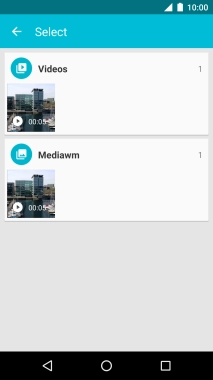
5. Insert an audio file
Press the attachment icon.
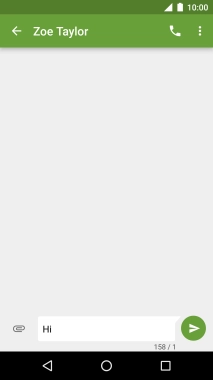
Press the audio icon.
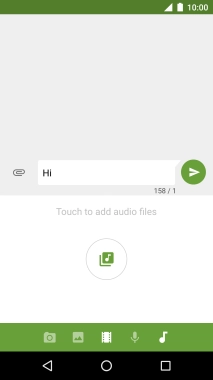
Press the icon below "Touch to add audio files".
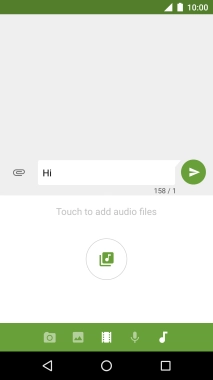
Slide your finger right starting from the left side of the screen.
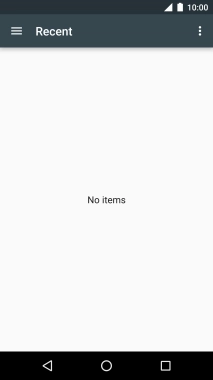
Press Audio and go to the required folder.
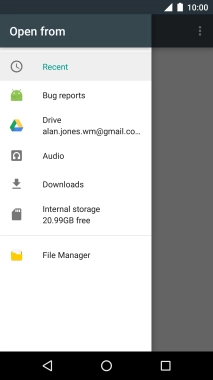
Press the required audio file.
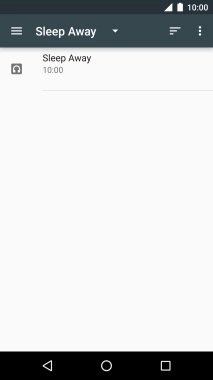
6. Insert a picture
Press the attachment icon.
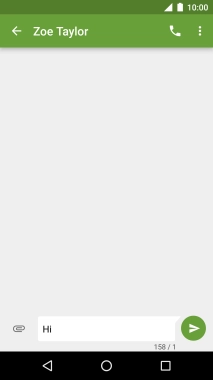
Press the picture icon.
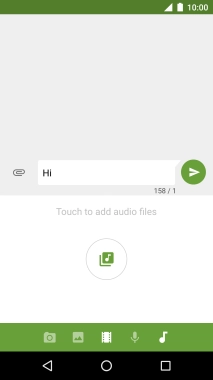
Press the gallery icon.
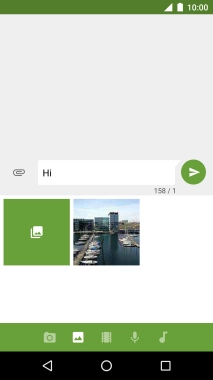
Slide your finger right starting from the left side of the screen.
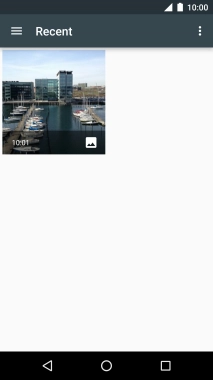
Press Gallery and go to the required folder.
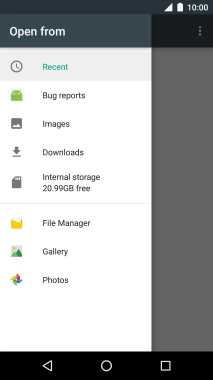
Press the required picture.
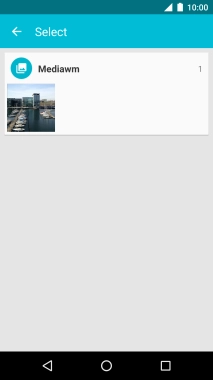
7. Send the picture message
Press the send icon when you've finished your picture message.
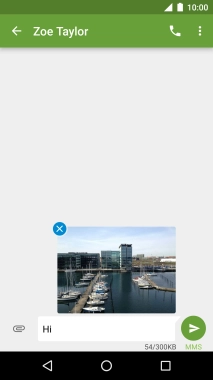
8. Return to the home screen
Press the Home key to return to the home screen.