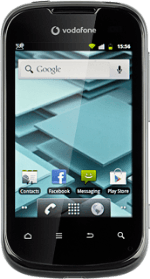Find "Access Point Names"
Press the menu icon.
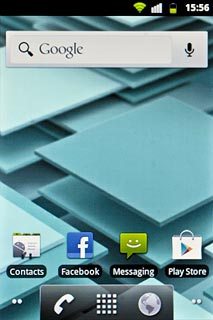
Press Settings.
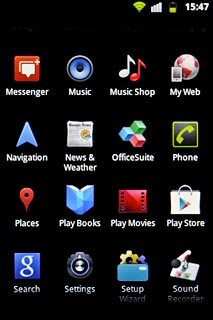
Press Wireless & networks.
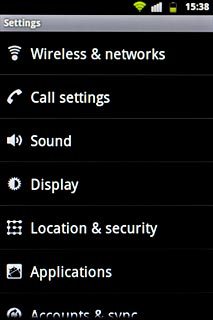
Press Mobile networks.
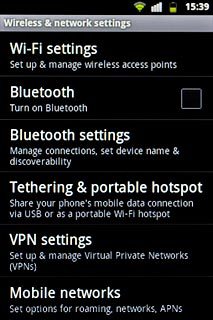
Press Access Point Names.
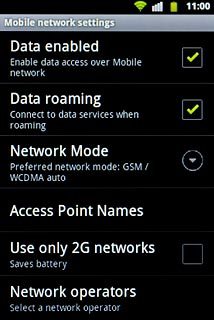
Create new data connection
Press the Menu key.

Press New APN.
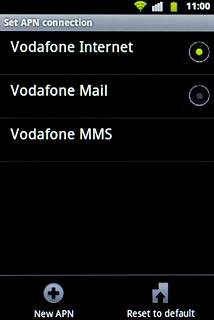
Enter data connection name
Press Name.
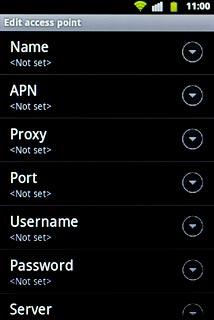
Key in Vodafone Mail and press OK.
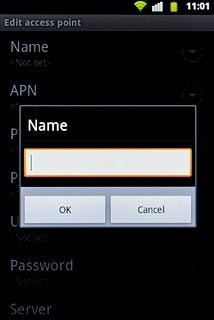
Enter APN
Press APN.
An APN is used to create a data connection.
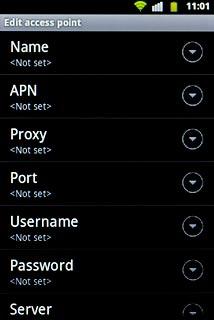
Key in live.vodafone.com and press OK.
An APN is used to create a data connection.
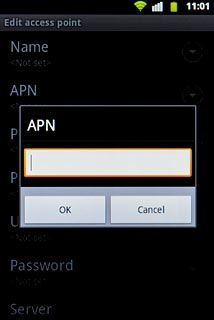
Enter country code
Press MCC.
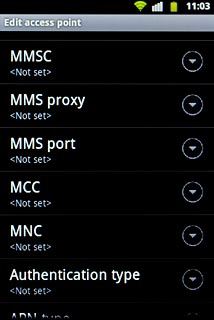
Key in 272 and press OK.
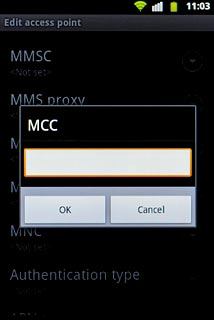
Enter network code
Press MNC.
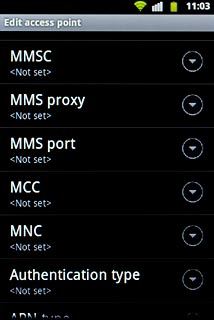
Key in 01 and press OK.
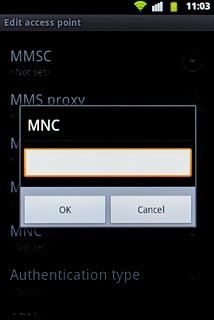
Select authentication type
Press Authentication type.
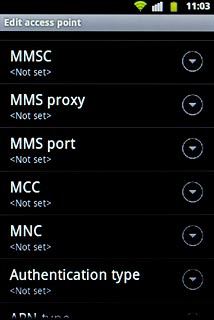
Press PAP.
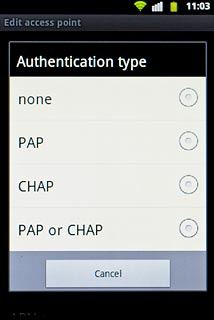
Select APN type
Press APN type.
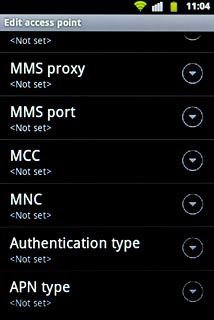
Key in default and press OK.
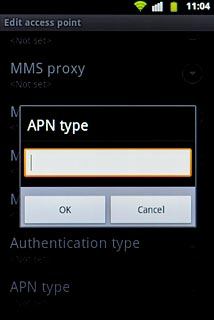
Save and activate data connection
Press the Menu key.

Press Save.
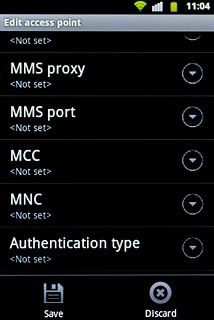
Press the field next to Vodafone Mail to fill in the field.
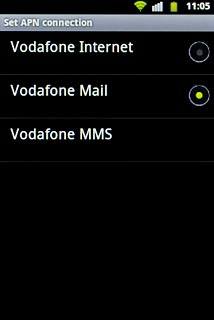
Press the Home key to return to standby mode.

Find "Email"
Press the menu icon.
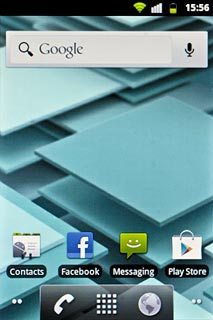
Press Email.
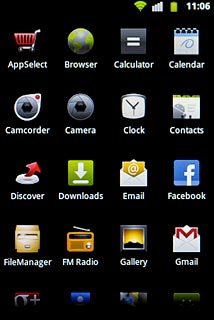
Create new email account
Press Next twice.
If email accounts have been created already, press the Menu key. Press Accounts. the Menu key. Press Add account.
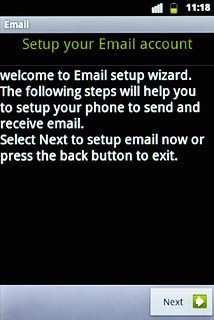
Press Other.
If email accounts have been created already, press the Menu key. Press Accounts. the Menu key. Press Add account.
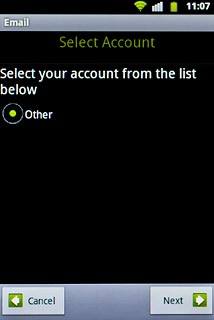
Press Next.
If email accounts have been created already, press the Menu key. Press Accounts. the Menu key. Press Add account.
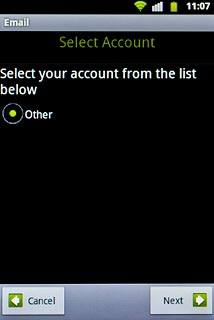
Enter email address
Press Email Address and key in your email address (such as name@provider.com).
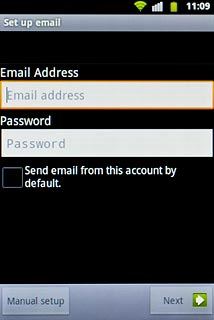
Enter password
Press Password and key in the password for your email account at your email provider.
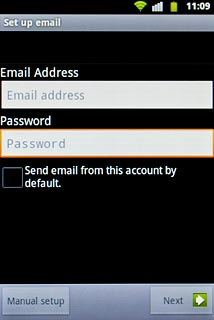
Press Next.
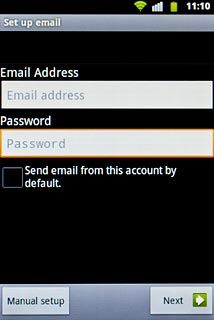
Enter account name
Press the field below Give this account a name (optional) and key in the required name.
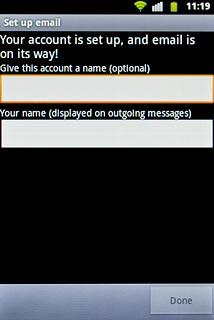
Enter sender name
Press the field below Your name (displayed on outgoing messages) and key in the required sender name.
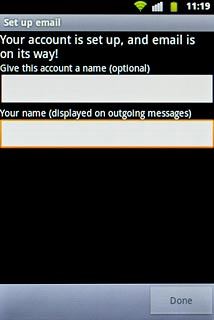
Retrieve email messages
Press Done.
Wait while your phone retrieves new email messages.
Wait while your phone retrieves new email messages.
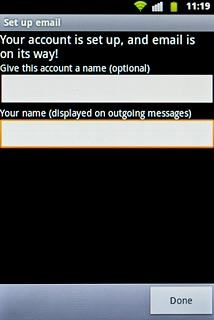
Select setting for retrieval of new email messages
Press the Menu key.

Press Account settings.
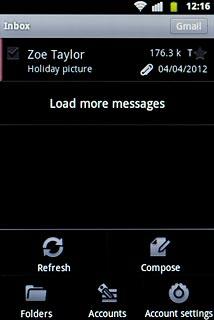
Press Email check frequency.
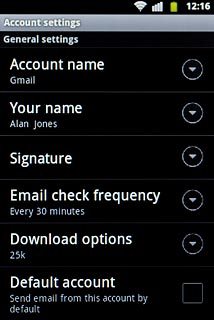
Press Never or the required setting.
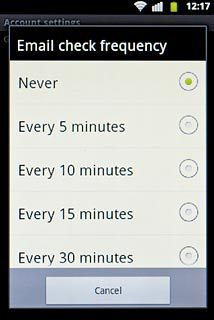
Press the Return key to return to the inbox.

Exit
Press the Home key to return to standby mode.