Turn on the video recorder
Press the menu icon.
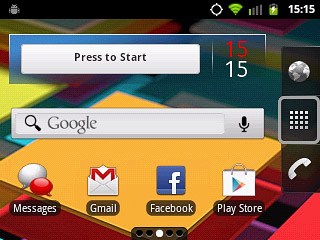
Press Camera.
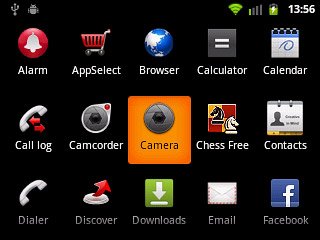
If the camera is turned on:
Press the video recorder icon.
Press the video recorder icon.
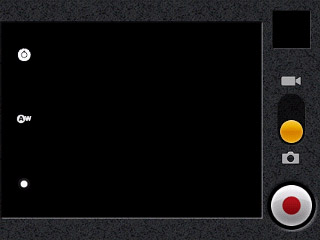
Record video clip
Press the record icon to start recording.
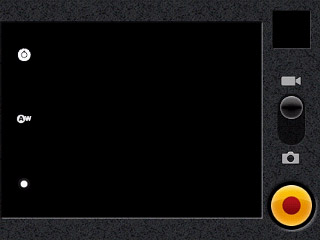
Press the stop icon to stop the video recorder.
The video clip is automatically saved.
The video clip is automatically saved.
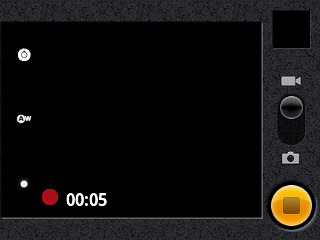
Choose option
You have a number of other options when taking pictures using your phone's camera.
Select one of the following options:
Select video clip length, go to 3a.
Select scene mode, go to 3b
Select video quality, go to 3c.
Select one of the following options:
Select video clip length, go to 3a.
Select scene mode, go to 3b
Select video quality, go to 3c.

3a - Select video clip length
Press the settings icon.

Press the required setting below Video duration.
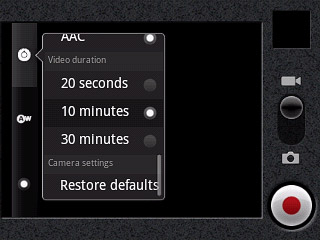
Press the Return key.

3b - Select scene mode
Press the white balance icon.
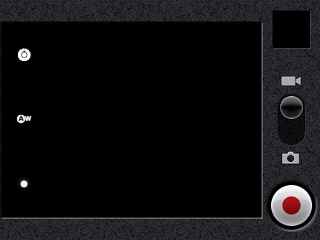
Press the required setting.
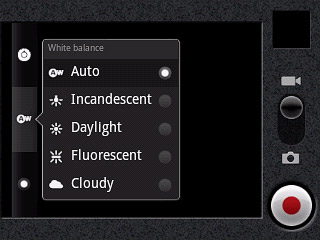
Press the Return key.

3c - Select video quality
Press the video quality icon.
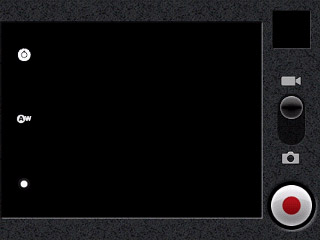
Press the required setting.
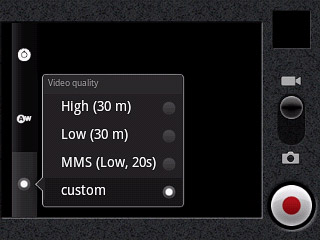
Press the Return key.

Exit
Press the Home key to return to standby mode.




