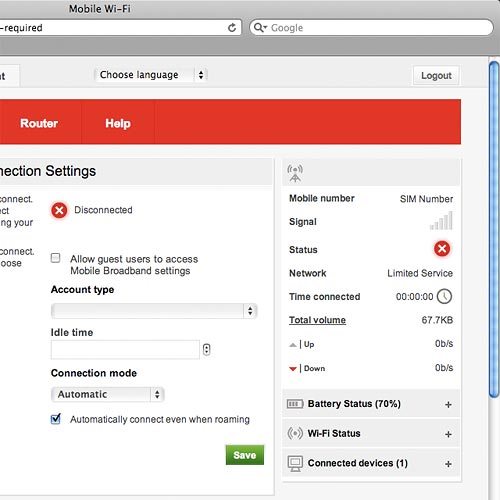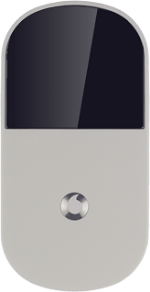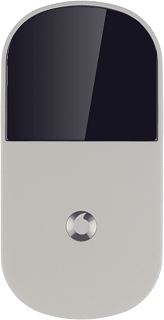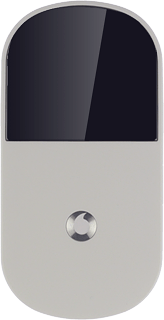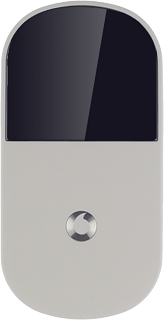Turn on your router
Press and hold On/Off.

Connect to Wi-Fi hotspot
Do the following in Mac OS X:
Click the Wi-Fi icon.
Click the Wi-Fi icon.
You can see the Wi-Fi hotspot name and password by pressing On/Off twice in quick succession.
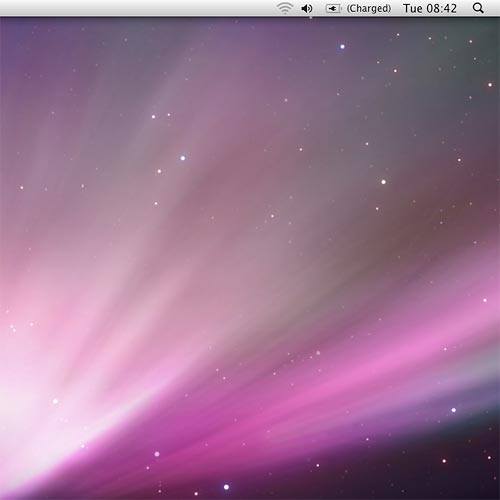
Click the name of your Wi-Fi hotspot.
You can see the Wi-Fi hotspot name and password by pressing On/Off twice in quick succession.
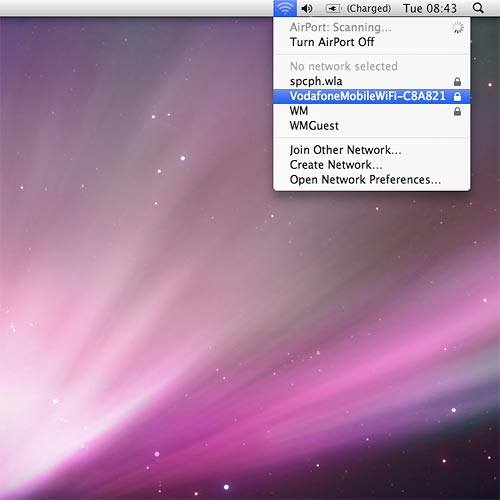
Key in the password for your Wi-Fi hotspot and click OK.
A connection to the internet is established.
A connection to the internet is established.
You can see the Wi-Fi hotspot name and password by pressing On/Off twice in quick succession.
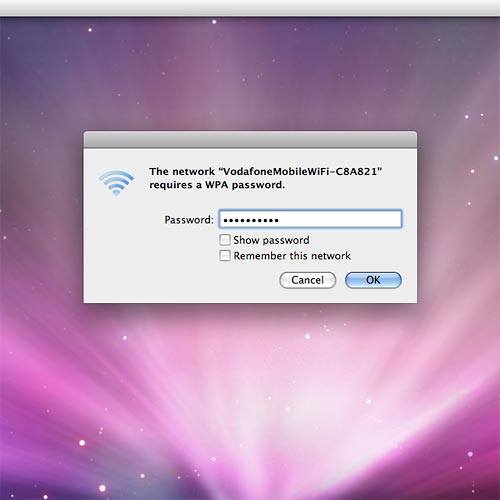
Connect to the router configuration page
Open a browser window.
Key in 192.168.0.1 in the address bar and press Enter.
Highlight the field next to Password and key in admin
Key in 192.168.0.1 in the address bar and press Enter.
Highlight the field next to Password and key in admin
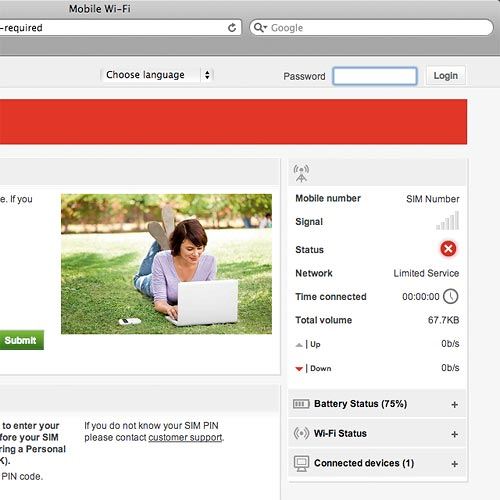
Click Login.
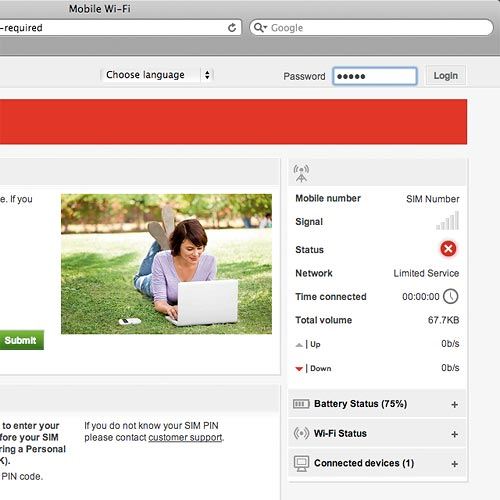
Find "Connection"
Click Mobile Broadband.
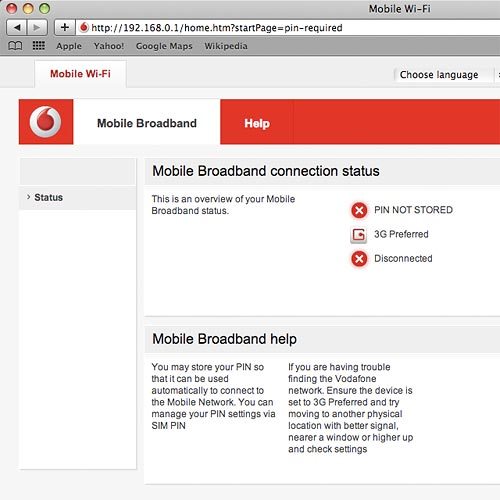
Click Connection.
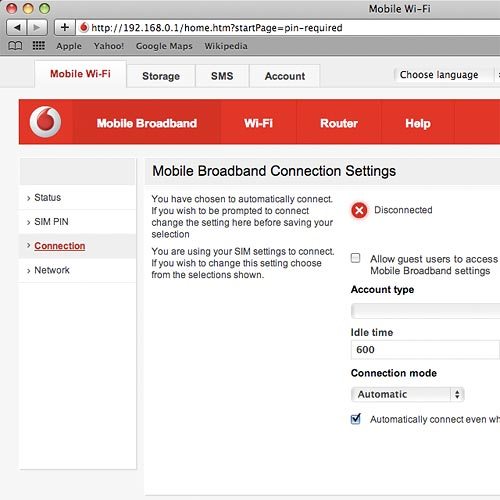
Choose option
Choose one of the following options:
Select setting for automatic connection, go to 5a.
Turn automatic connection when roaming on or off, go to 5b.
Select setting for automatic connection, go to 5a.
Turn automatic connection when roaming on or off, go to 5b.
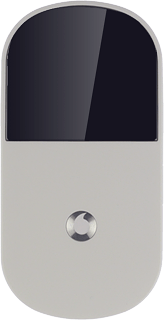
5a - Select setting for automatic connection
Click the drop down list below Connection mode.
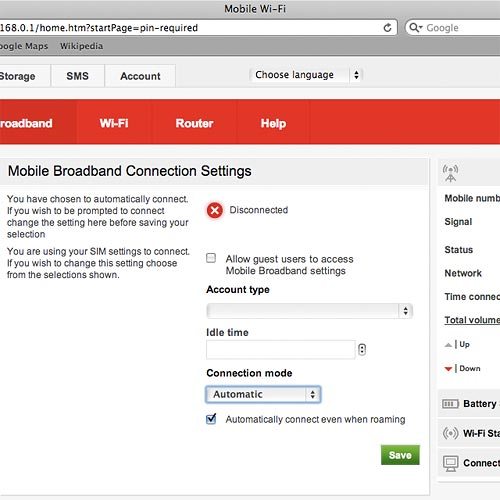
Highlight Automatic, Prompt or On Demand.
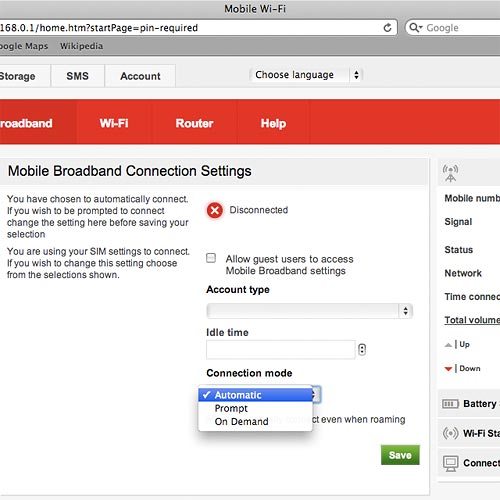
5b - Turn automatic connection when roaming on or off
Click the box next to Automatically connect even when roaming to turn automatic connection when roaming on or off.
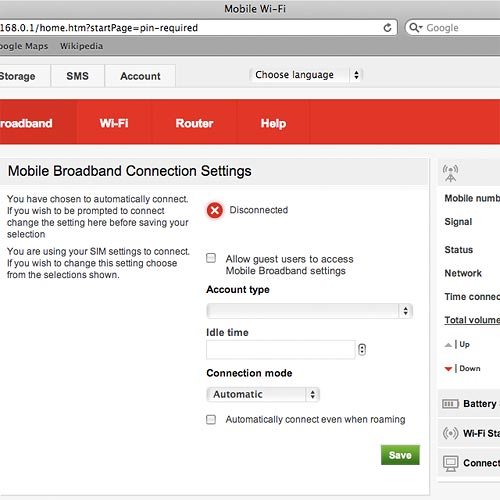
When the box next to the menu item is ticked (V), the function is turned on.
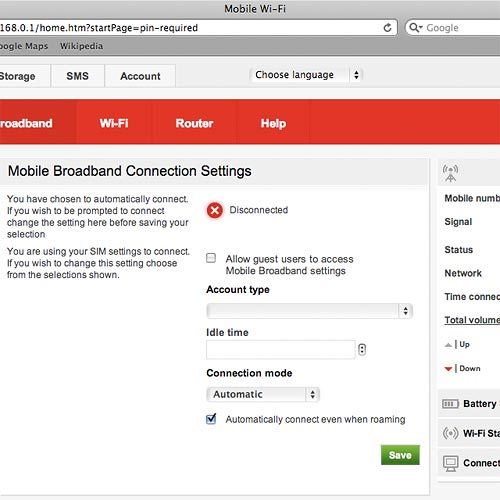
Exit
Click Logout.