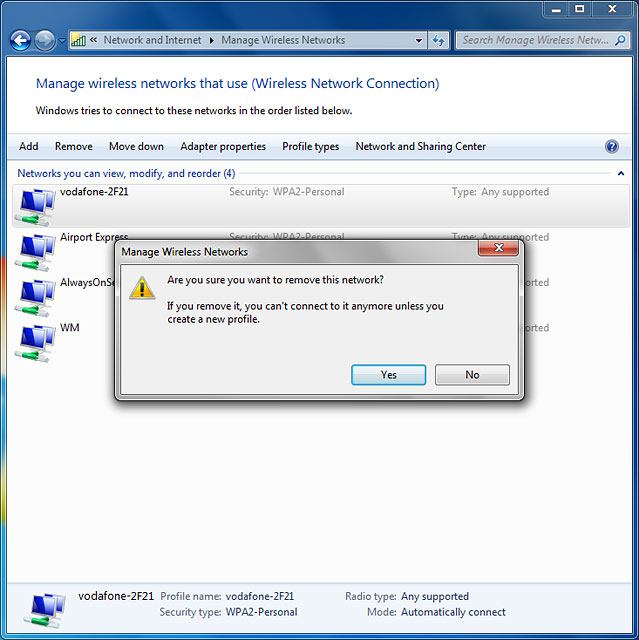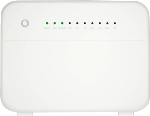Find "Wi-Fi Encryption"
Click Home Network.
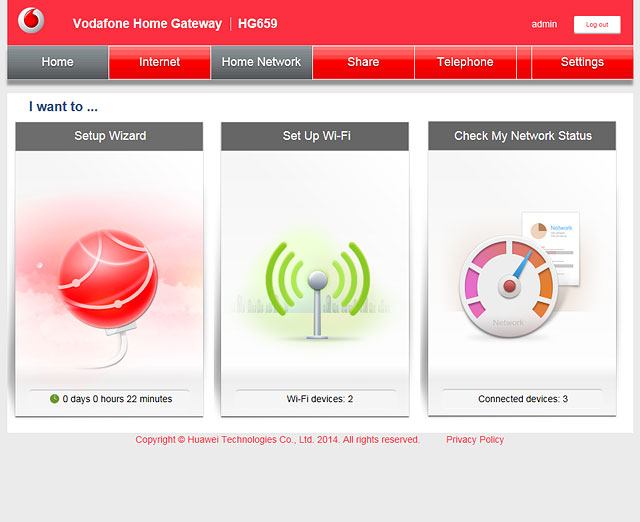
Click Wi-Fi Settings.
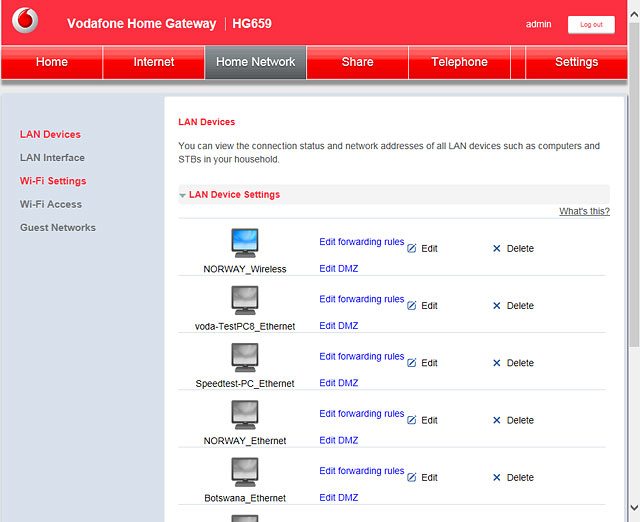
Click Wi-Fi Encryption.
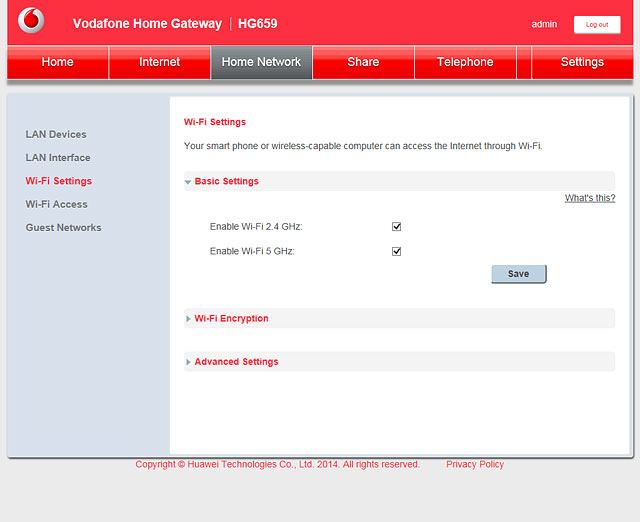
Enter Wi-Fi hotspot name
Highlight the field next to "SSID" below the required frequency band and key in the required name for your Wi-Fi hotspot.
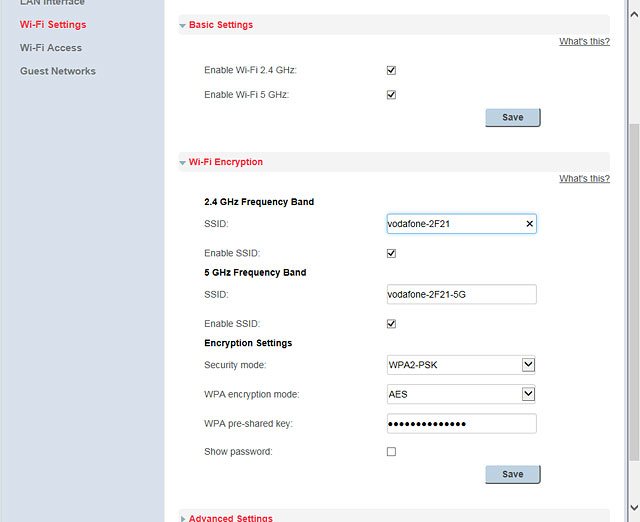
Enter Wi-Fi hotspot password
Highlight the field next to "WPA pre-shared key" and key in the required password for your Wi-Fi hotspot.
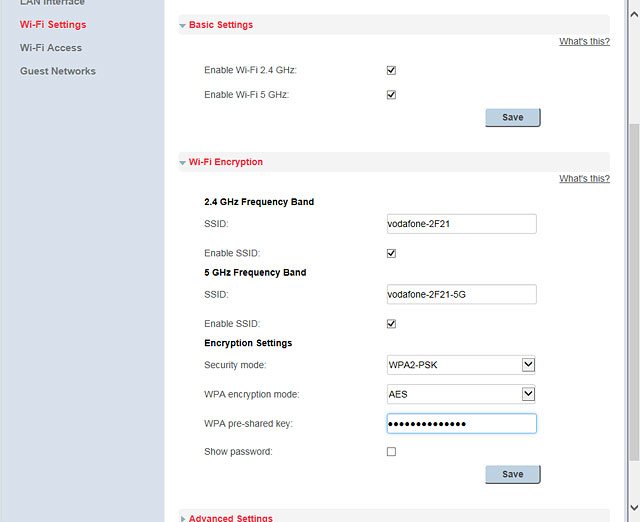
Save settings
Click Save.
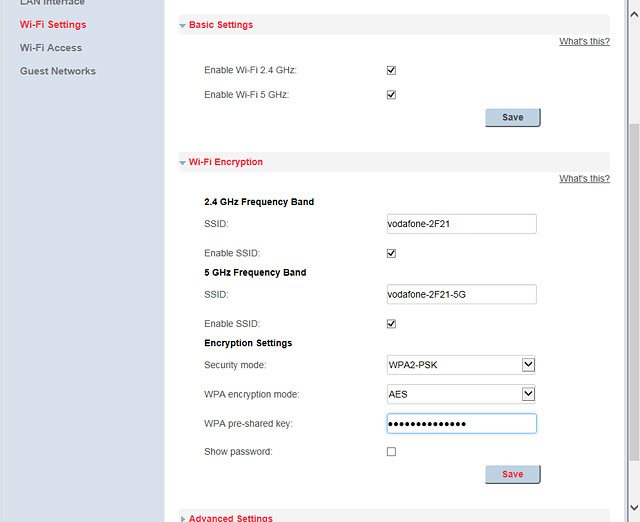
Remove Wi-Fi hotspot in Windows
Right-click the network icon.
If you change the Wi-Fi hotspot password, you need to remove the Wi-Fi hotspot from Windows as Windows will try to connect to the Wi-Fi hotspot using the old password.
You can now use the new settings to establish a wireless connection to the internet.
You can now use the new settings to establish a wireless connection to the internet.
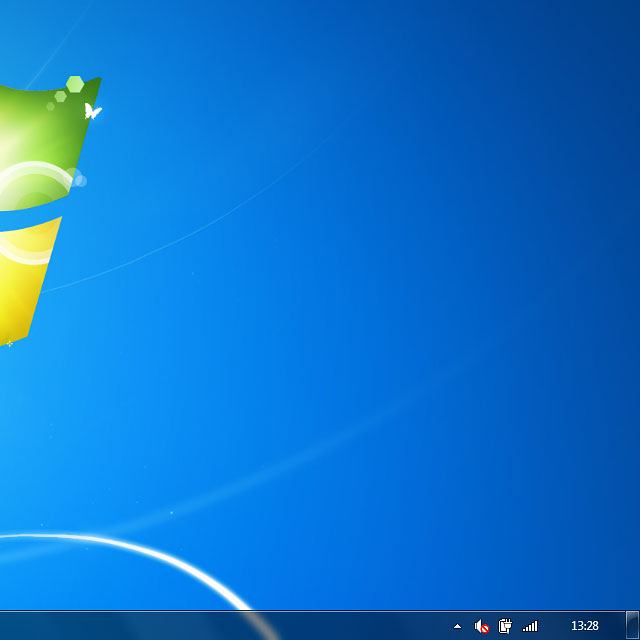
Click Open Network and Sharing Center.
If you change the Wi-Fi hotspot password, you need to remove the Wi-Fi hotspot from Windows as Windows will try to connect to the Wi-Fi hotspot using the old password.
You can now use the new settings to establish a wireless connection to the internet.
You can now use the new settings to establish a wireless connection to the internet.
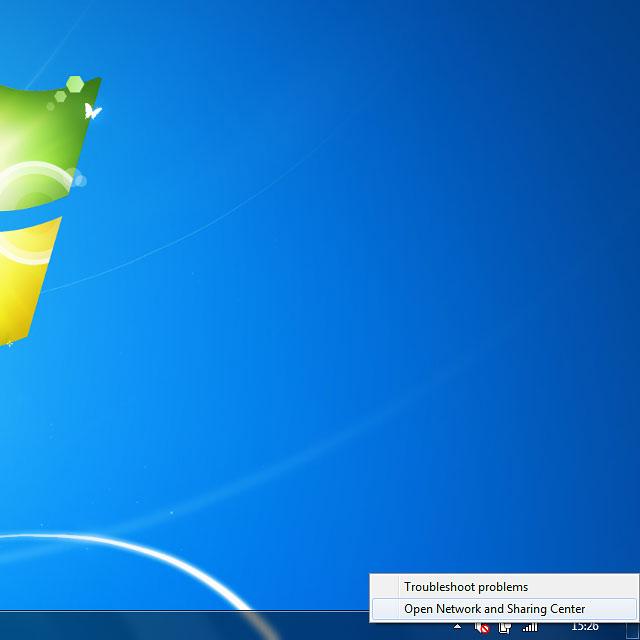
Click Manage wireless networks.
If you change the Wi-Fi hotspot password, you need to remove the Wi-Fi hotspot from Windows as Windows will try to connect to the Wi-Fi hotspot using the old password.
You can now use the new settings to establish a wireless connection to the internet.
You can now use the new settings to establish a wireless connection to the internet.
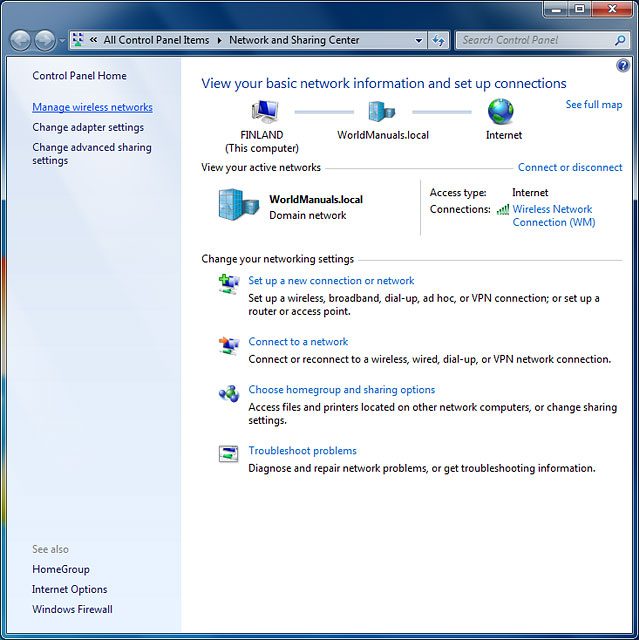
Highlight the name of your Wi-Fi hotspot.
If you change the Wi-Fi hotspot password, you need to remove the Wi-Fi hotspot from Windows as Windows will try to connect to the Wi-Fi hotspot using the old password.
You can now use the new settings to establish a wireless connection to the internet.
You can now use the new settings to establish a wireless connection to the internet.
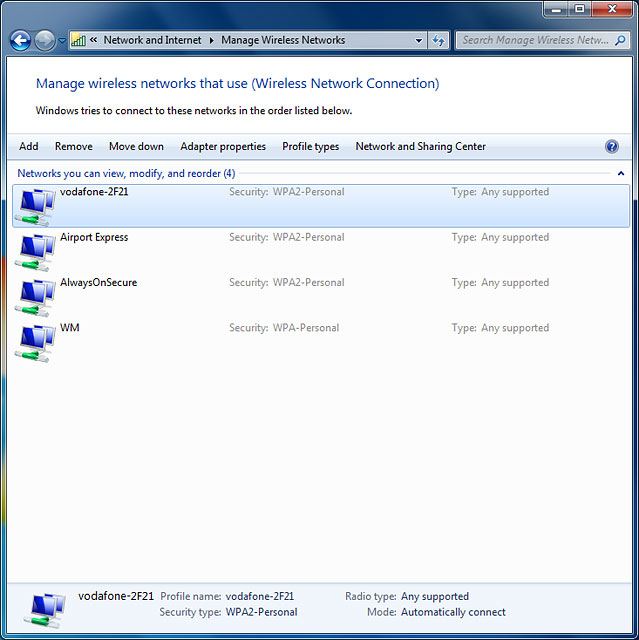
Click Remove.
If you change the Wi-Fi hotspot password, you need to remove the Wi-Fi hotspot from Windows as Windows will try to connect to the Wi-Fi hotspot using the old password.
You can now use the new settings to establish a wireless connection to the internet.
You can now use the new settings to establish a wireless connection to the internet.
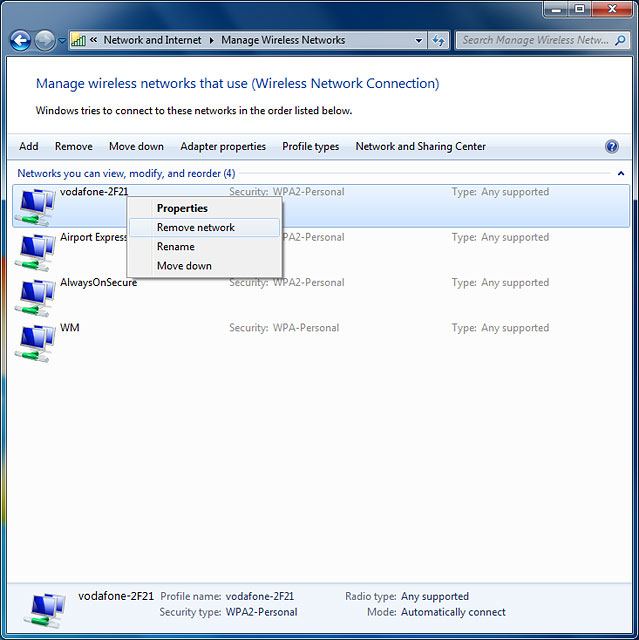
Click Yes to confirm.
If you change the Wi-Fi hotspot password, you need to remove the Wi-Fi hotspot from Windows as Windows will try to connect to the Wi-Fi hotspot using the old password.
You can now use the new settings to establish a wireless connection to the internet.
You can now use the new settings to establish a wireless connection to the internet.