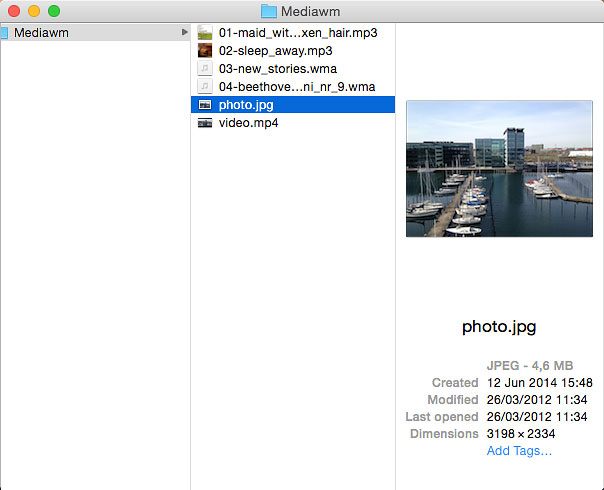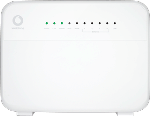Connect USB storage device
Turn the back of your router towards you.

Connect a USB storage device to the "USB" socket.

Turn on file sharing
Click Advanced.
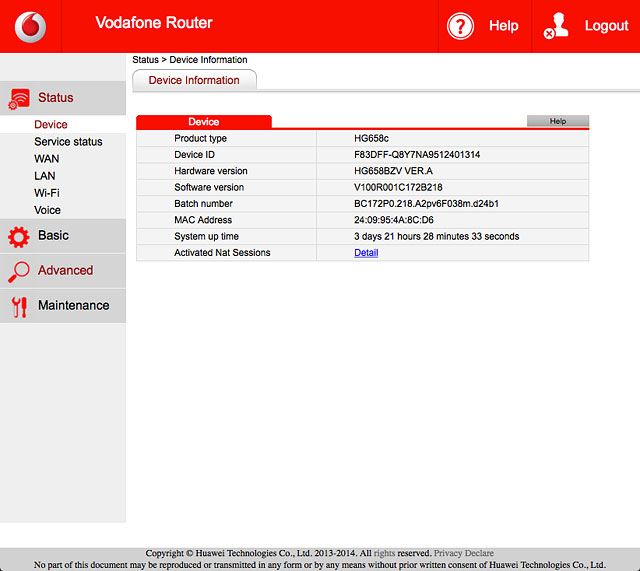
Click USB Port.
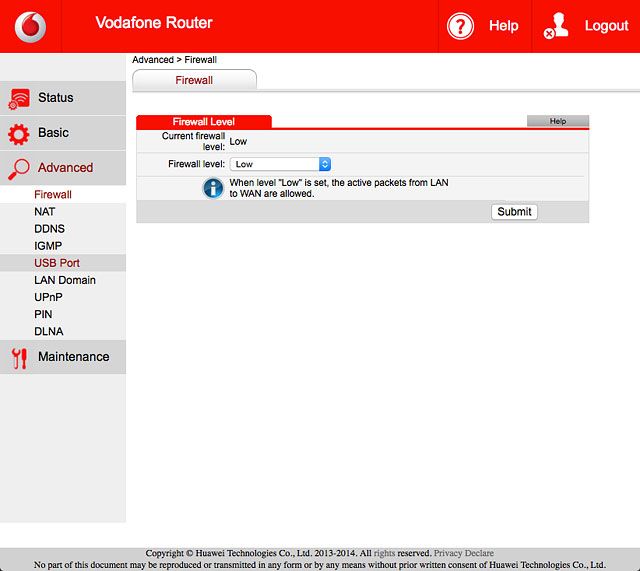
Click the box next to "Enable FTP Server" until the function is turned on.
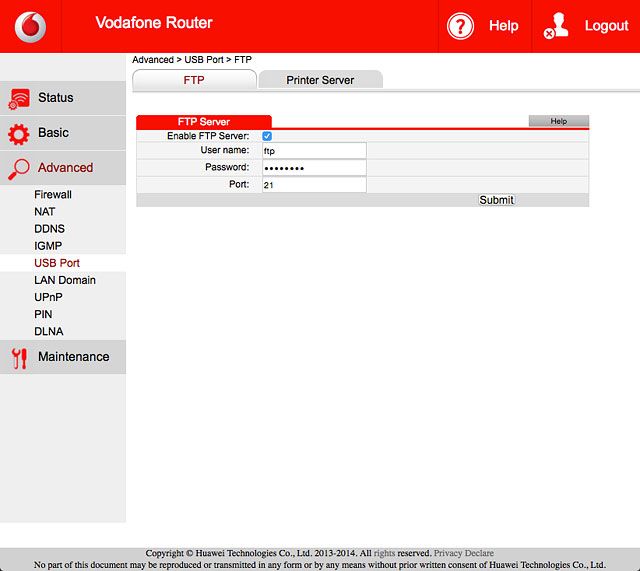
Create new user
Highlight the field next to "User name" and key in the required username.
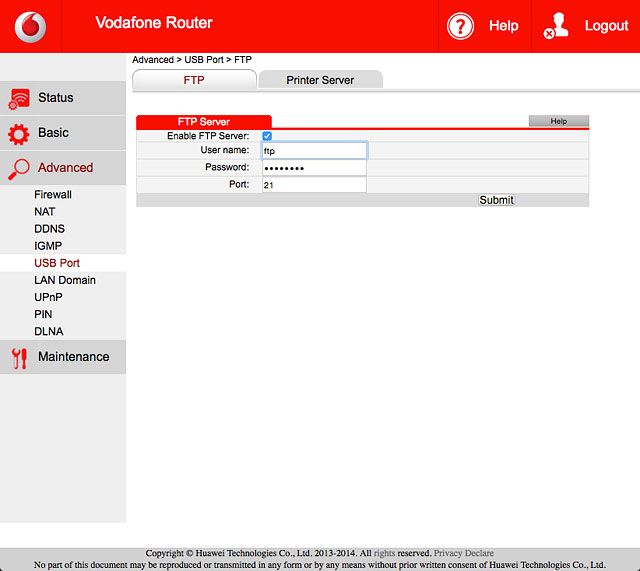
Highlight the field next to "Password" and key in the required password.
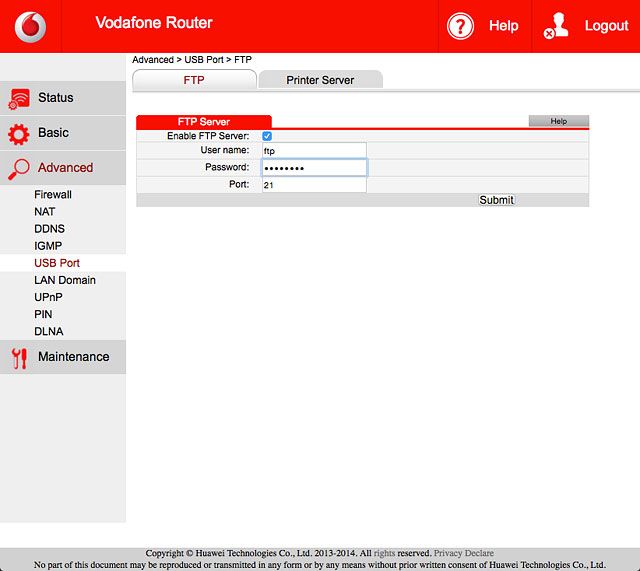
Highlight the field next to "Port" and key in 21
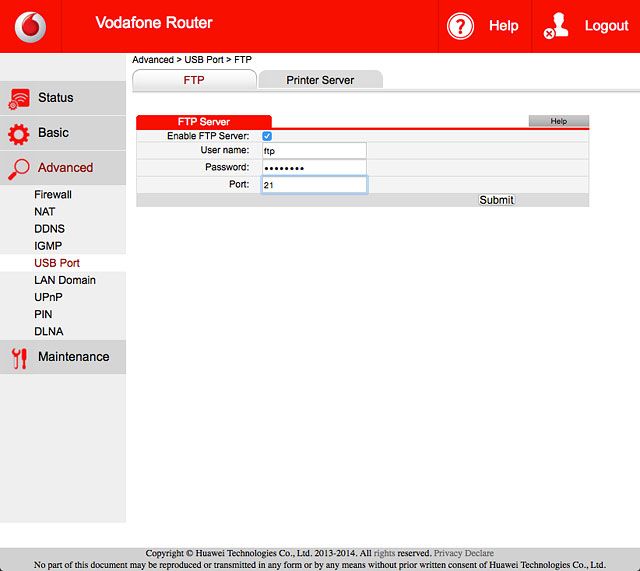
Click Submit.
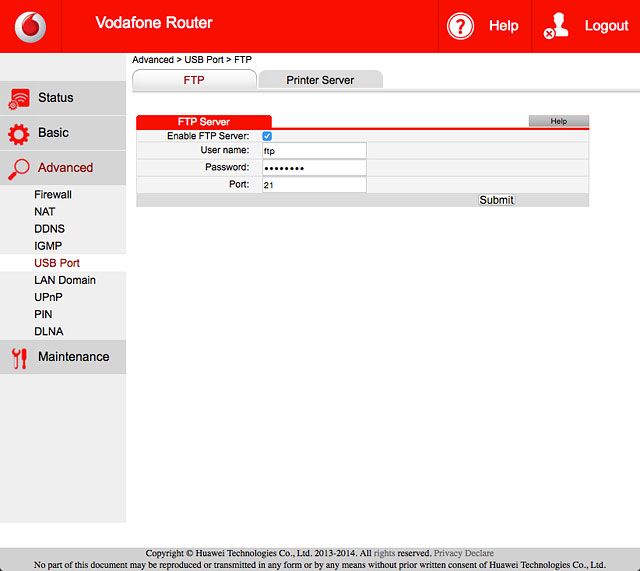
Use file sharing
Click the desktop.
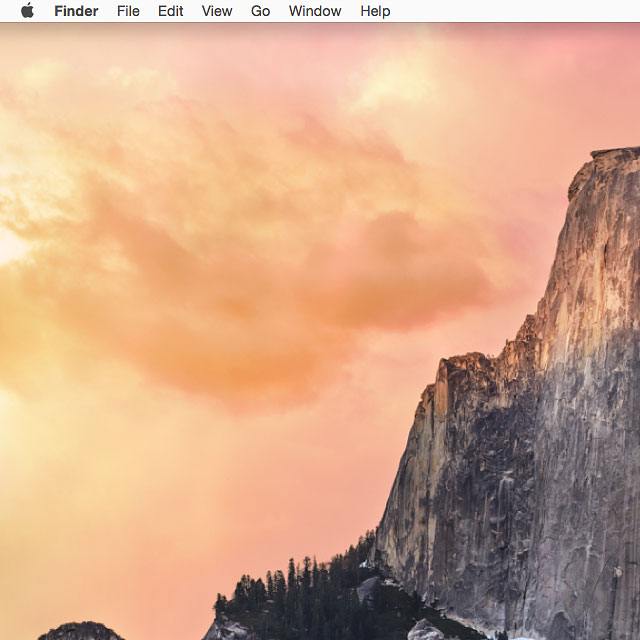
Click Go.
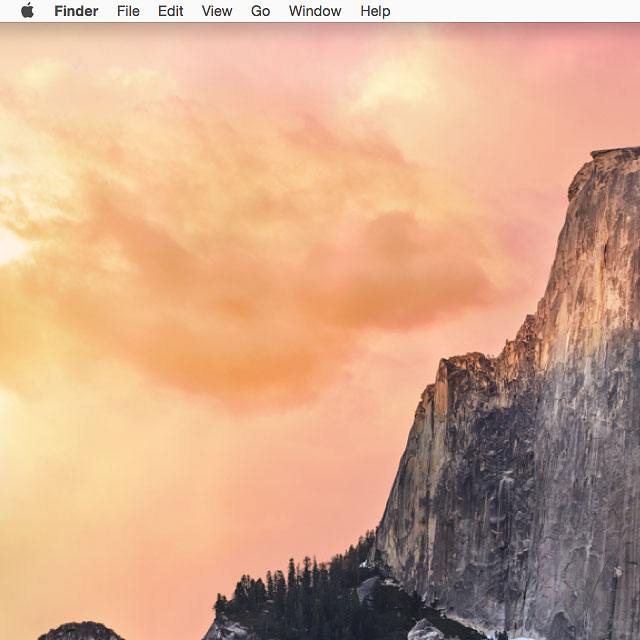
Click Connect to Server....
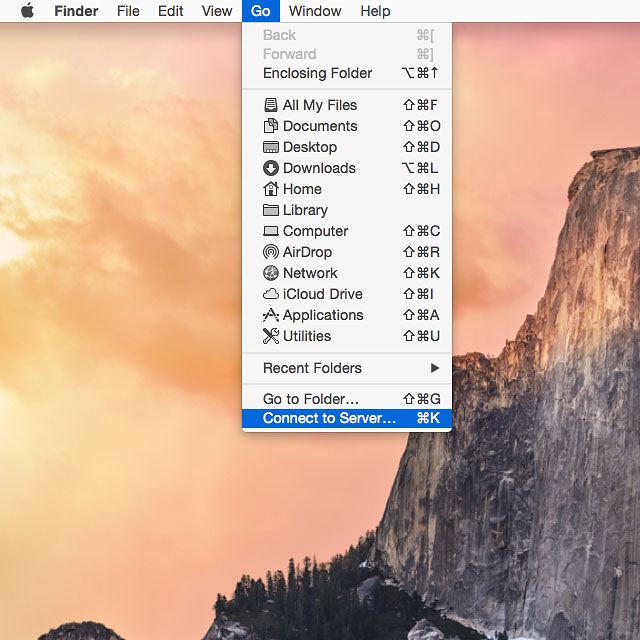
Highlight the field below "Server Address" and key in ftp://192.168.1.1
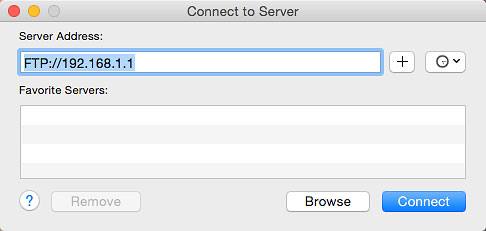
Click Connect.
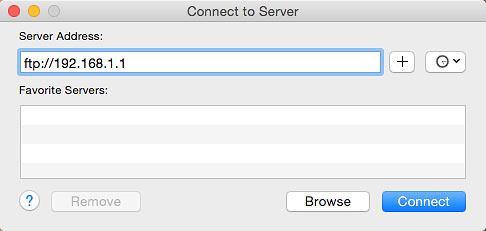
Highlight Registered User.
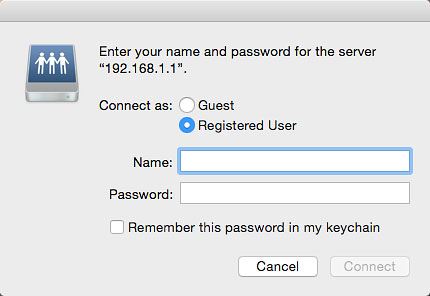
Highlight the field next to "Name" and key in your username.
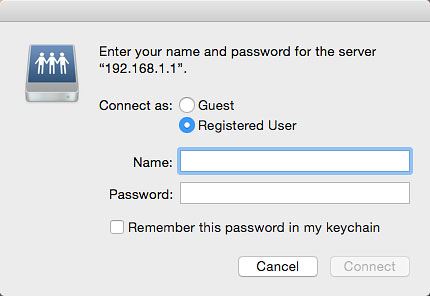
Highlight the field next to "Password" and key in your password.
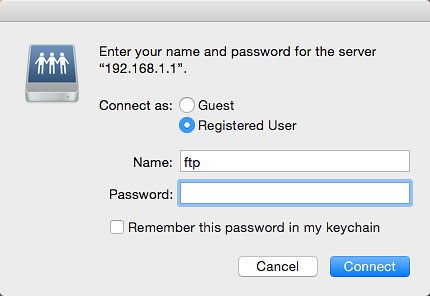
Click Connect.
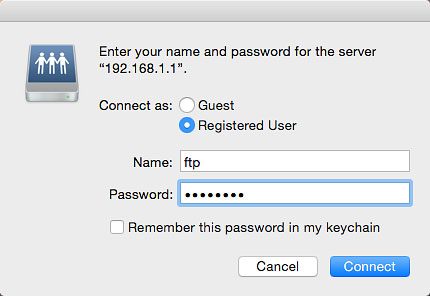
Go to the required folder in the file system.
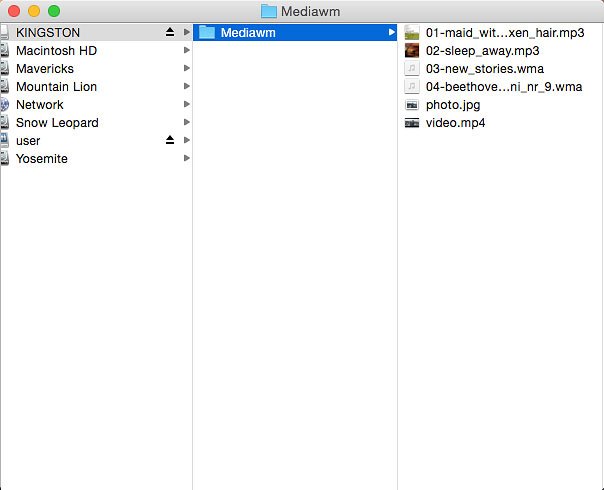
Highlight a file and move or copy it to the required location.