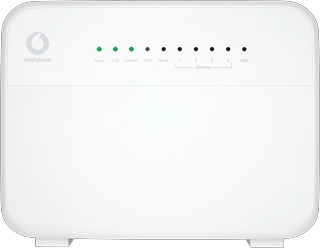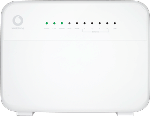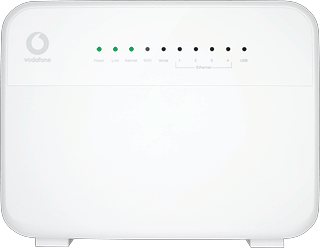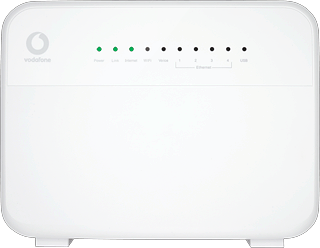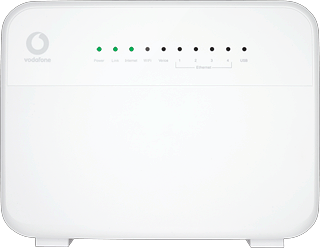Clear cache and cookies in Chrome
Click the menu icon.
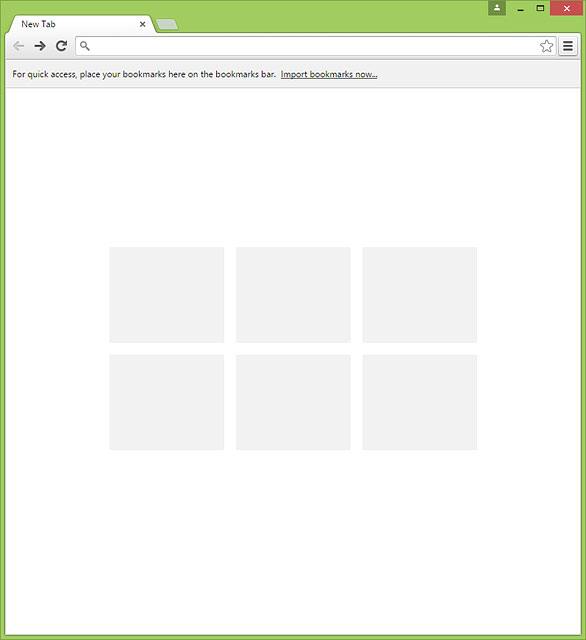
Click Settings.
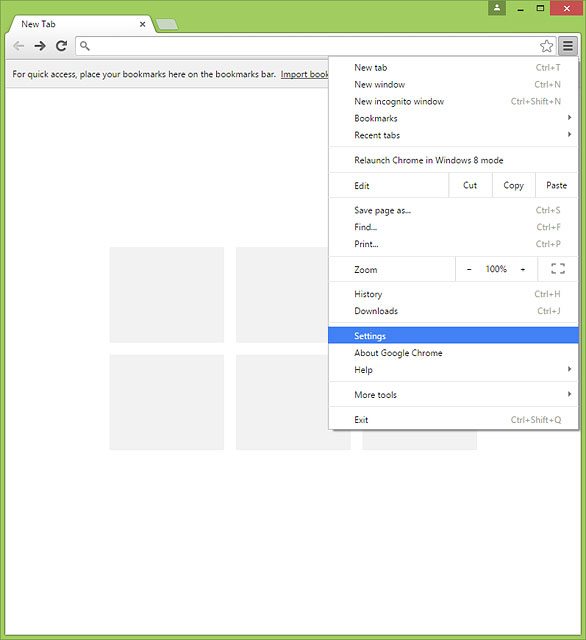
Click Show advanced settings.
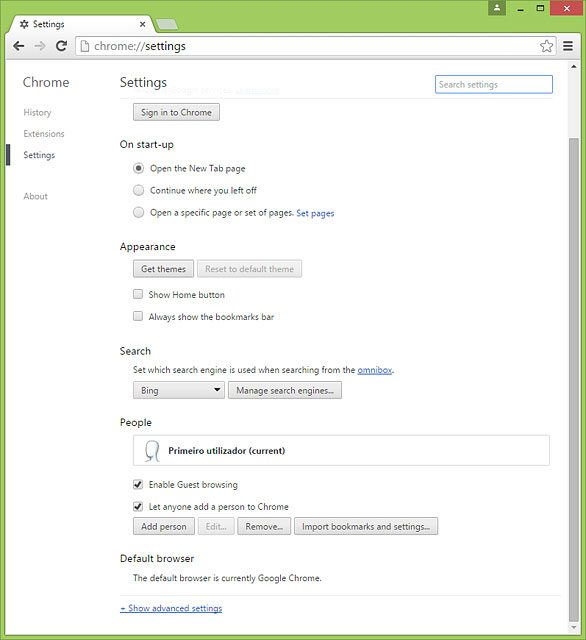
Click Clear browsing data....
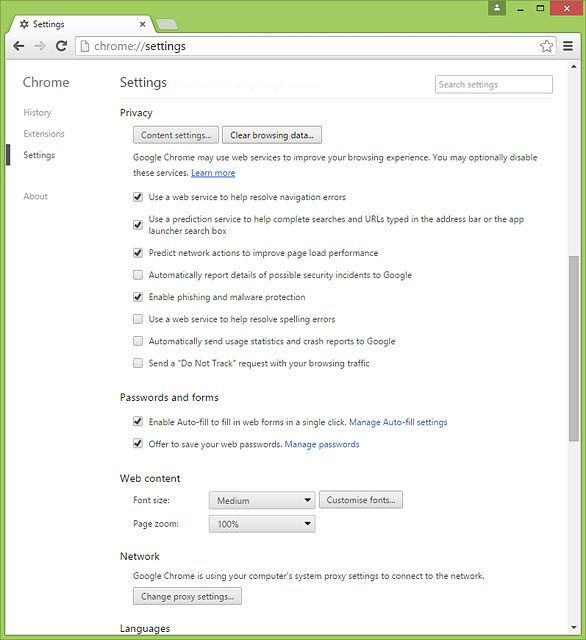
Click the drop down list next to "Obliterate the following items from".
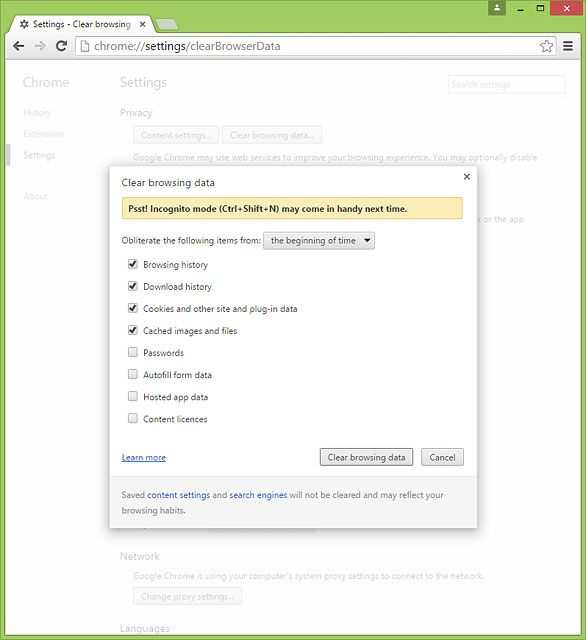
Highlight the beginning of time.
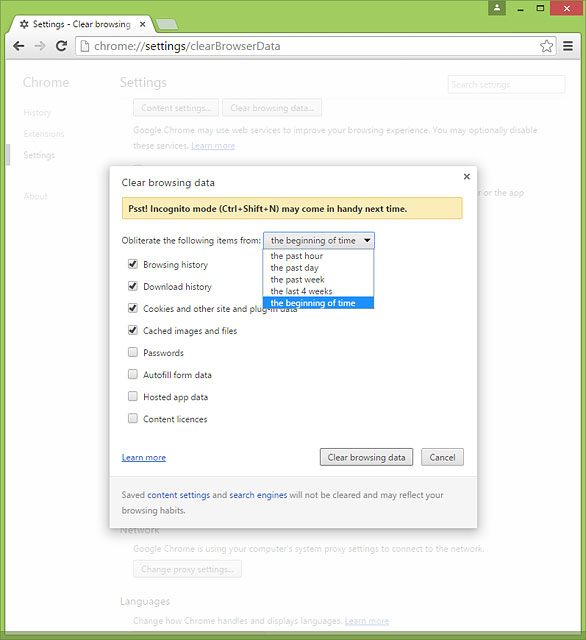
Highlight Cookies and other site and plug-in data.
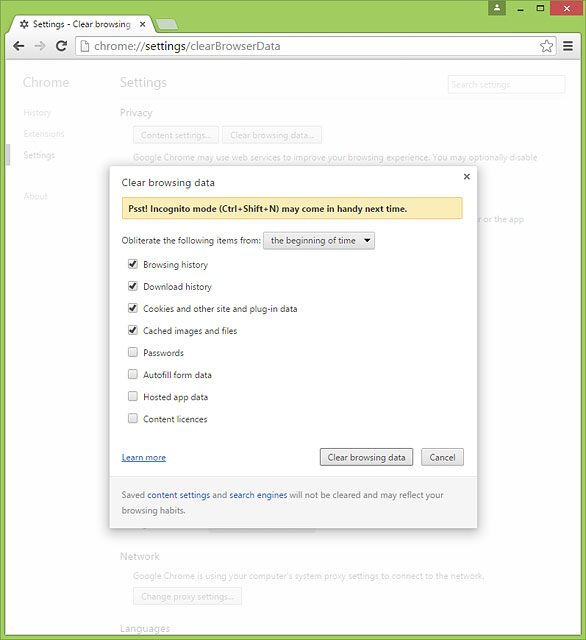
Highlight Cached images and files.
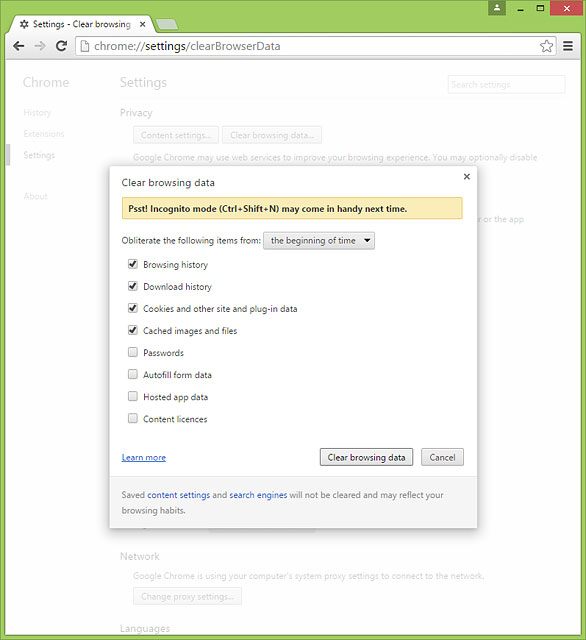
Click Clear browsing data to clear cache and cookies.
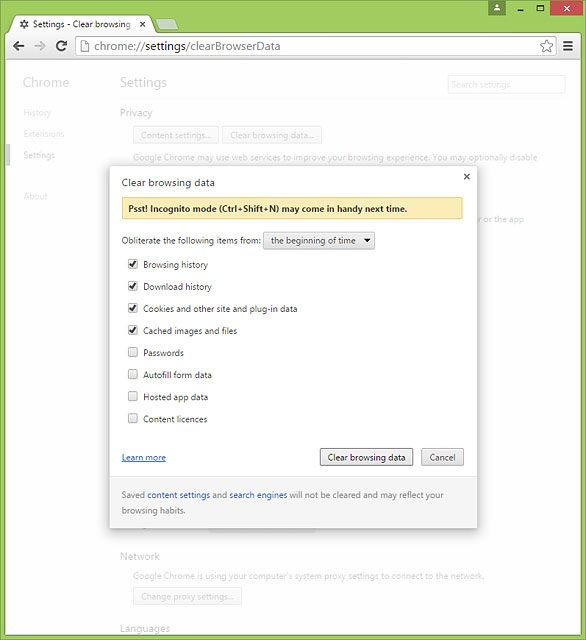
Clear cache and cookies in Firefox
Click the menu icon.
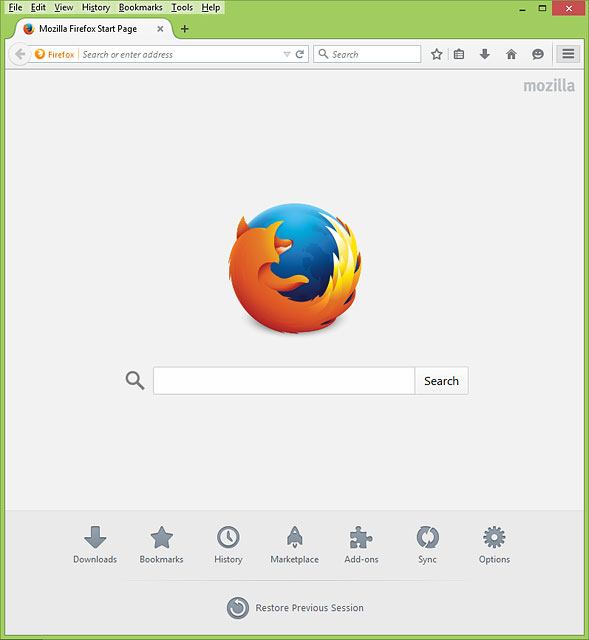
Click Options.
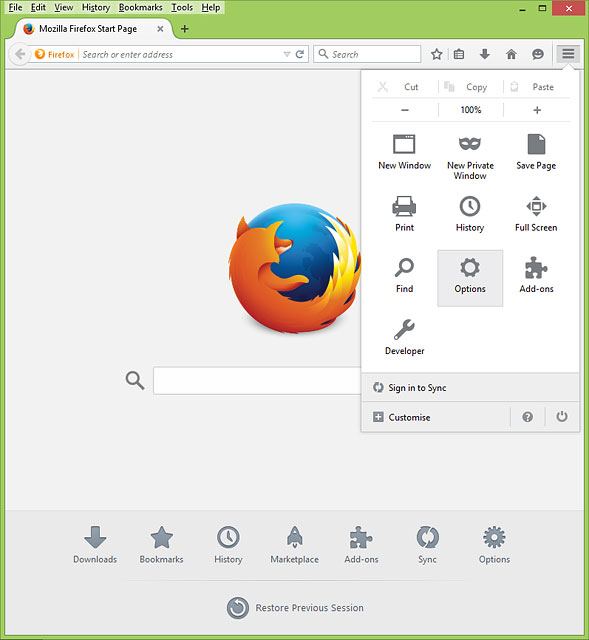
Click Privacy.
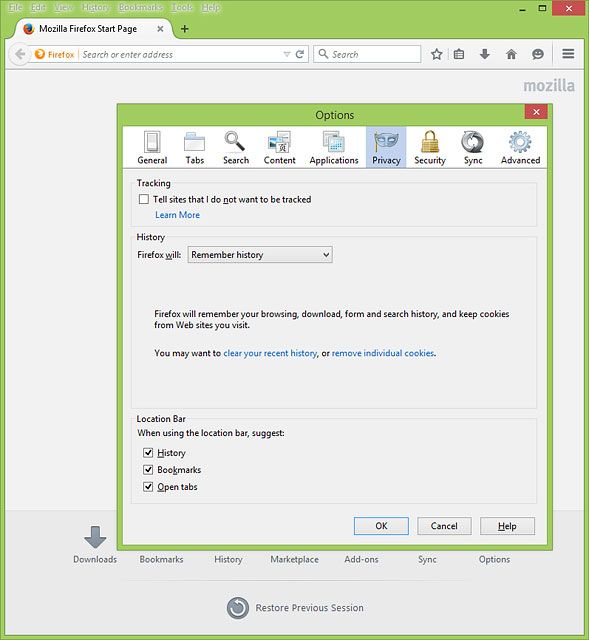
Click clear your recent history.
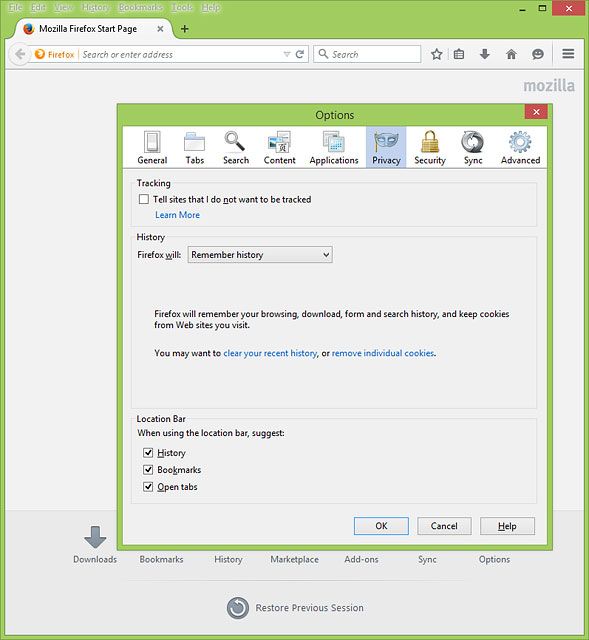
Click the drop down list next to "Time range to clear".
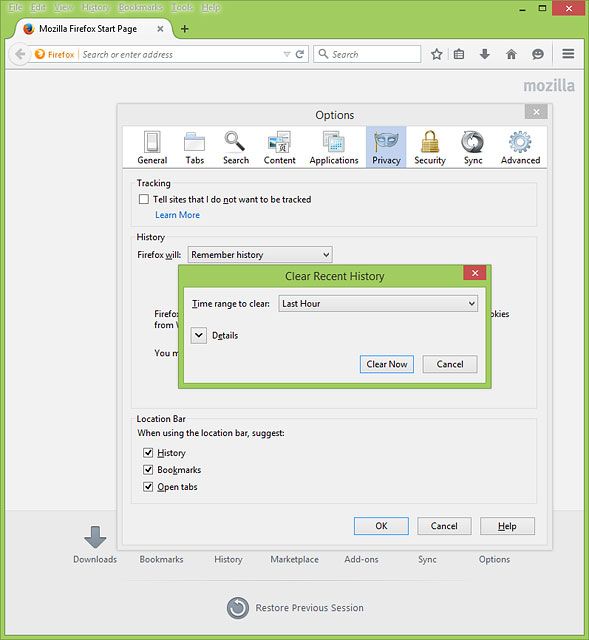
Highlight Everything.
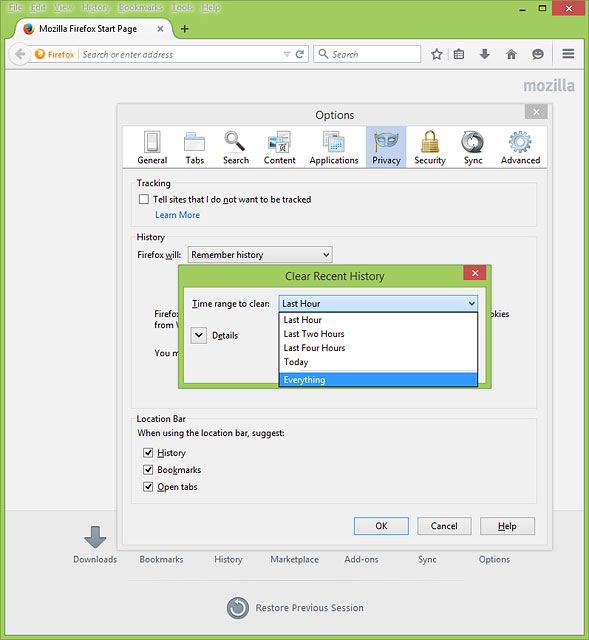
Highlight Cookies.
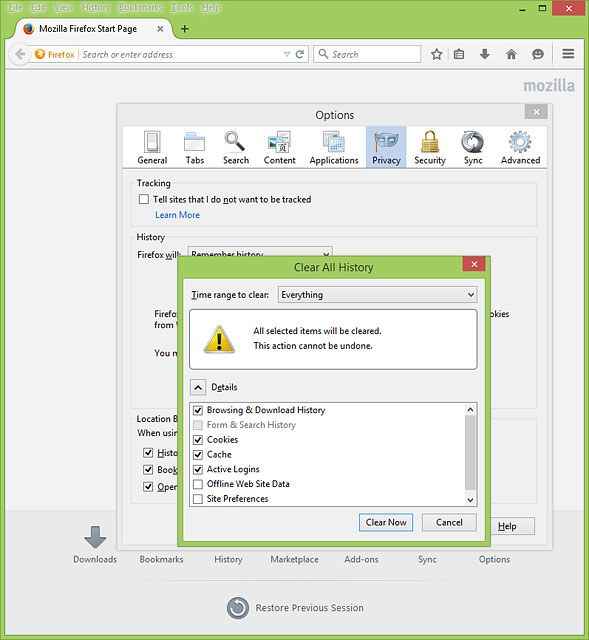
Highlight Cache.
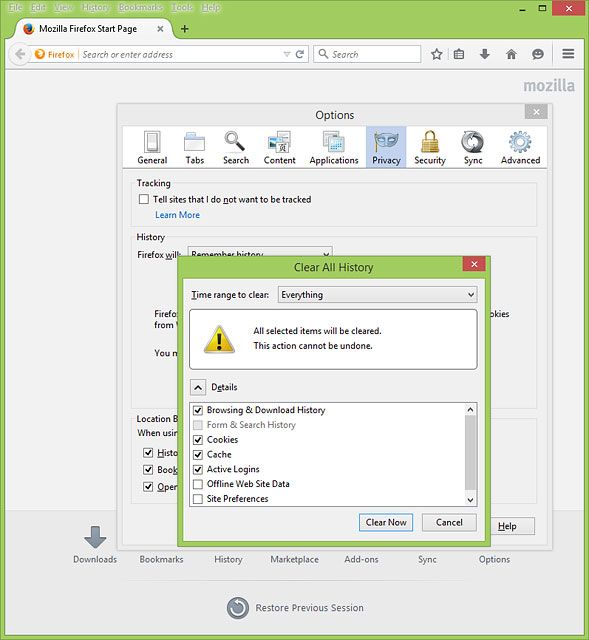
Click Clear Now to clear cache and cookies.
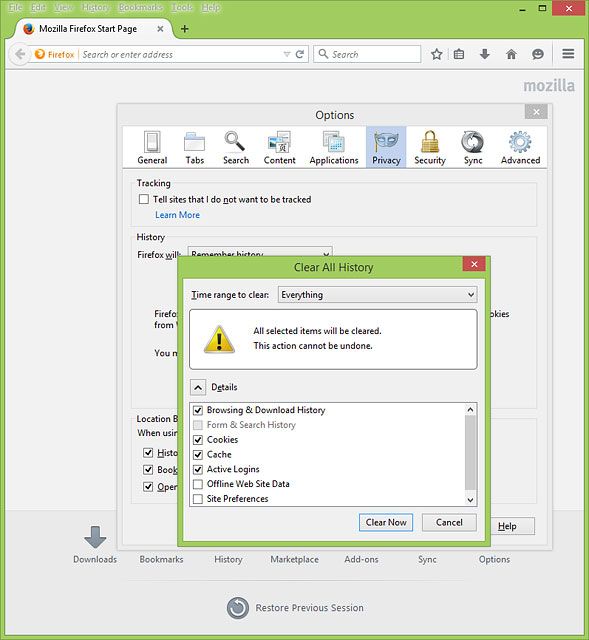
Click the close tab icon to exit.
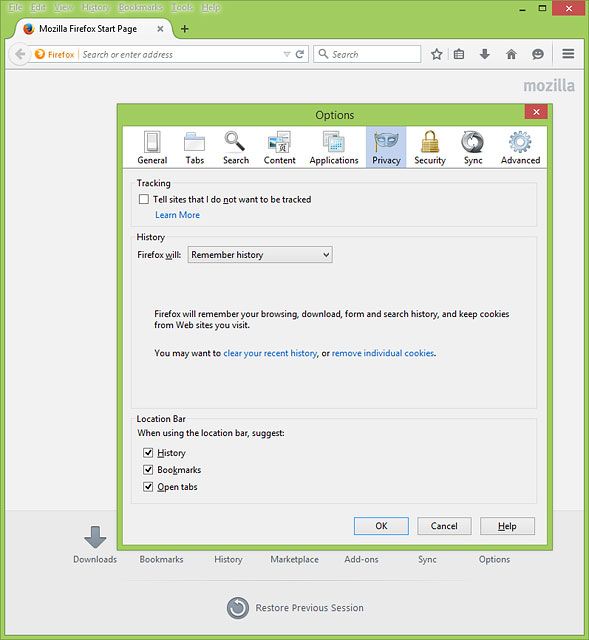
Clear cache and cookies in Internet Explorer
Click the settings icon.
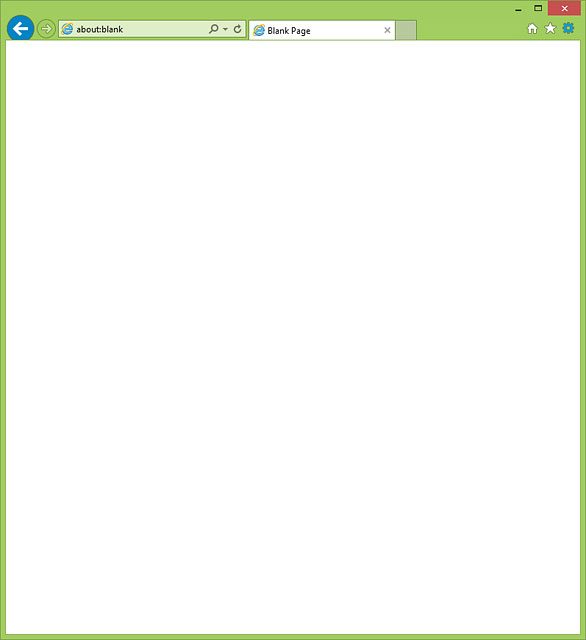
Click Internet options.
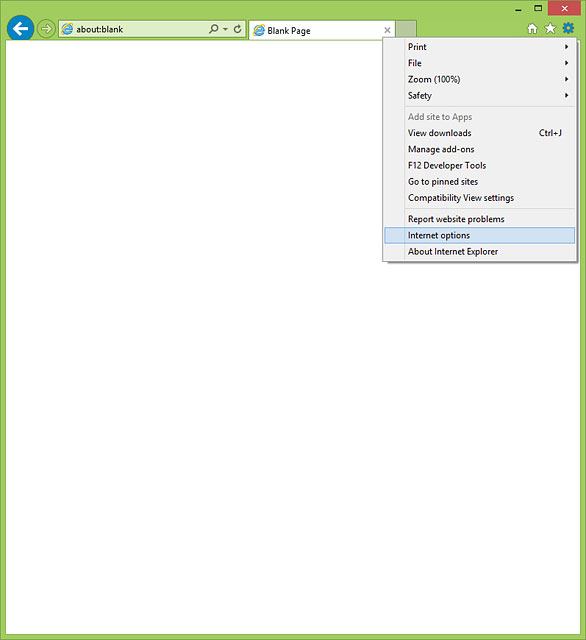
Click General.
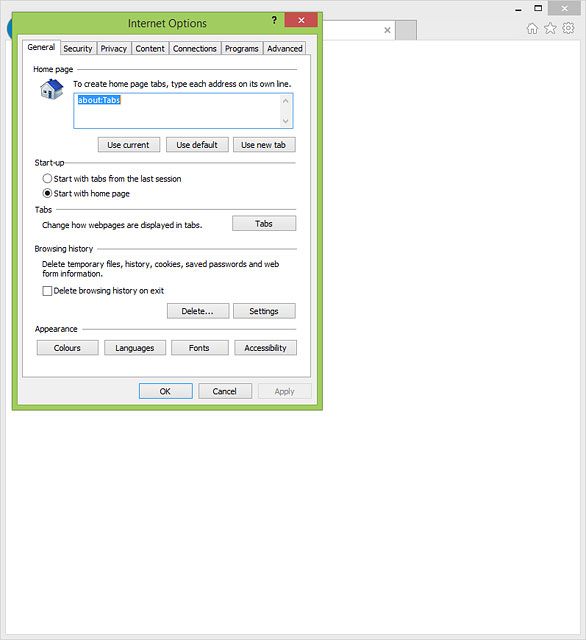
Click Delete....
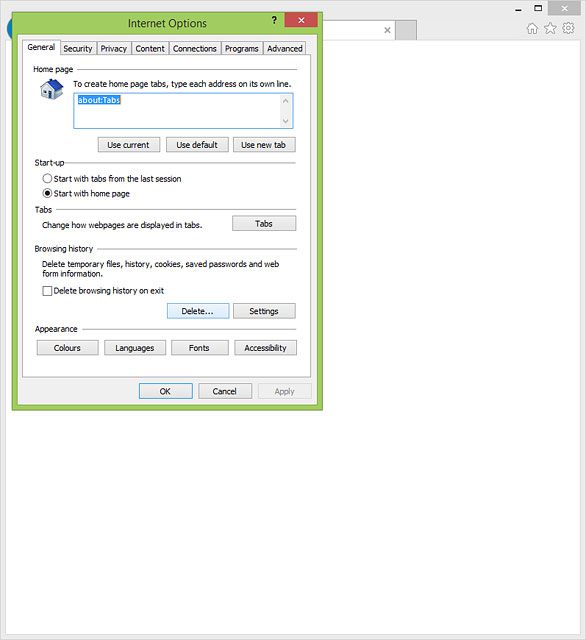
Highlight Temporary Internet files and website files.
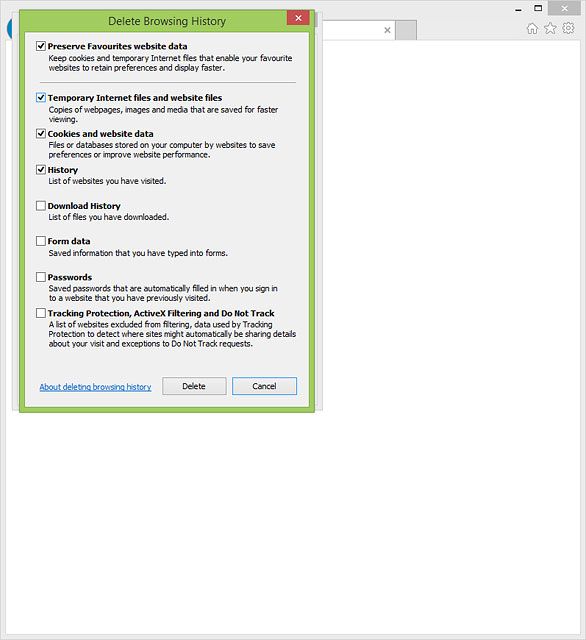
Highlight Cookies and website data.
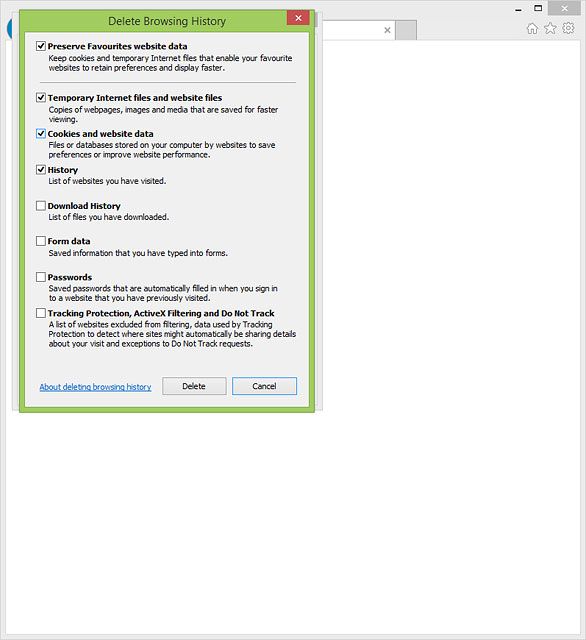
Click Delete to clear cache and cookies.
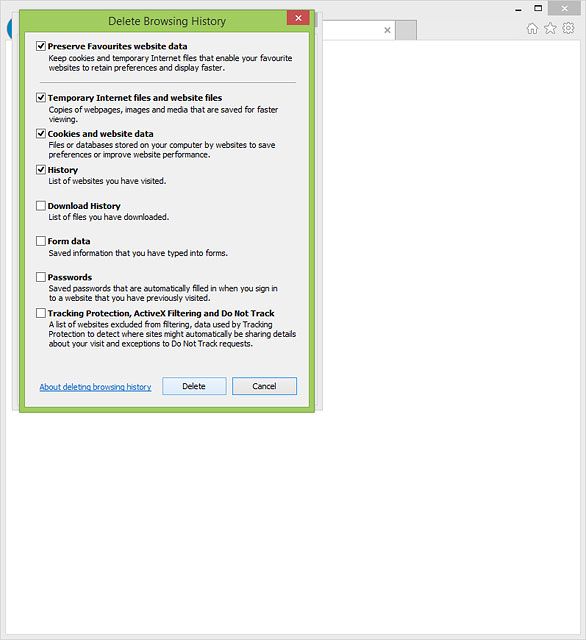
Click OK.
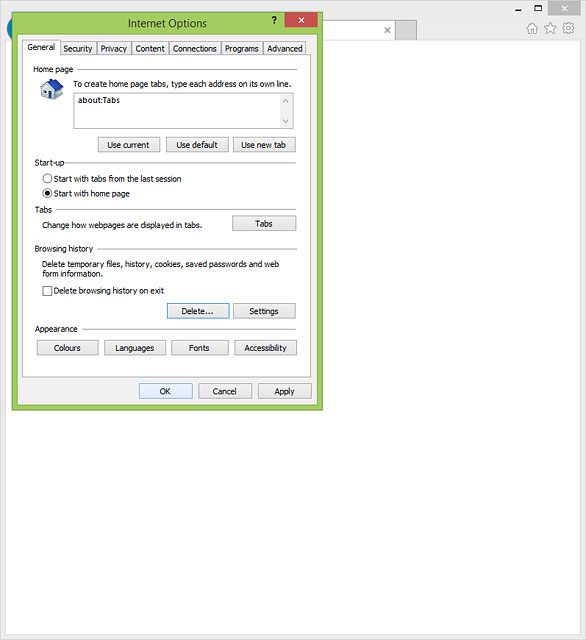
Change Wi-Fi hotspot channel
Click Basic.
Your router occasionally analyses which channel to use in order to deliver the strongest possible Wi-Fi signal without being interrupted by other nearby Wi-Fi hotspots. Should you want to change channel manually, follow these instructions. Remember, you need to establish a connection to the router web interface.
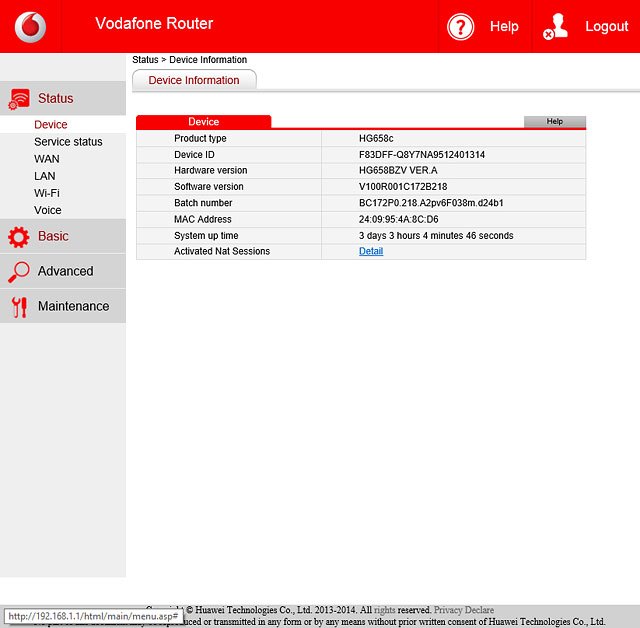
Click Wi-Fi.
Your router occasionally analyses which channel to use in order to deliver the strongest possible Wi-Fi signal without being interrupted by other nearby Wi-Fi hotspots. Should you want to change channel manually, follow these instructions. Remember, you need to establish a connection to the router web interface.
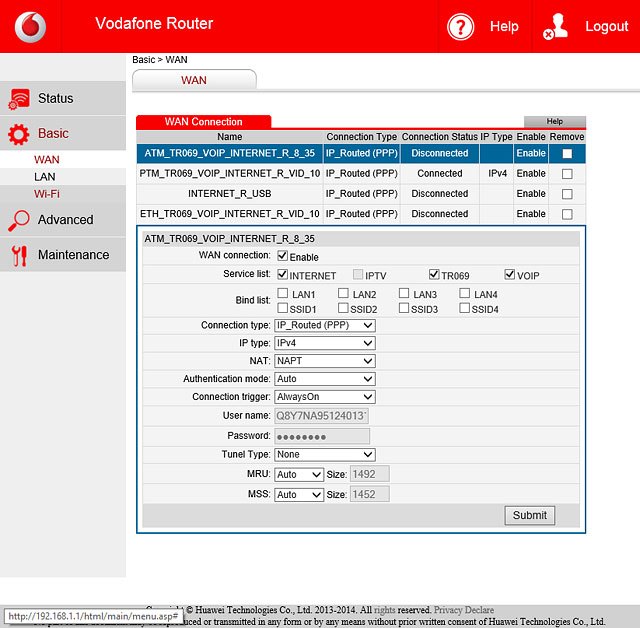
Click the drop down list next to "Channel".
Your router occasionally analyses which channel to use in order to deliver the strongest possible Wi-Fi signal without being interrupted by other nearby Wi-Fi hotspots. Should you want to change channel manually, follow these instructions. Remember, you need to establish a connection to the router web interface.
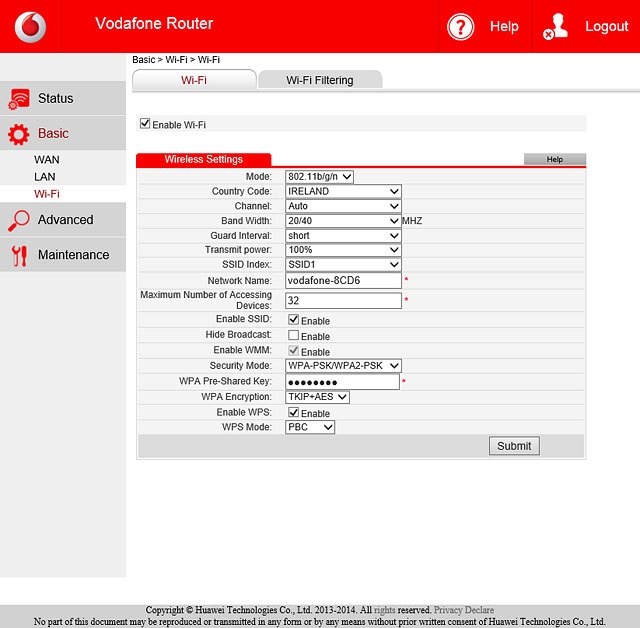
Highlight the required channel.
Your router occasionally analyses which channel to use in order to deliver the strongest possible Wi-Fi signal without being interrupted by other nearby Wi-Fi hotspots. Should you want to change channel manually, follow these instructions. Remember, you need to establish a connection to the router web interface.
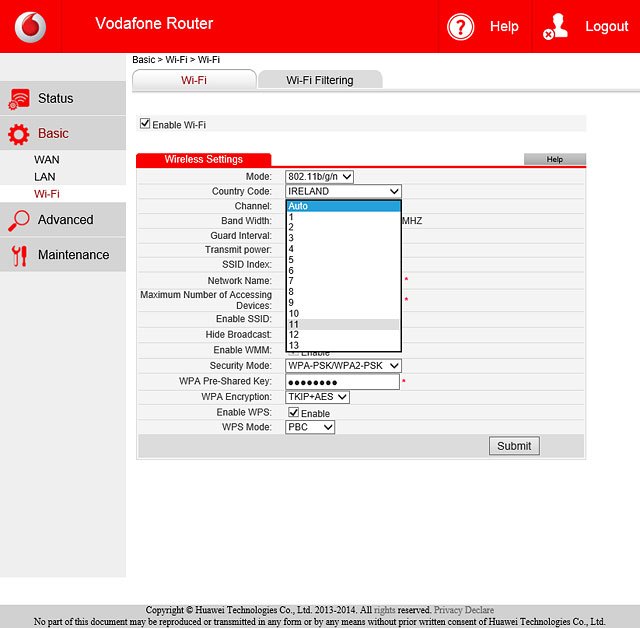
Click Submit.
Your router occasionally analyses which channel to use in order to deliver the strongest possible Wi-Fi signal without being interrupted by other nearby Wi-Fi hotspots. Should you want to change channel manually, follow these instructions. Remember, you need to establish a connection to the router web interface.
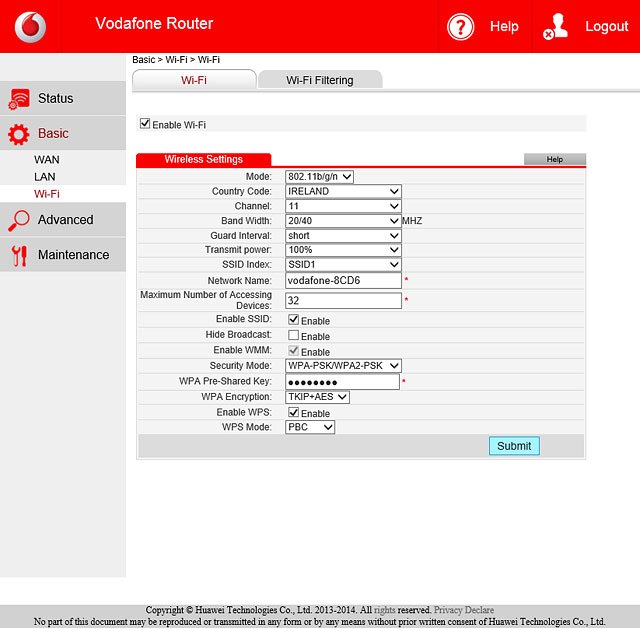
Location of your router
Follow the instructions below to create optimum conditions for your router to deliver the best possible Wi-Fi signal:
Do not place your router in drawers and cupboards or near windows and mirrors.
Do not place your router close to a wall and electronic equipment such as baby monitors and wireless phones which may interrupt the signal.
Place your router centrally in your home or near the place where the Wi-Fi hotspot is used the most.
Place your router as high up as possible.
Place your router in an area with no obstacles which could block the Wi-Fi signal.
Do not place your router in drawers and cupboards or near windows and mirrors.
Do not place your router close to a wall and electronic equipment such as baby monitors and wireless phones which may interrupt the signal.
Place your router centrally in your home or near the place where the Wi-Fi hotspot is used the most.
Place your router as high up as possible.
Place your router in an area with no obstacles which could block the Wi-Fi signal.
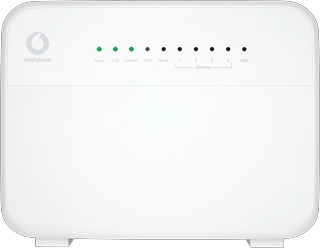
Keep the number of concurrent users at a minimum
The number of concurrent users reduce your router's ability to deliver a fast and stable wireless connection to all users. If you experience a slow and unstable wireless internet connection, you should minimise the number of concurrent users.