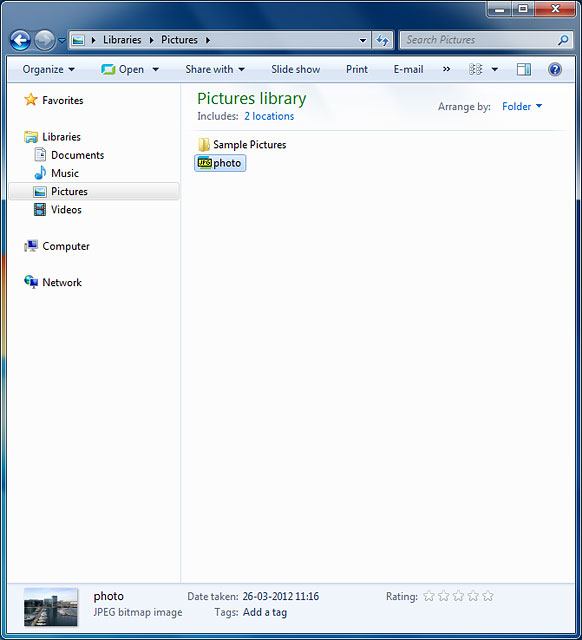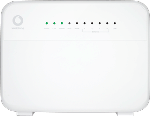Connect USB storage device
Turn the back of your router towards you.

Connect a USB storage device to the "USB" socket.

Turn on file sharing
Click Advanced.
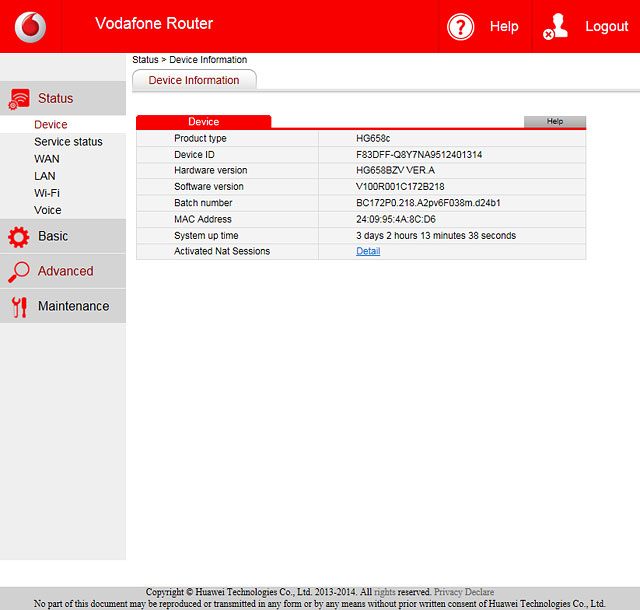
Click USB Port.
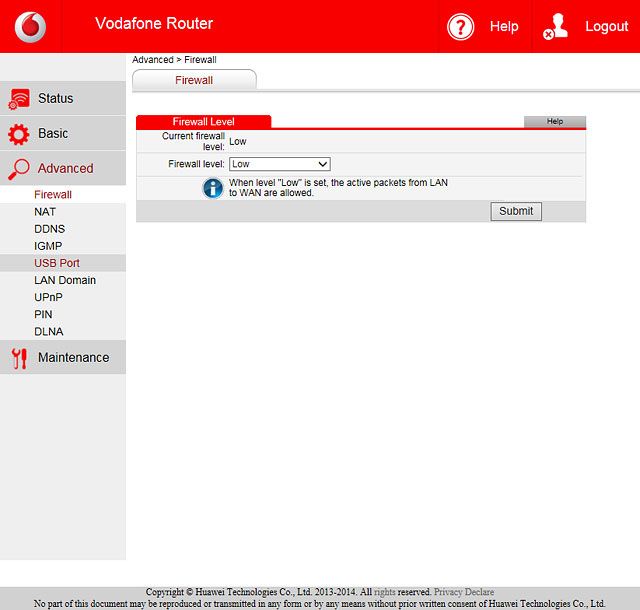
Click the box next to "Enable FTP Server" until the function is turned on.
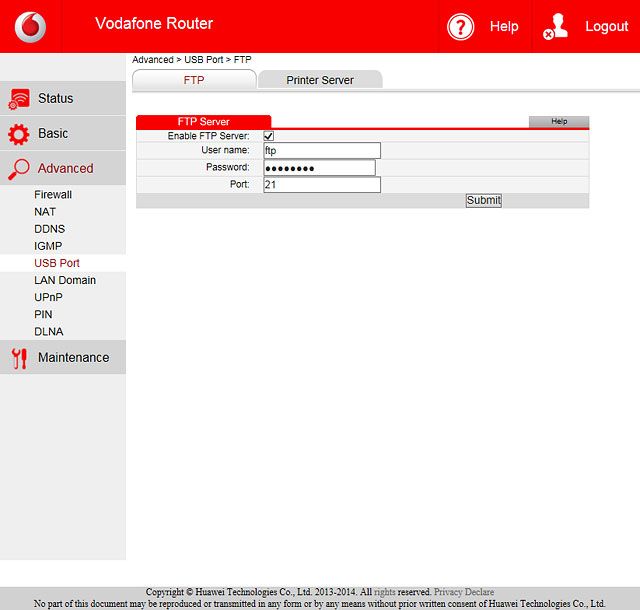
Create new user
Highlight the field next to "User name" and key in the required username.
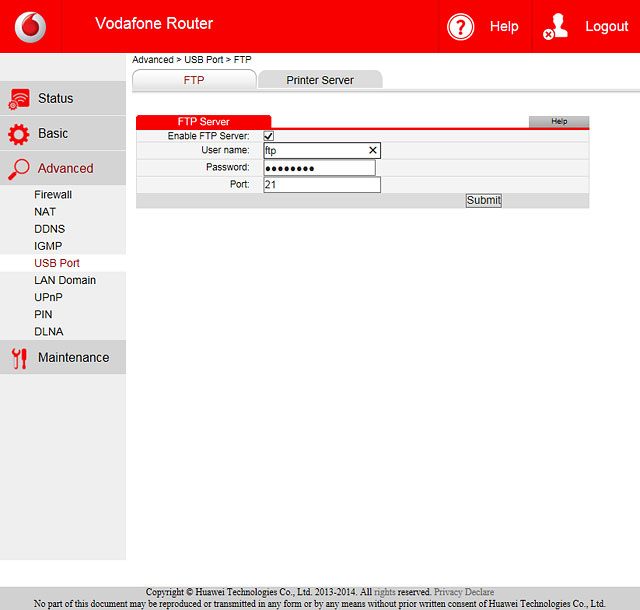
Highlight the field next to "Password" and key in the required password.
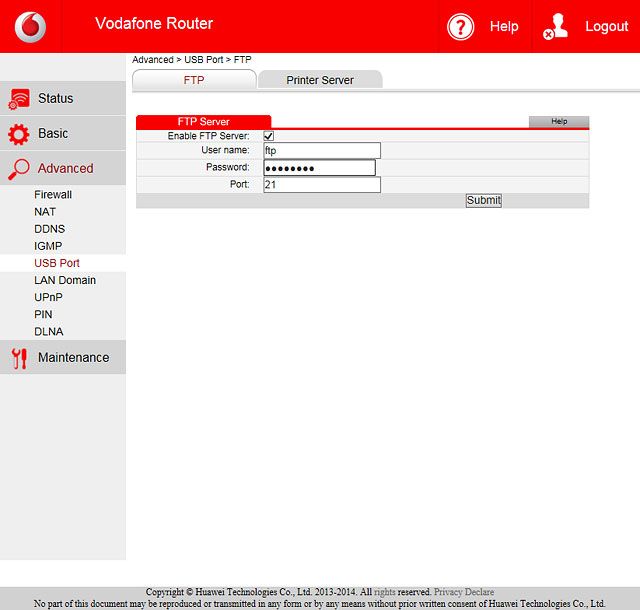
Highlight the field next to "Port" and key in 21
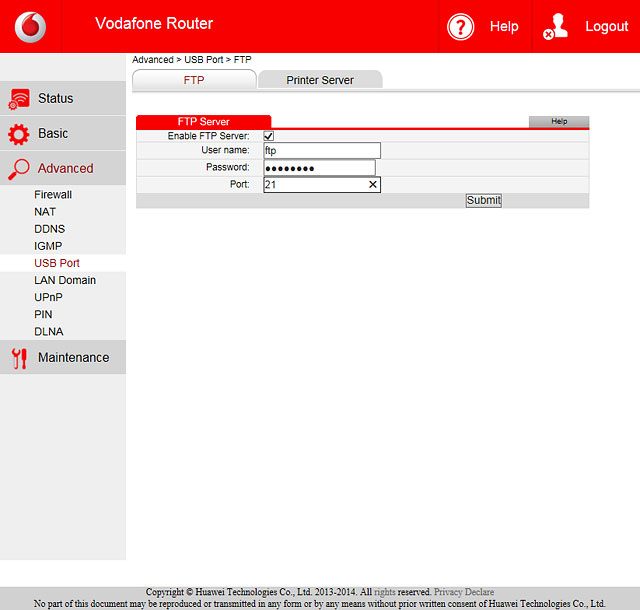
Click Submit.
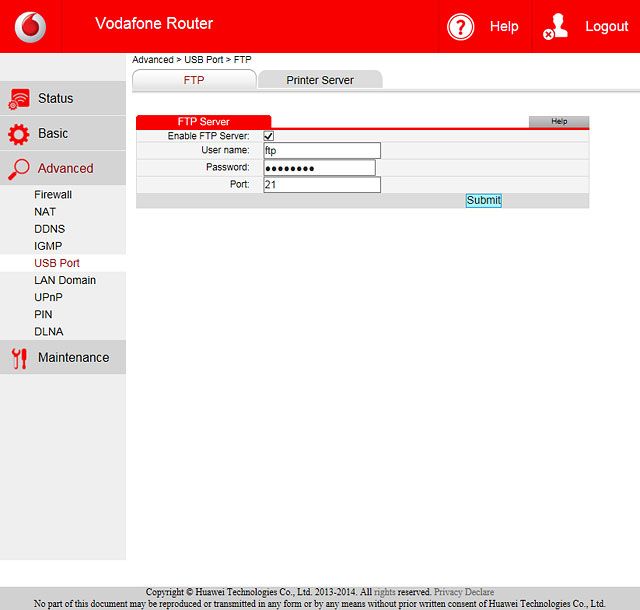
Use file sharing in Windows
Open a file manager.
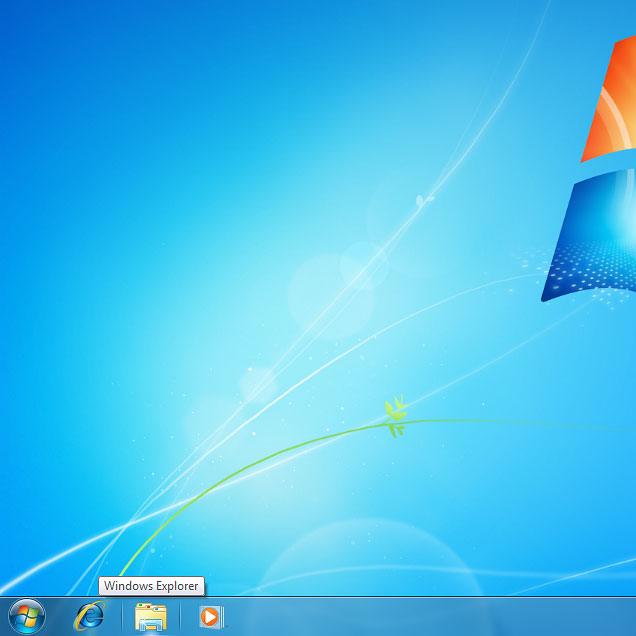
Highlight the address bar and then go to ftp://192.168.1.1
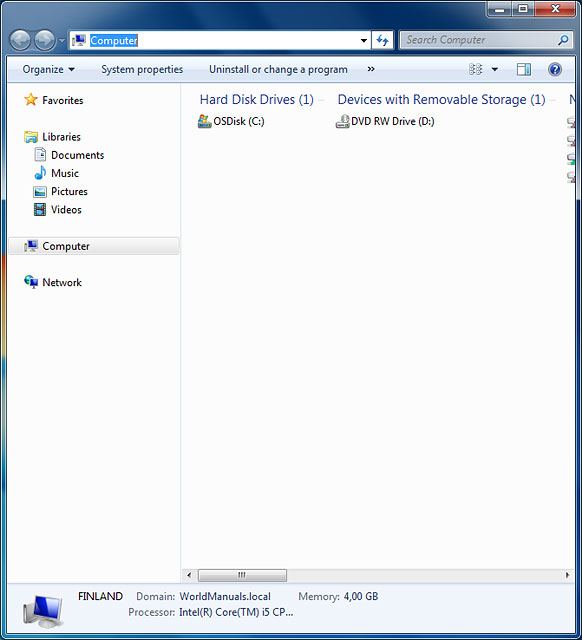
Highlight the field next to "User name" and key in your username.
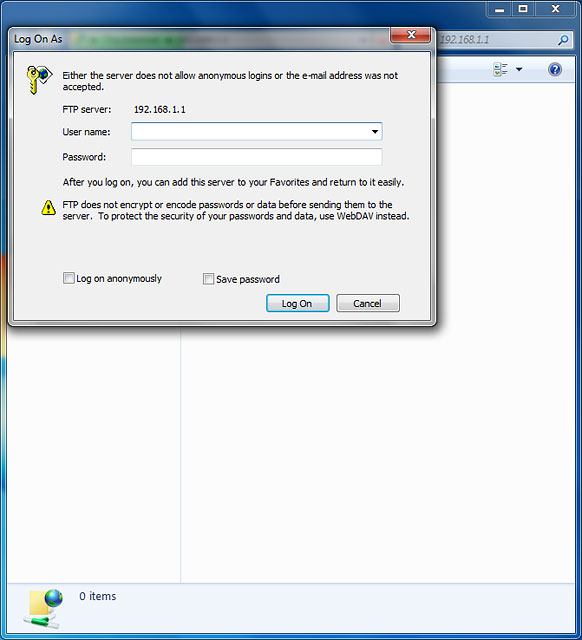
Highlight the field next to "Password" and key in your password.
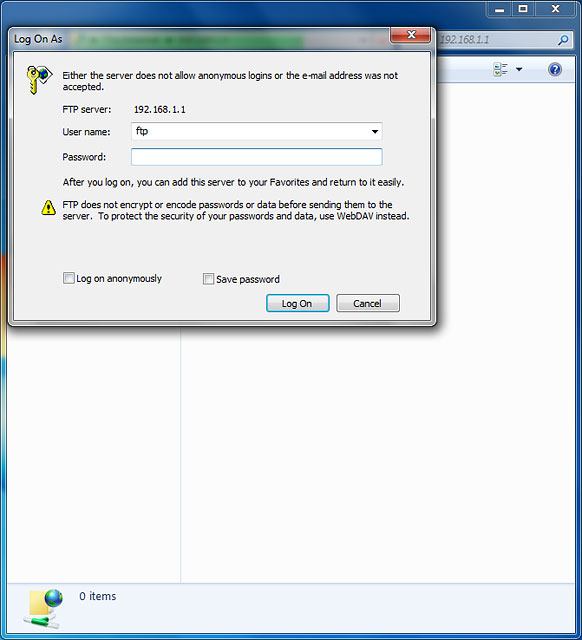
Click Log on.
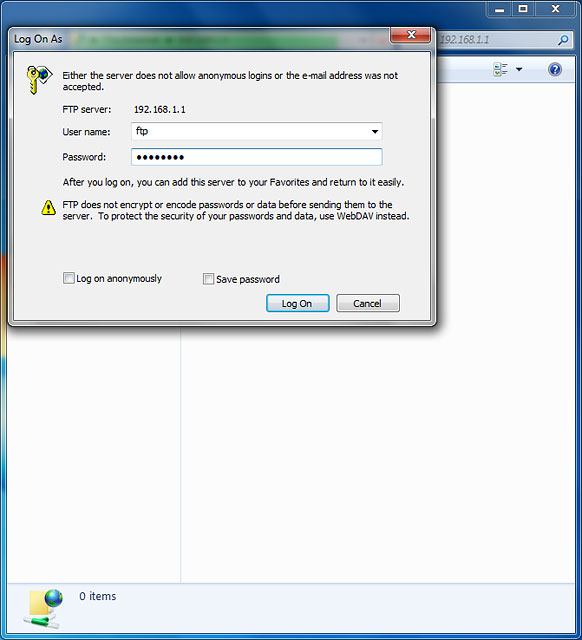
Go to the required folder in the file system.
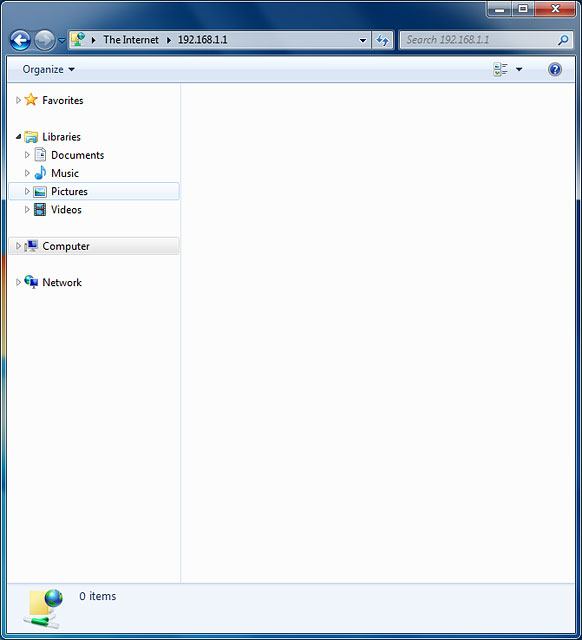
Highlight a file and move or copy it to the required location.