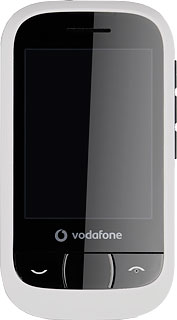Find "Display"
Press the Menu key.
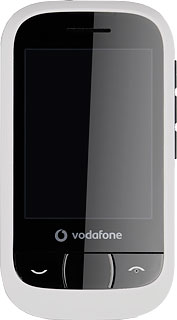
Press Settings.
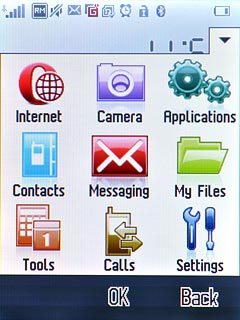
Press Display.
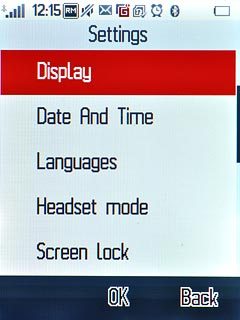
Choose option
Choose one of the following options:
Select background image, go to 2a.
Organise display shortcuts, go to 2b.
Select background image, go to 2a.
Organise display shortcuts, go to 2b.

2a - Select background image
Press Wallpaper.
Memory card is only available if you have inserted a memory card. Click here to see how.
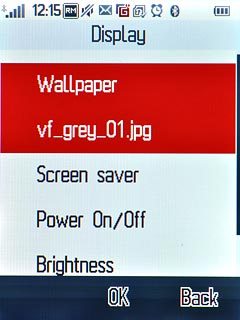
Press My images, My creations or Memory card.
Memory card is only available if you have inserted a memory card. Click here to see how.
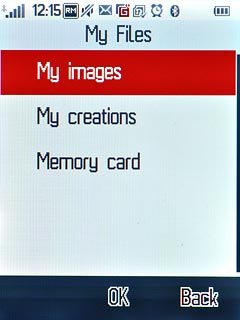
If you select My images:
Memory card is only available if you have inserted a memory card. Click here to see how.
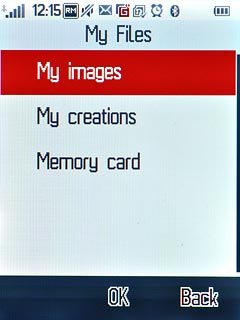
Press the required background image to see it.
Memory card is only available if you have inserted a memory card. Click here to see how.
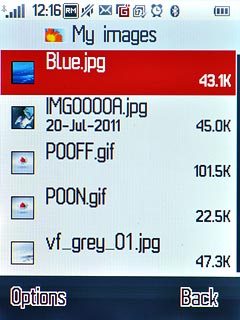
If required, press Back to return to the list of background images.
Memory card is only available if you have inserted a memory card. Click here to see how.

Press Options.
Memory card is only available if you have inserted a memory card. Click here to see how.

Press Select to select the background image.
Memory card is only available if you have inserted a memory card. Click here to see how.
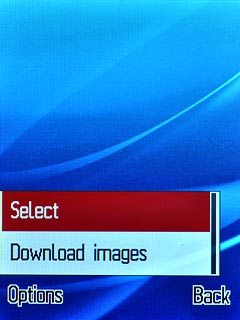
If you select My creations or Memory card:
Memory card is only available if you have inserted a memory card. Click here to see how.
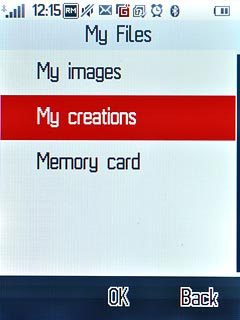
Press the required picture.
Memory card is only available if you have inserted a memory card. Click here to see how.
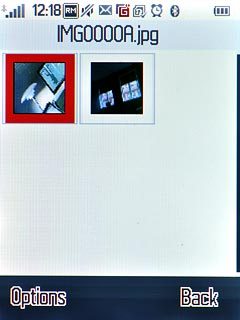
Press View again to view the picture.
Memory card is only available if you have inserted a memory card. Click here to see how.
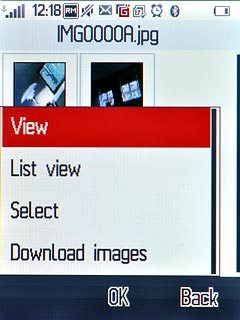
If required, press Back to return to the list of pictures.
Memory card is only available if you have inserted a memory card. Click here to see how.

Press Select to select the picture.
Memory card is only available if you have inserted a memory card. Click here to see how.
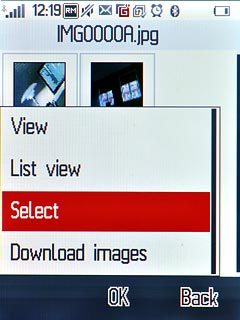
2b - Organise display shortcuts
Press Idle Widgets.
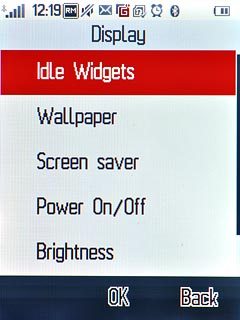
To add a new shortcut:
Press the required shortcut to select the shortcut.
Press the required shortcut to select the shortcut.
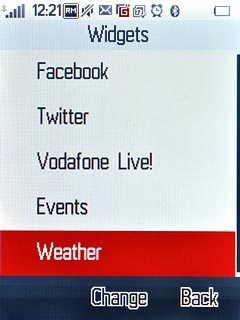
Press the required shortcut to add it.
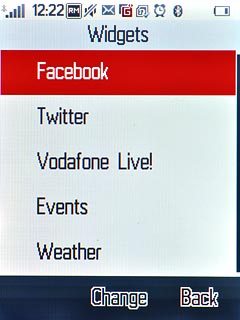
To move a shortcut:
Press Disconnect to return to standby mode.
Press Disconnect to return to standby mode.
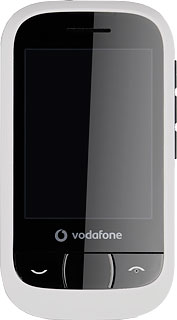
Press and drag the required shortcut to the required position.
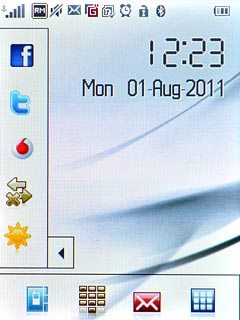
Exit
Press Disconnect to return to standby mode.