Find "GPRS"
Press the Navigation key.

Scroll to Settings and press the Navigation key.
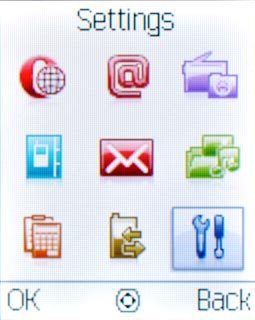
Scroll to Connectivity and press the Navigation key.
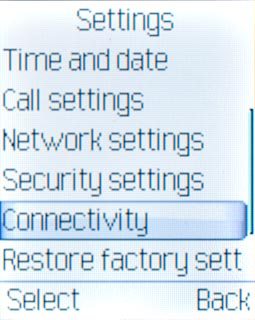
Scroll to Network access point and press the Navigation key.
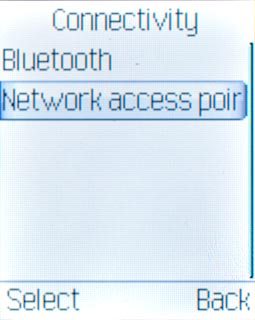
Scroll to GPRS and press the Navigation key.
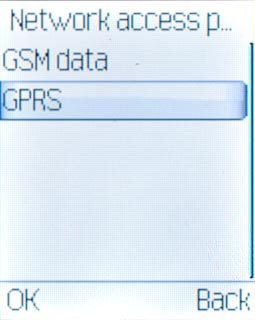
Create new data connection
Press Options.

Scroll to Add and press the Navigation key.
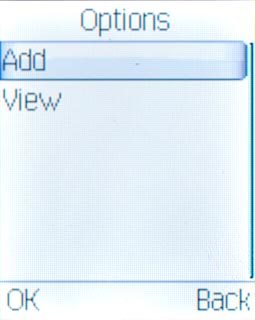
Enter name
Scroll to Account name and key in Vodafone MMS
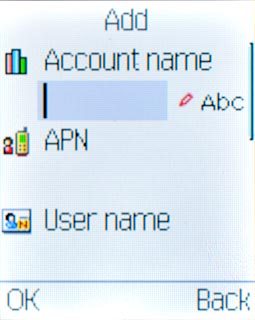
Enter APN
Scroll to APN and key in mms.vodafone.net
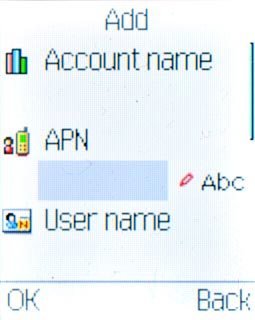
Select authentication type
Scroll to Auth. type and press Navigation key right or Navigation key left to select Normal.
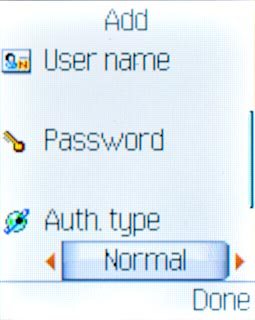
Save data connection
Press Done.

Press the Navigation key to confirm.

Press Disconnect to return to standby mode.

Find "Profiles"
Press the Navigation key.

Scroll to Messaging and press the Navigation key.
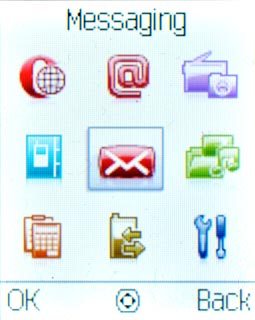
Scroll to Settings and press the Navigation key.
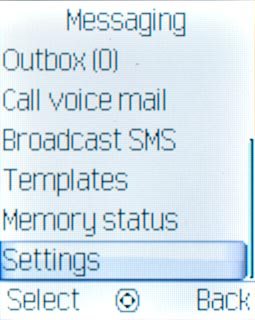
Scroll to Messages and press the Navigation key.
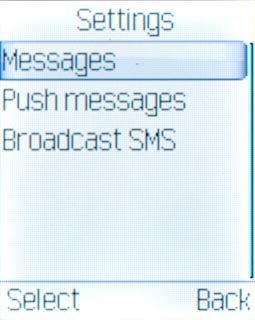
Scroll to MMS settings and press the Navigation key.
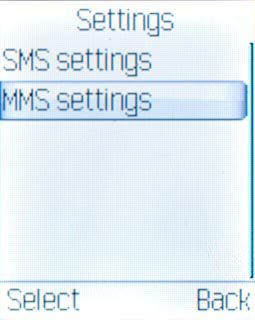
Scroll to Profiles and press the Navigation key.
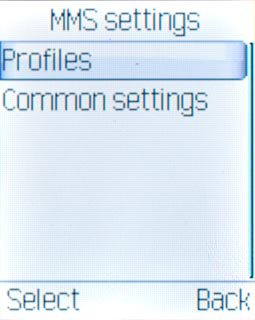
Create picture messaging profile
Scroll to Add new and press the Navigation key.
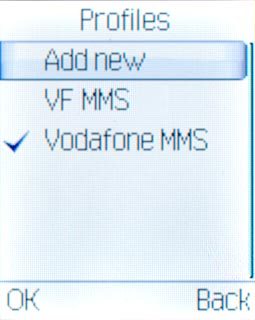
Enter profile name
Highlight the field below Profile name and press the Navigation key.
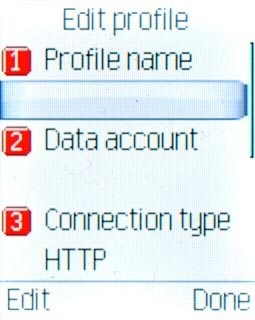
Key in Vodafone MMS and press the Navigation key.

Scroll to Done and press the Navigation key.
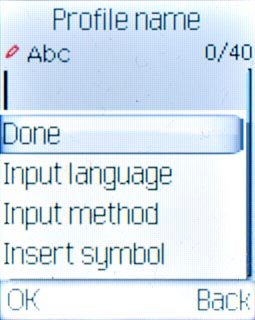
Select data connection
Highlight the field below Data account and press the Navigation key.
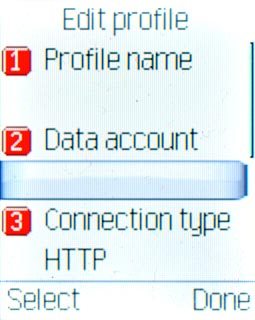
Scroll to GPRS and press the Navigation key.
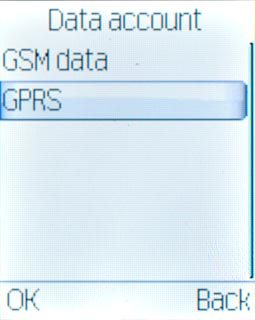
Scroll to Vodafone MMS and press the Navigation key.
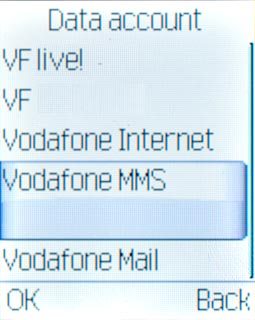
Select connection type
Highlight the field below Connection type and press the Navigation key.
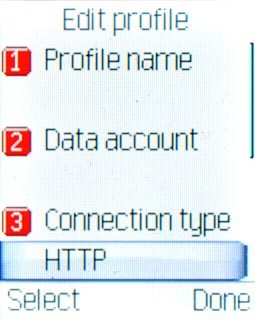
Scroll to HTTP and press the Navigation key.
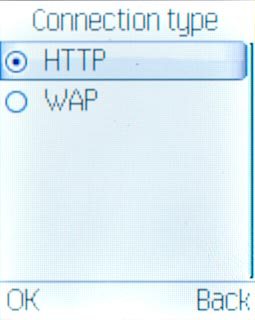
Enter IP address
Highlight the field below Use proxy and press Navigation key right or Navigation key left to select Yes.
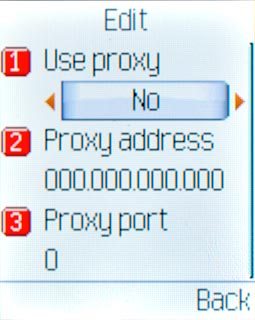
Highlight the field below Proxy address and key in 010.024.059.200
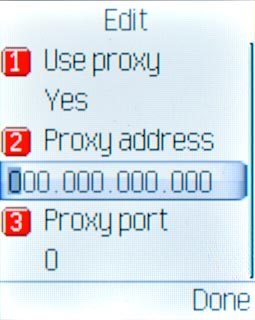
Enter port number
Highlight the field below Proxy port and key in 80
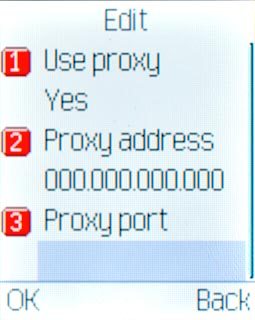
Press the Navigation key.

Enter picture messaging server
Highlight the field below MMSC address and press the Navigation key.
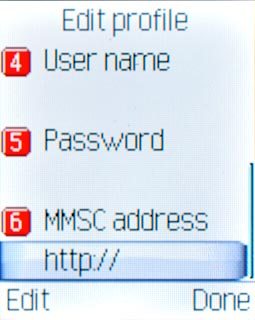
Key in http://www.vodafone.ie/mms and press the Navigation key.

Scroll to Done and press the Navigation key.
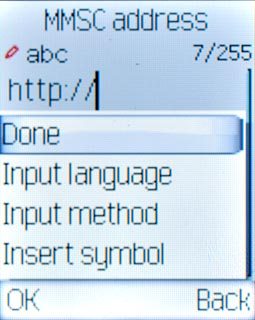
Save the profile
Press Done.

Press the Navigation key to confirm.

Activate picture messaging profile
Scroll to Vodafone MMS and press the Navigation key.
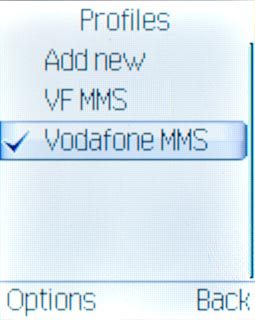
Scroll to Activate and press the Navigation key.
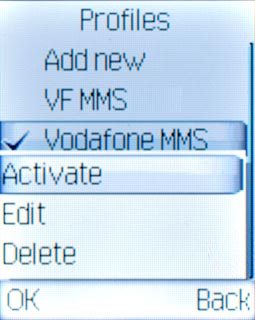
Edit general settings
Press Back.

Scroll to Common settings and press the Navigation key.
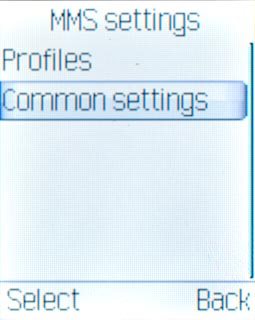
Select setting for picture message download in home network
Scroll to Retrieval and press the Navigation key.
If you select Immediate, you'll receive all picture messages.
If you select Deferred, only headers are retrieved. You then have to retrieve the picture message manually.
If you select Rejective, you'll not receive any picture messages.
If you select Deferred, only headers are retrieved. You then have to retrieve the picture message manually.
If you select Rejective, you'll not receive any picture messages.
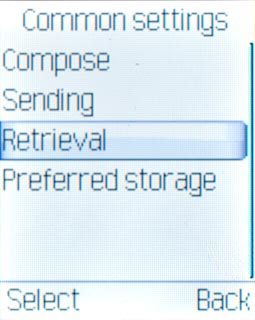
Highlight the field below Home network and press Navigation key right or Navigation key left to select Immediate, Deferred or Rejective.
If you select Immediate, you'll receive all picture messages.
If you select Deferred, only headers are retrieved. You then have to retrieve the picture message manually.
If you select Rejective, you'll not receive any picture messages.
If you select Deferred, only headers are retrieved. You then have to retrieve the picture message manually.
If you select Rejective, you'll not receive any picture messages.
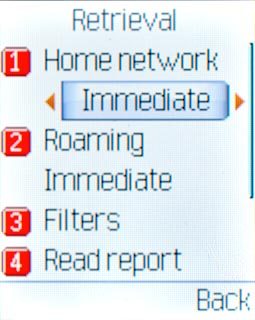
Select setting for picture message download when roaming
Highlight the field below Roaming and press Navigation key right or Navigation key left to select Immediate, Deferred, Rejective or As home.
If you select Immediate, you'll receive all picture messages.
If you select Deferred, only headers are retrieved. You then have to retrieve the picture message manually.
If you select Rejective, you'll not receive any picture messages.
If you select As home, the same setting is used when you're in your home network.
If you select Deferred, only headers are retrieved. You then have to retrieve the picture message manually.
If you select Rejective, you'll not receive any picture messages.
If you select As home, the same setting is used when you're in your home network.
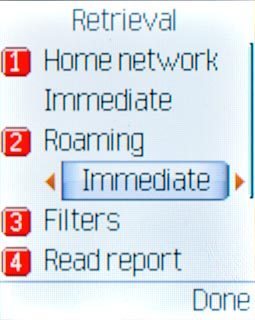
Turn on request for delivery reports on or off
Highlight the field below Delivery report and press Navigation key right or Navigation key left to select On or Off.
If you turn on request for delivery reports, you'll be notified when your message has been delivered. This requires that sending of delivery reports has been turned on by the recipient.
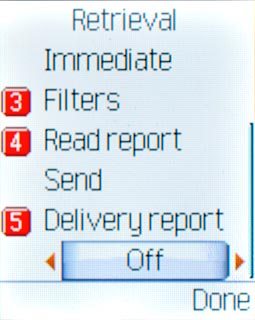
Press Done.
If you turn on request for delivery reports, you'll be notified when your message has been delivered. This requires that sending of delivery reports has been turned on by the recipient.

Press the Navigation key to confirm.
If you turn on request for delivery reports, you'll be notified when your message has been delivered. This requires that sending of delivery reports has been turned on by the recipient.

Exit
Press Disconnect to return to standby mode.

