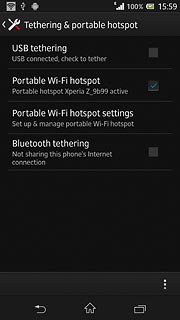Find "Configure Wi-Fi hotspot"
Press the menu icon.

Press Settings.
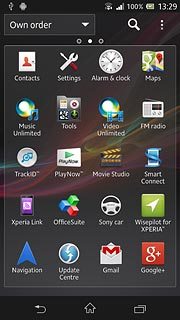
Press More....
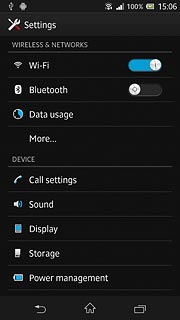
Press Tethering & portable hotspot.
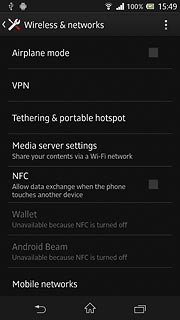
Press Portable Wi-Fi hotspot settings.
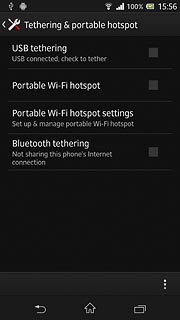
Press Configure Wi-Fi hotspot.
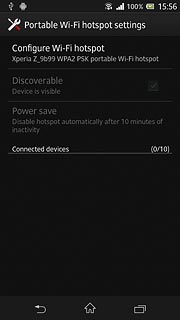
Select settings for Wi-Fi hotspot
Press the field below Network SSID and key in the required name for the Wi-Fi hotspot.
The password must have a minimum length of eight characters.
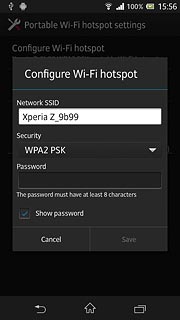
Press the drop down list below Security.
The password must have a minimum length of eight characters.
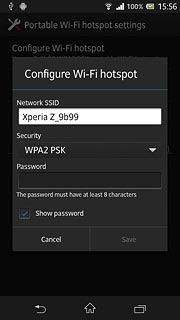
Press None or WPA2 PSK.
The password must have a minimum length of eight characters.
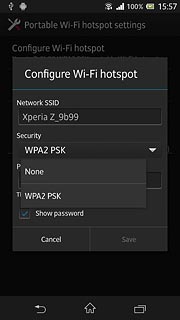
If you select WPA2 PSK:
The password must have a minimum length of eight characters.
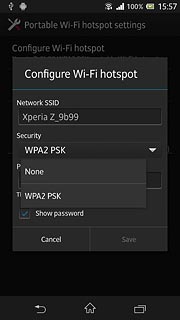
Press the field below Password and key in the required password.
The password must have a minimum length of eight characters.
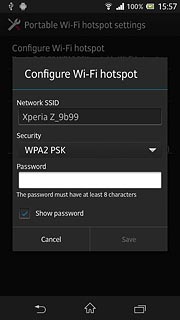
Press Save.
The password must have a minimum length of eight characters.
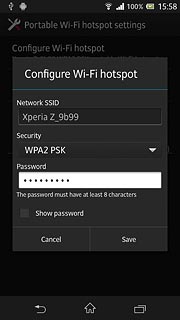
Turn on Wi-Fi hotspot
Press the return icon.
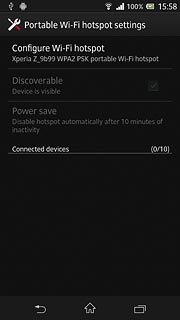
Press Portable Wi-Fi hotspot to turn on the Wi-Fi hotspot.
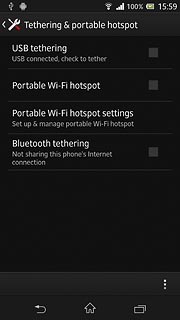
Press OK.
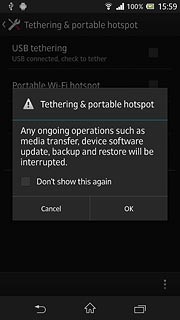
When the box next to the menu item is ticked (V), the Wi-Fi hotspot is turned on.
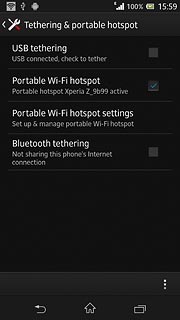
Establish connection
Turn on Wi-Fi on the other device.
Find the list of available Wi-Fi networks.
Select your phone on the list.
Follow the instructions on the display to establish a connection to your phone.
When the connection is established, you can access the internet from the other device.
Find the list of available Wi-Fi networks.
Select your phone on the list.
Follow the instructions on the display to establish a connection to your phone.
When the connection is established, you can access the internet from the other device.

Exit
Press the home icon to return to standby mode.