1. Turn on the video camera
Press Camera.
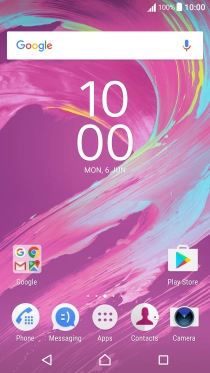
If the camera is turned on, slide your finger downwards on the screen to select the video icon.

2. Turn video light on or off
Press the video light icon.

Press On to turn on video light.
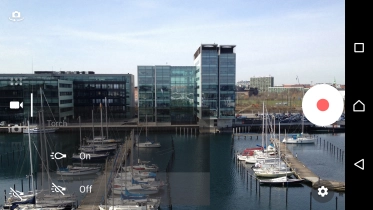
Press Off to turn off video light.
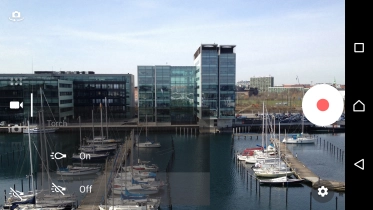
3. Select resolution
Press the settings icon.

Press Video resolution.
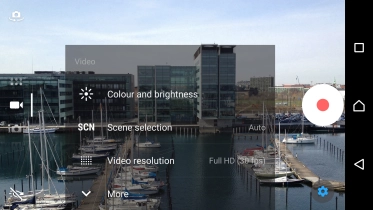
Press the required setting.
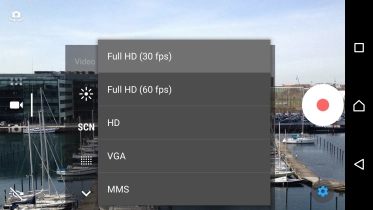
4. Turn geotagging on or off
Press More.
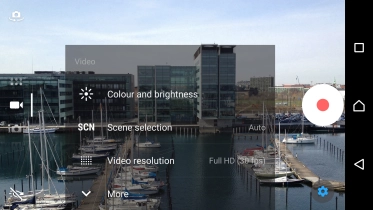
Press the indicator next to "Save location" to turn the function on or off.
If you turn on geotagging, the GPS position for the video clips you record is saved.
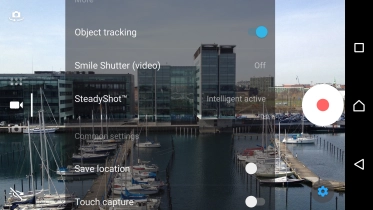
5. Select memory
Press Data storage.
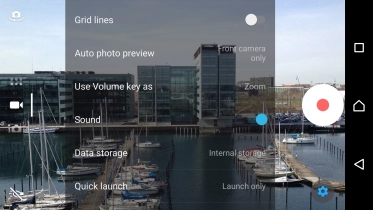
Press Internal storage to save your video clips in the phone memory.
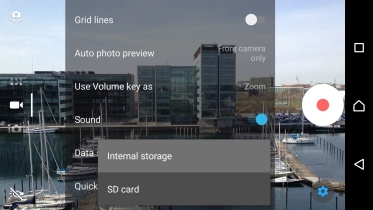
Press SD card to save your video clips on the memory card.
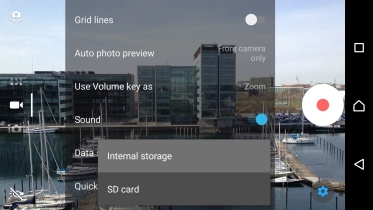
6. Record video clip
Point the camera lens at the back of your phone at the required object.
Drag two fingers together or apart to zoom in or out.
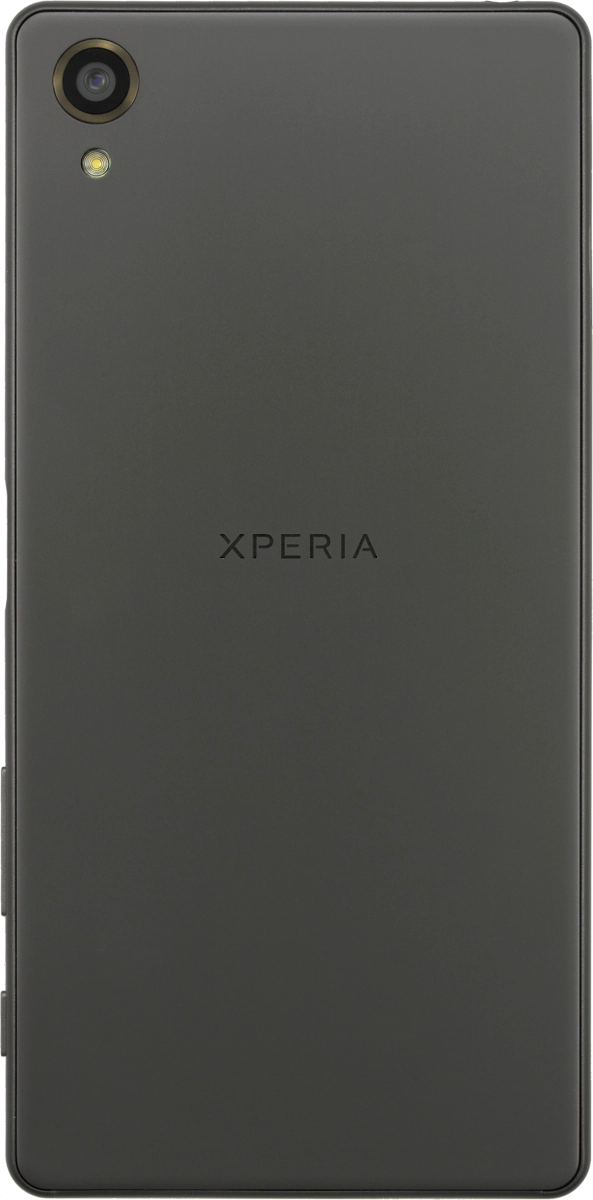
Press the start icon to start recording.
Drag two fingers together or apart to zoom in or out.

Press the stop icon to stop recording.
Drag two fingers together or apart to zoom in or out.

7. Return to the home screen
Press the dot in the middle to return to the home screen.




























