1 Find "Access Point Names"
Press the menu icon.
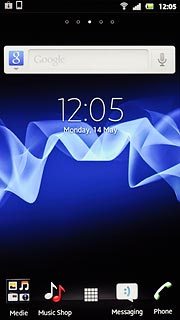
Press Settings.
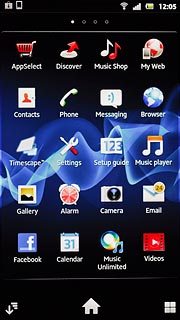
Press Wireless & networks.
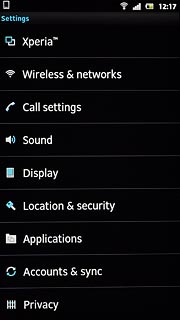
Press Mobile networks.
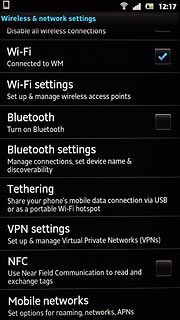
Press Access Point Names.
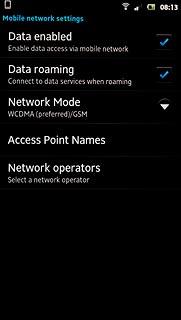
2 Create new data connection
Press the Menu key.

Press New APN.
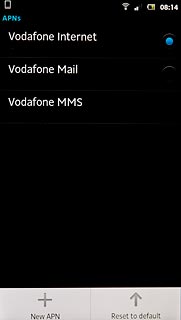
3 Enter data connection name
Press Name.
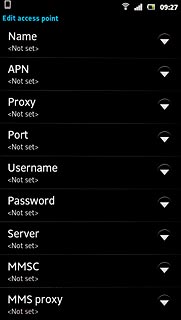
Key in Vodafone Internet and press OK.
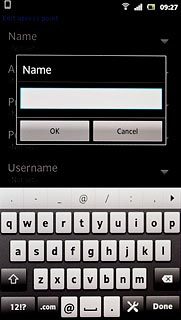
4 Enter APN
Press APN.
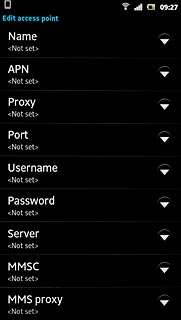
Key in live.vodafone.com and press OK.
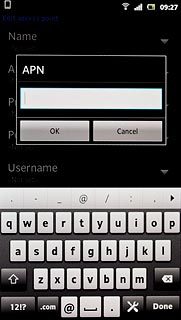
5 Enter country code
Press MCC.
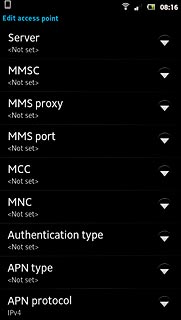
Key in 272 and press OK.
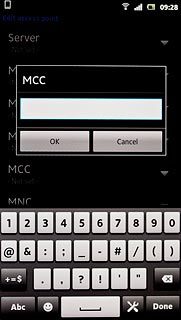
6 Enter network code
Press MNC.
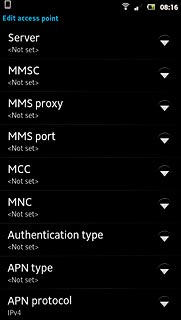
Key in 01 and press OK.
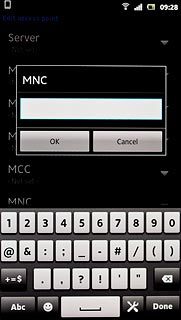
7 Select authentication type
Press Authentication type.
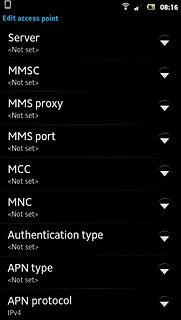
Press PAP.
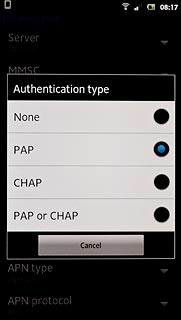
8 Select APN type
Press APN type.
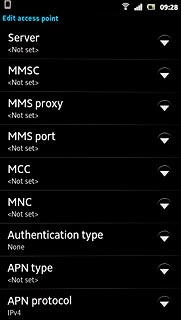
Key in default and press OK.
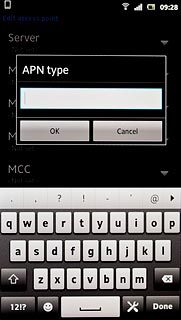
9 Save and activate data connection
Press the Menu key.

Press Save.
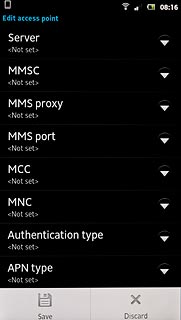
Press the field next to Vodafone Internet to activate the data connection.
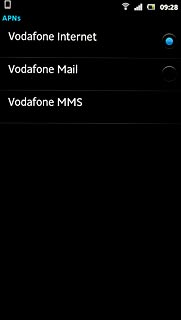
When the field next to the data connection is marked, it's activated.
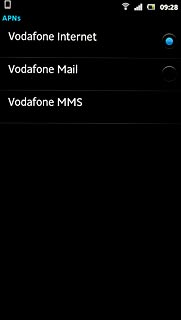
10 Exit
Press the Home key to return to standby mode.

