Find "YouTube"
Press the menu icon.
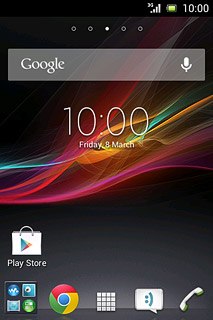
Press YouTube.
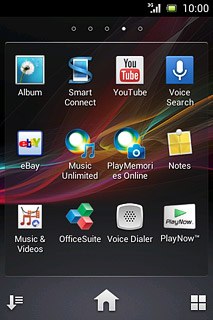
Use YouTube
The following steps describe how you:
Log on to YouTube
Search for video clips
Save video clip as favourite
Upload video clip to YouTube
Log on to YouTube
Search for video clips
Save video clip as favourite
Upload video clip to YouTube

Log on to YouTube
If your phone doesn't log on to your Google account automatically, you can log on manually:
Slide your finger right on the display.
Press Sign in.
Slide your finger right on the display.
Press Sign in.
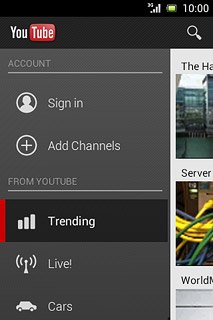
Press the required account.
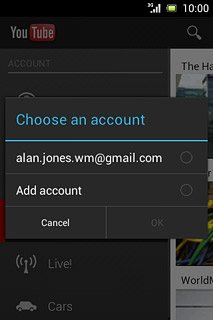
Press OK.
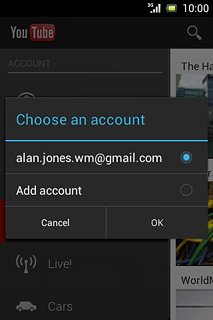
Search for video clips
Press the search icon.
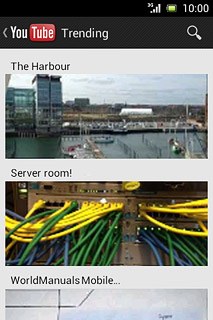
Key in the required search word and press enter.
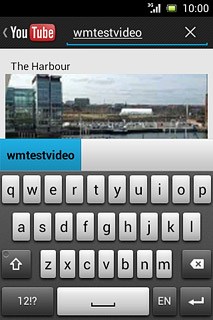
Press the required video clip.
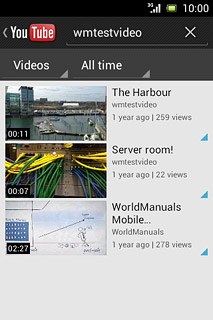
Save video clip as a favourite
Press the Menu key.

Press Add to.
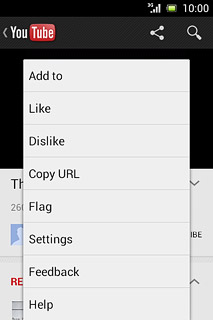
Press Favourites.
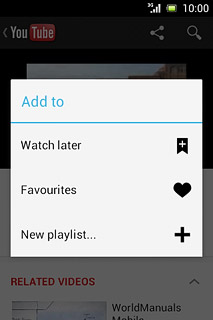
Press the Return key several times to return to the homepage.

Upload video clip to YouTube
Slide your finger right on the display.
Press your username.
Press your username.
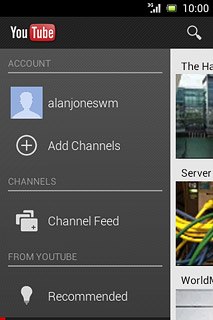
Press the upload icon.
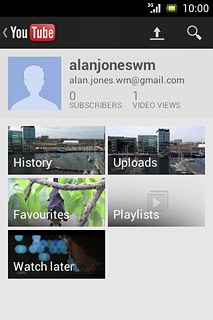
Press the required video clip.
Follow the instructions on the display to upload the selected video clip to YouTube.
Follow the instructions on the display to upload the selected video clip to YouTube.
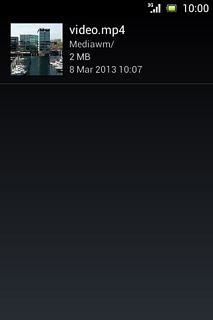
Return to the home screen
Press the Home key to return to the home screen.




