Find "Access Point Names"
Press the menu icon.

Press Settings.
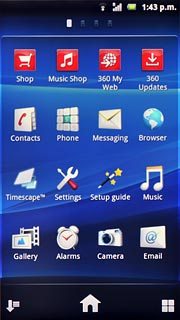
Press Wireless & networks.
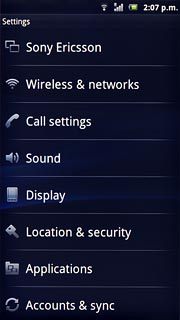
Press Mobile networks.
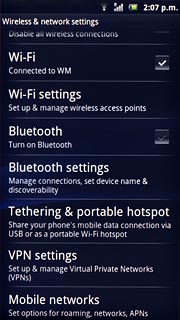
Press Access Point Names.
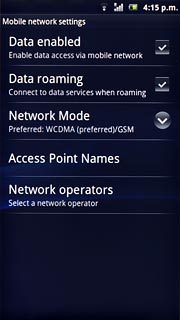
Create new data connection
Press the Menu key.

Press New APN.
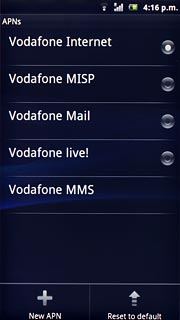
Enter data connection name
Press Name.
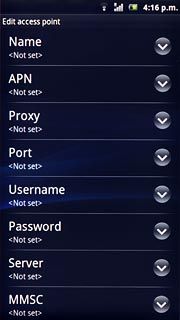
Key in Vodafone Mail and press OK.
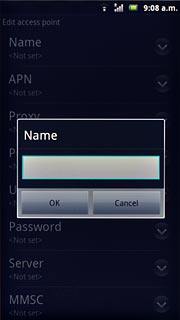
Enter APN
Press APN.
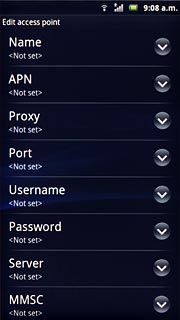
Key in live.vodafone.com and press OK.
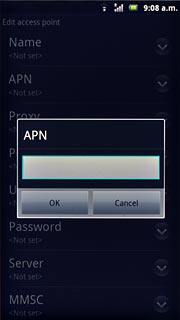
Enter country code
Press MCC.
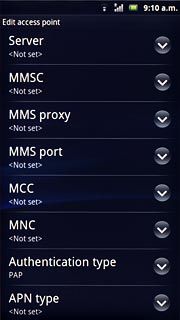
Key in 272 and press OK.
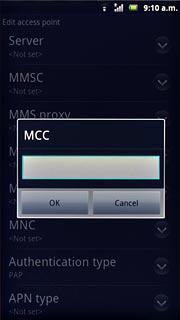
Enter network code
Press MNC.
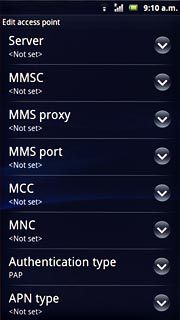
Key in 01 and press OK.
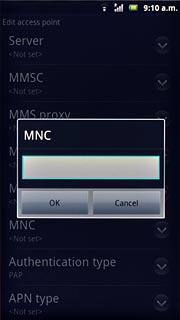
Select authentication type
Press Authentication type.
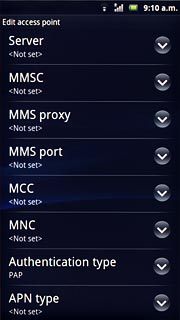
Press PAP.
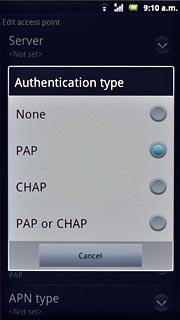
Select APN type
Press APN type.
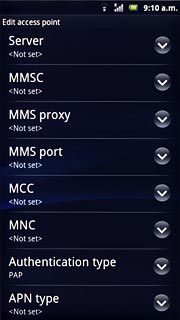
Key in default and press OK.
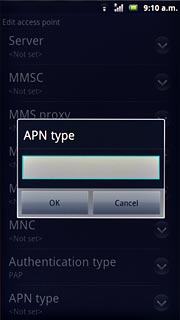
Save and activate data connection
Press the Menu key.

Press Save.
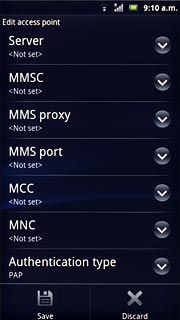
Press the field next to Vodafone Mail to activate the data connection.
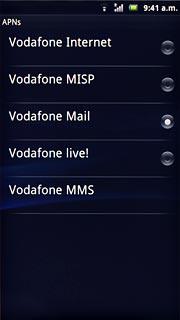
Press the Home key to return to standby mode.

Find "Email"
Press the menu icon.

Press Email.
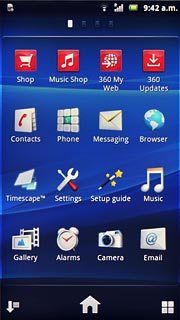
Create new email account
If email accounts have been created already:
Press the Menu key.
Press the Menu key.

Press Accounts.
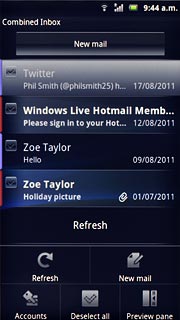
Press the Menu key.

Press Add account.
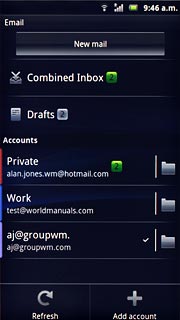
Press Other email account.
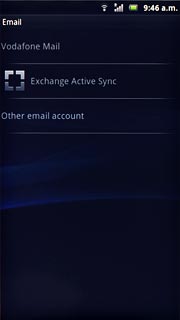
Enter email address
Press Email address and key in your email address (such as name@provider.com).
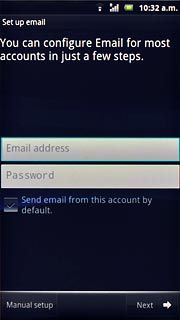
Enter password
Press Password and key in the password for your email account at your email provider.
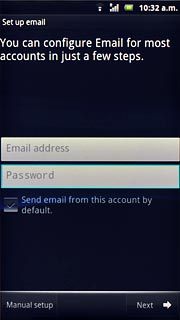
Press Next.
The email account is created.
The email account is created.
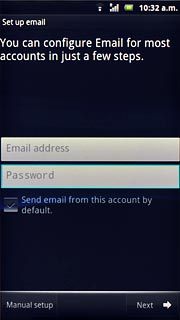
Enter email account name
Press the field below Give this account a name (optional) and key in a name for your email account (such as Private or Work).
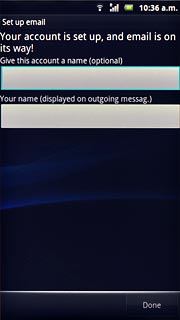
Enter sender name
Press the field below Your name (displayed on outgoing messag.) and key in the required sender name.
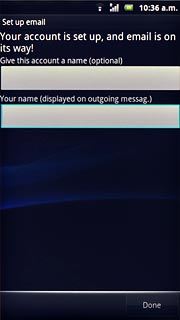
Retrieve email messages
Press Done.
Wait while your phone retrieves new email messages.
Wait while your phone retrieves new email messages.
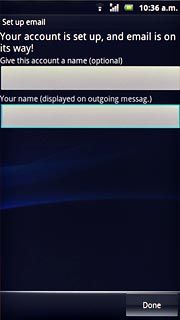
Exit
Press the Home key to return to standby mode.

