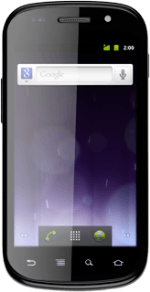Find "Access Point Names"
Press the menu icon.
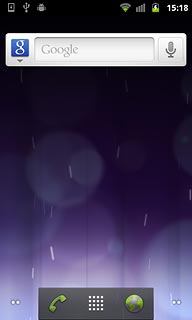
Press Settings.
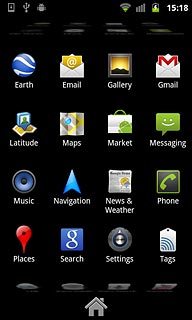
Press Wireless & networks.
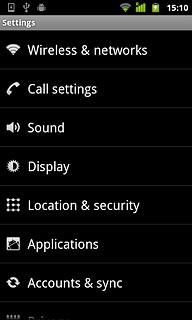
Press Mobile networks.
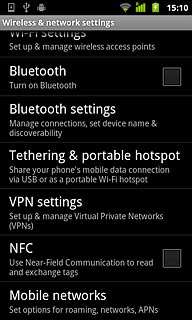
Press Access Point Names.
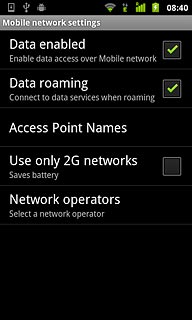
Create new data connection
Press the Menu key.

Press New APN.
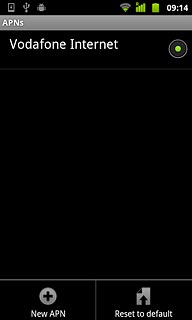
Enter data connection name
Press Name.
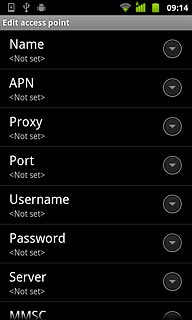
Key in Vodafone Mail and press OK.
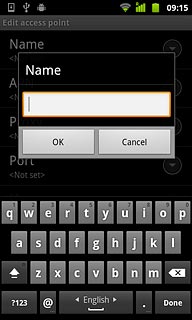
Enter APN
Press APN.
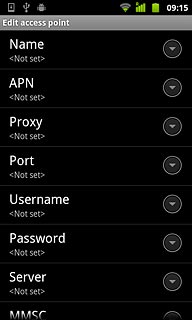
Key in live.vodafone.com and press OK.
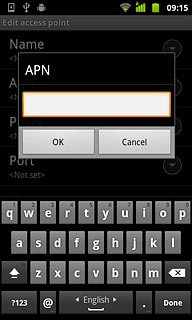
Enter country code
Press MCC.
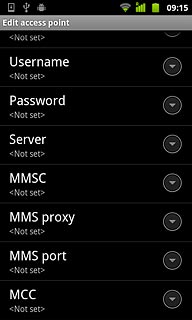
Key in 272 and press OK.
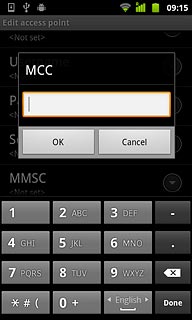
Enter network code
Press MNC.
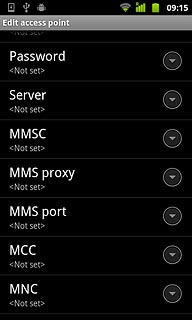
Key in 01 and press OK.
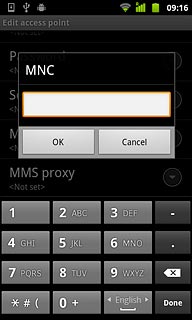
Select authentication
Press Authentication type.
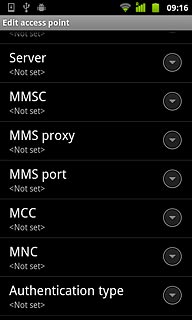
Press PAP.
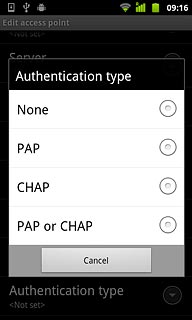
Select APN type
Press APN type.
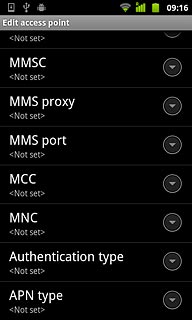
Key in default and press OK.
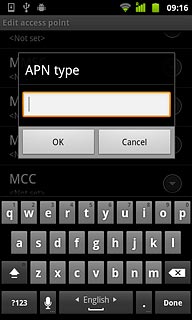
Save and activate data connection
Press the Menu key.

Press Save.
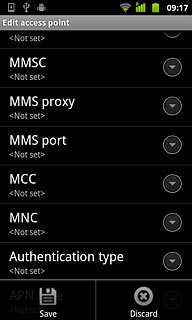
Press the field next to Vodafone Mail to mark it.
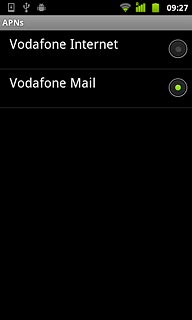
Press the Home key to return to standby mode.

Find "Email"
Press the menu icon.
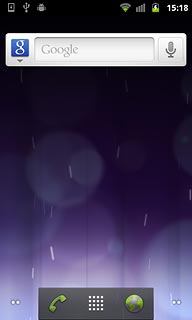
Press Email.
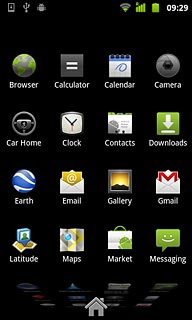
Create new email account
If email accounts have been created already:
Press the Menu key.
Press the Menu key.

Press Accounts.
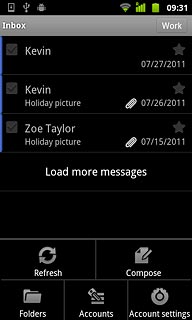
Press the Menu key.

Press Add account.
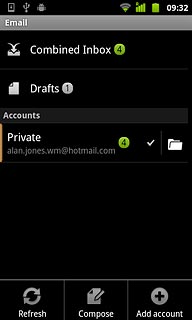
Enter email address
Press Email address and key in your email address.
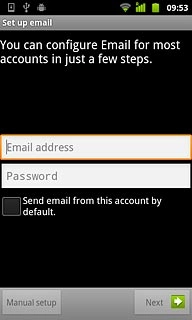
Enter password
Press Password and key in the password.
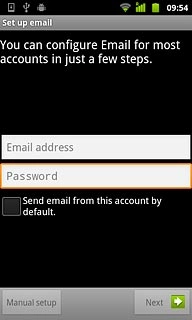
Press Next.
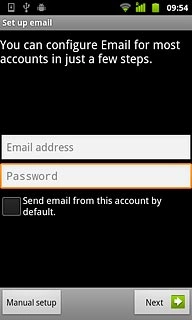
Select server type
Press Exchange.
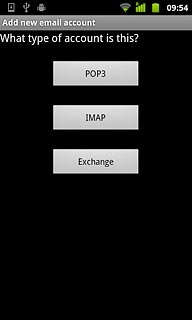
Enter domain name and username
Press the field below Domain\Username and key in the domain name and username separated by a "\".
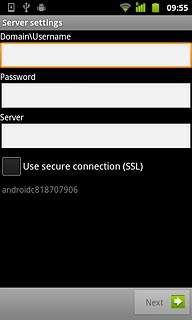
Enter server address
Press the field below Server and key in the server address.
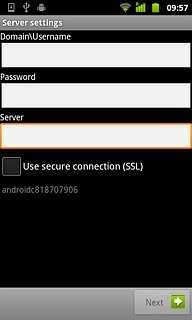
Activate or deactivate SSL encryption
Press Use secure connection (SSL) to activate or deactivate SSL encryption.
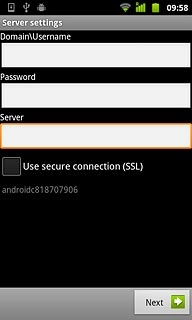
When the box next to the menu item is ticked (V), the function is activated.
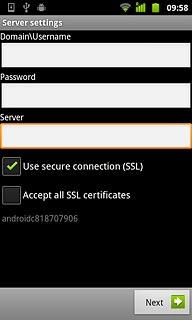
Press Next.
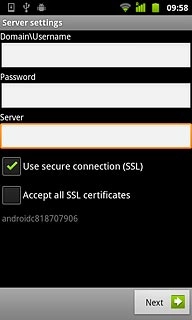
Press OK to confirm.
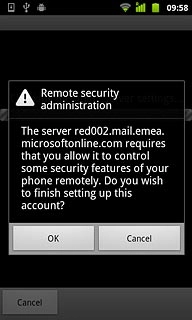
Select setting for retrieving new email messages
Press the drop down list below Inbox checking frequency.
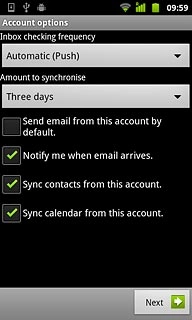
Press the required period.
Please note:
The phone makes a call for which you will be charged every time the phone connects to the server to synchronise.
Please note:
The phone makes a call for which you will be charged every time the phone connects to the server to synchronise.
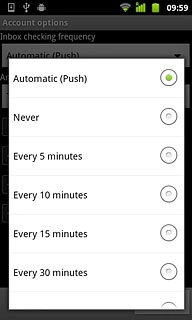
Select synchronisation setting
Press Amount to synchronise.
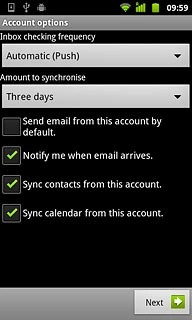
Press the required setting.
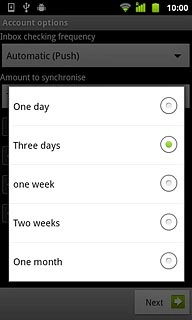
Select data types
Press Sync contacts from this account and Sync calendar from this account to activate or deactivate synchronisation.
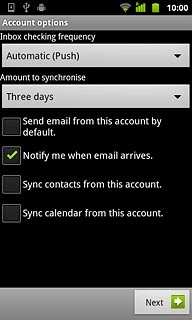
When the box next to the menu item is ticked (V), synchronisation is activated.
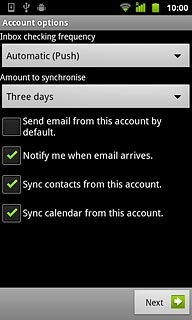
Press Next.
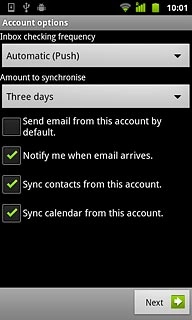
Enter email account name
Press the field below Give this account a name (optional) and key in the name for your email account (e.g. Private or Work).
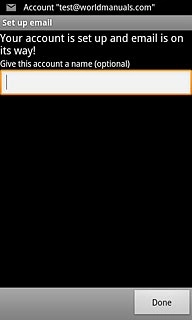
Finish setup
Press Done.
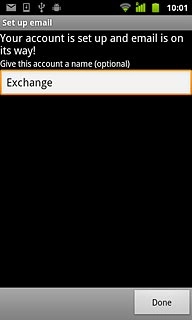
Press Activate.
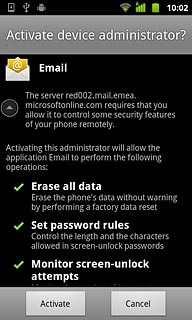
Exit
Press the Home key to return to standby mode.