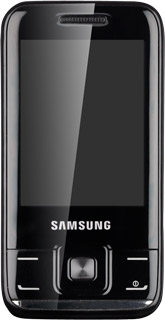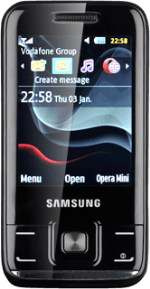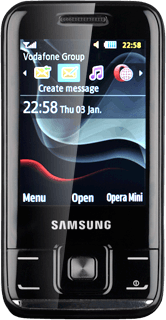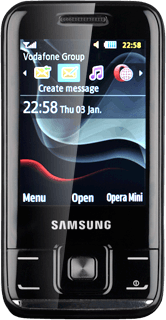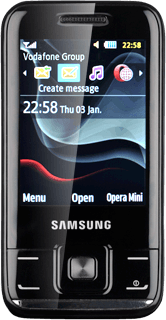Find "Display"
Press Menu.
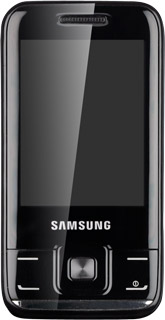
Scroll to Settings and press the Navigation key.
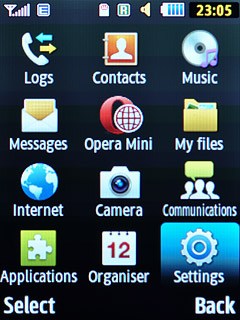
Scroll to Display and press the Navigation key.
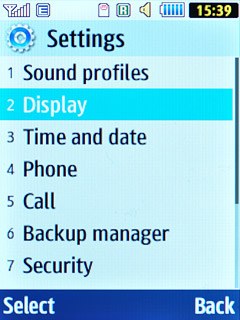
Choose option
Choose one of the following options:
Select background image, go to 2a.
Select theme, go to 2b.
Organise display shortcuts, go to 2c.
Select background image, go to 2a.
Select theme, go to 2b.
Organise display shortcuts, go to 2c.
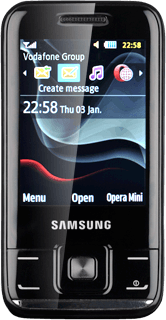
2a - Select background image
Scroll to Wallpaper and press the Navigation key.
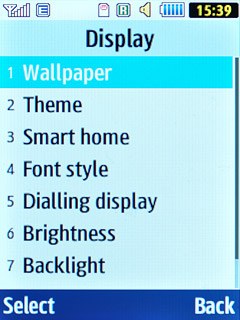
Highlight the required background image and press the Navigation key.
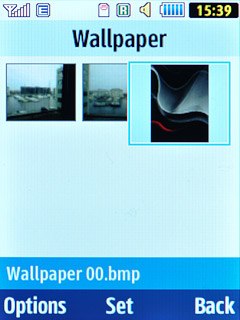
2b - Select theme
Scroll to Theme and press the Navigation key.
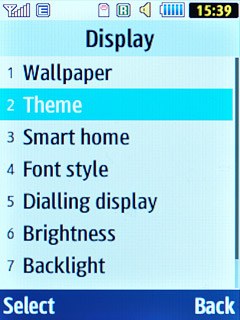
Highlight the required theme and press Set.
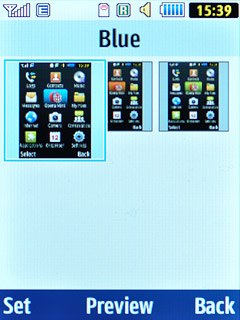
2c - Organise display shortcuts
Scroll to Smart home and press the Navigation key.
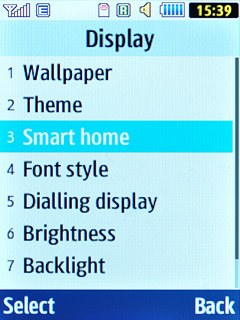
Scroll to Smart idle and press Edit.
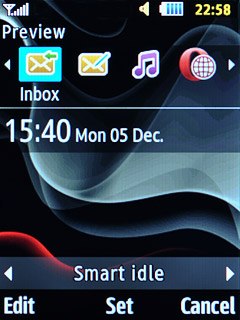
Scroll to Shortcuts toolbar and press the Navigation key to turn display shortcuts on.
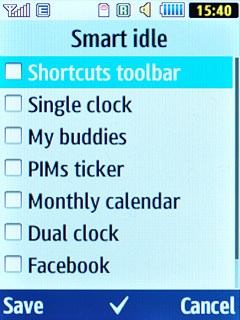
When the box next to the menu item is ticked (V), the function is turned on.
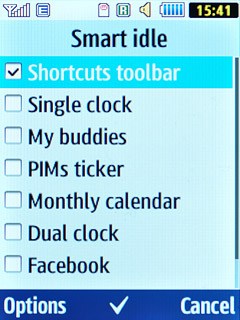
Press Options.
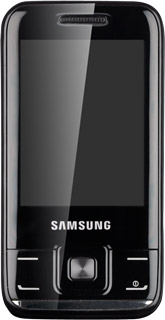
Scroll to Edit shortcuts and press the Navigation key.
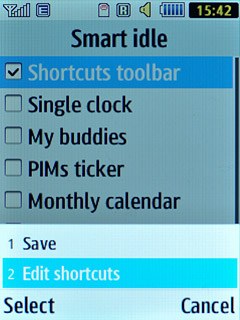
To add a display shortcut:
Highlight + and press the Navigation key.
Highlight + and press the Navigation key.
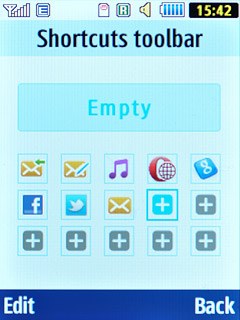
Find the required menu item.
Highlight the required menu item and press the Navigation key.
Highlight the required menu item and press the Navigation key.
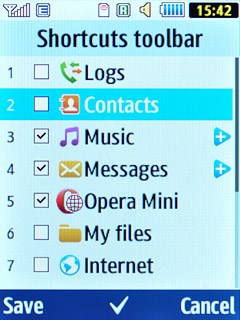
When the box next to a menu item is ticked (V), it's selected.
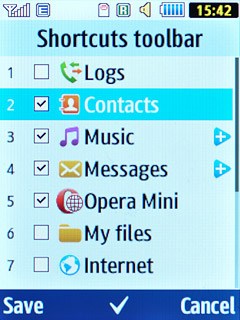
Press Save.
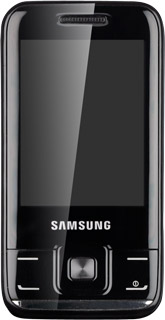
To remove a shortcut:
Highlight the required shortcut and press Options.
Highlight the required shortcut and press Options.
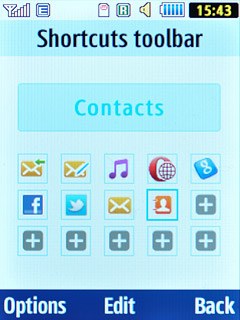
Scroll to Remove and press the Navigation key.
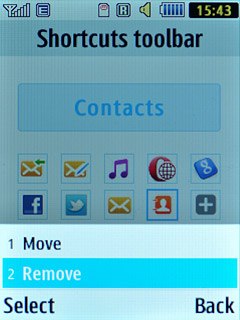
To move a shortcut:
Highlight the required shortcut and press Options.
Highlight the required shortcut and press Options.
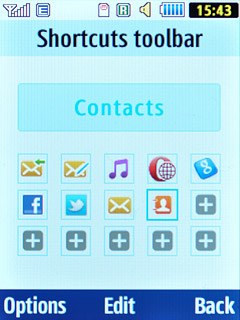
Scroll to Move and press the Navigation key.
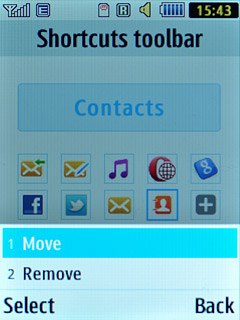
Highlight the required position and press the Navigation key.
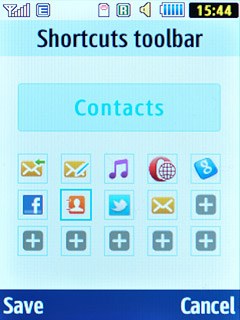
Exit
Press Disconnect to return to standby mode.