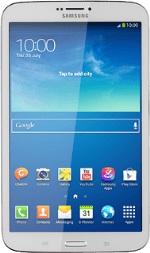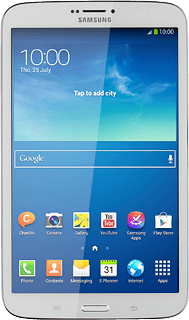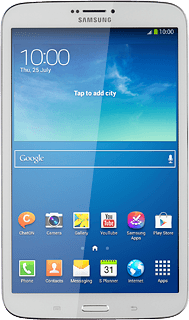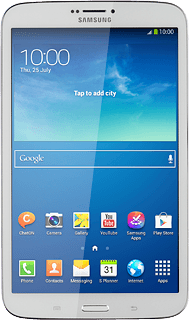Turn on the video recorder
Press Apps.
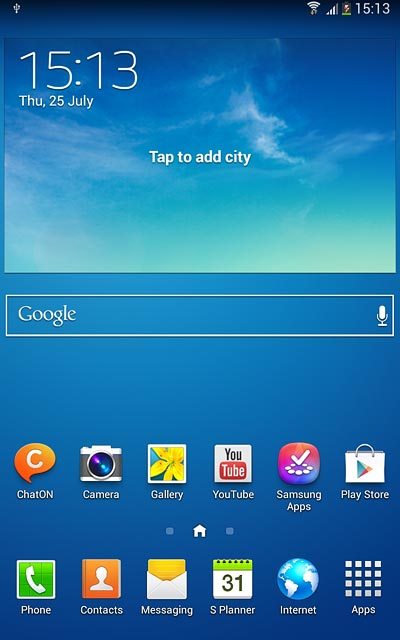
Press Camera.
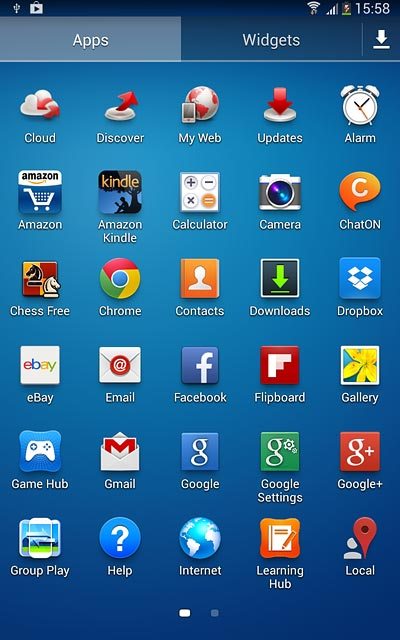
Use video recorder
The following steps describe how you:
Zoom in or out
Select resolution
Select memory
Record a video clip
Zoom in or out
Select resolution
Select memory
Record a video clip
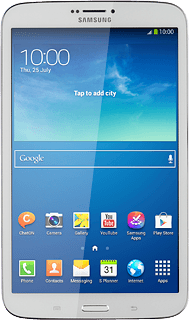
Zoom in or out
Press the upper or lower part of the Volume key.

Select resolution
Press the settings icon.
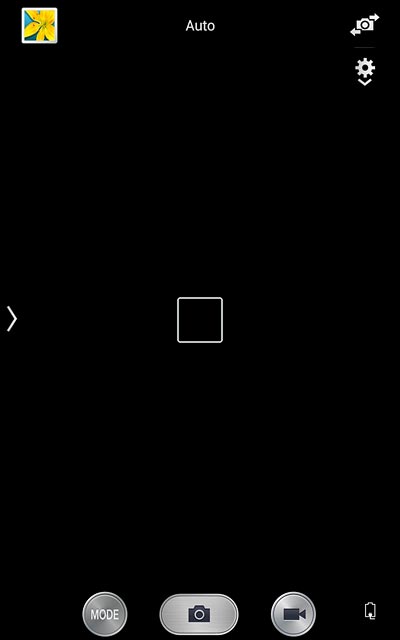
Press the settings icon.
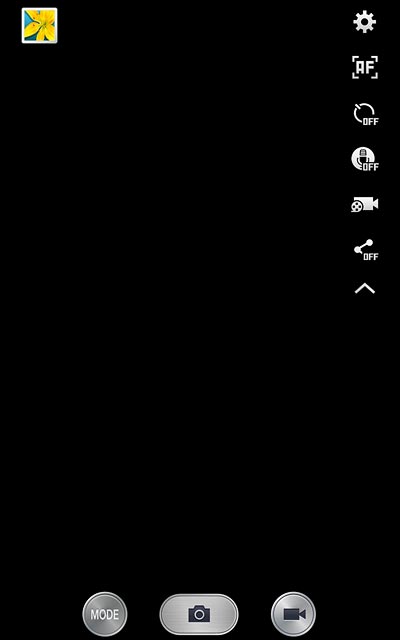
Press the video recorder icon.
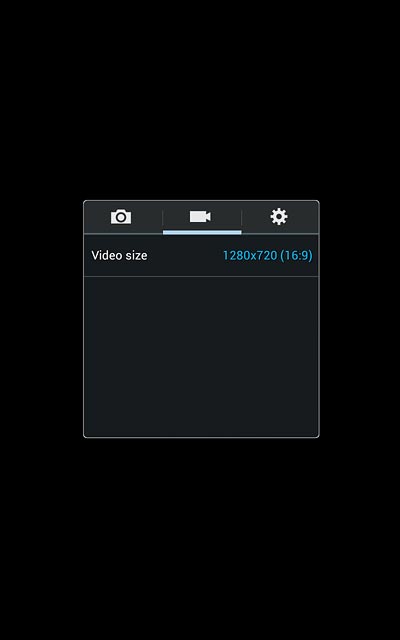
Press Video size.
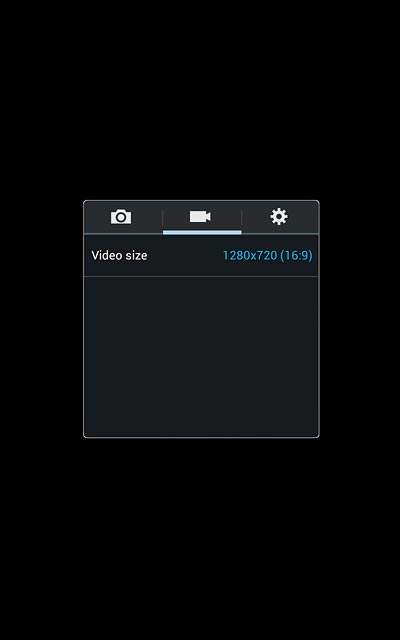
Press the required resolution.
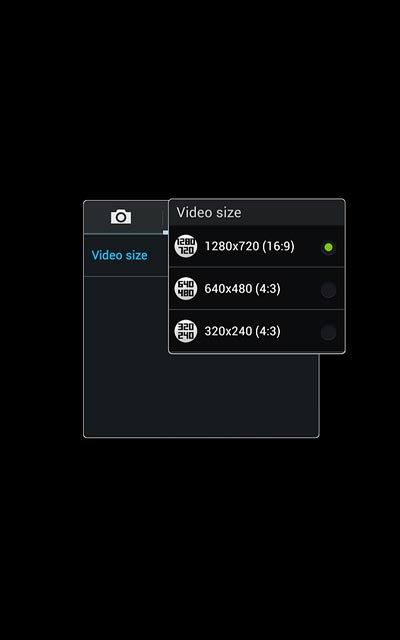
Select memory
Press the settings icon.
Memory card is only available if you've inserted a memory card.
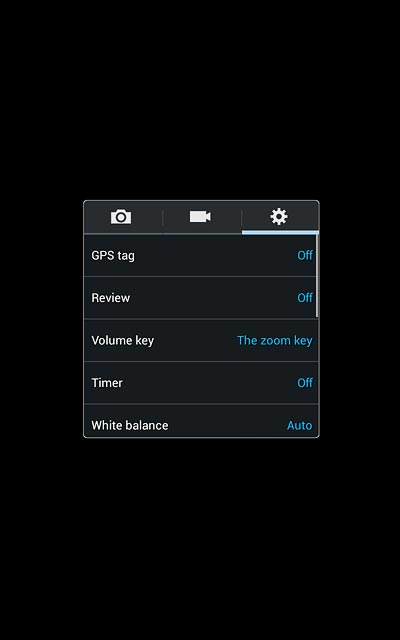
Press Storage.
Memory card is only available if you've inserted a memory card.
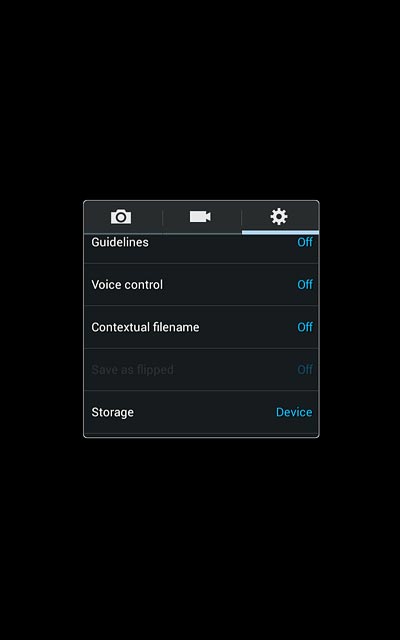
Press Device or Memory card.
Memory card is only available if you've inserted a memory card.
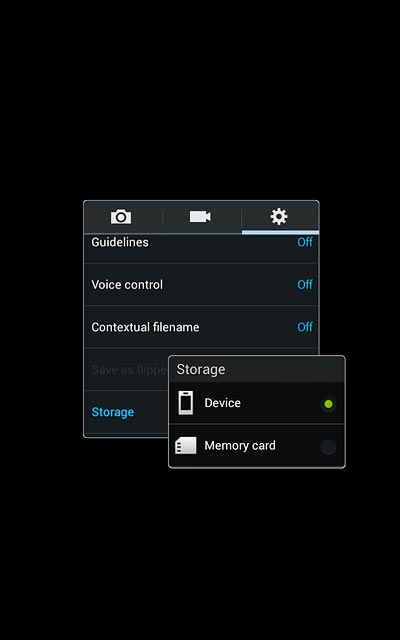
Press the Return key to return to recording mode.
Memory card is only available if you've inserted a memory card.

Record video clip
Press the video recorder icon to start recording.
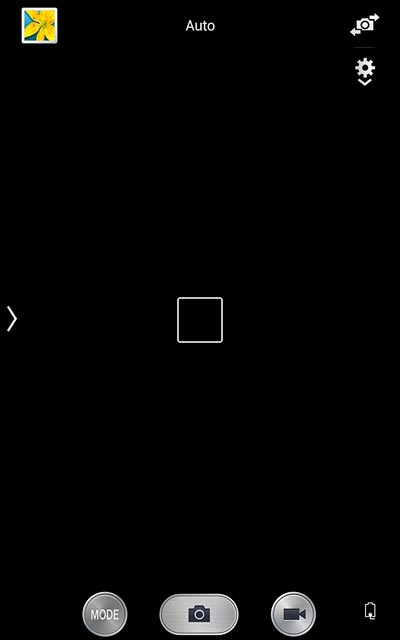
Press the stop icon to stop recording.
The video clip is automatically saved.
The video clip is automatically saved.
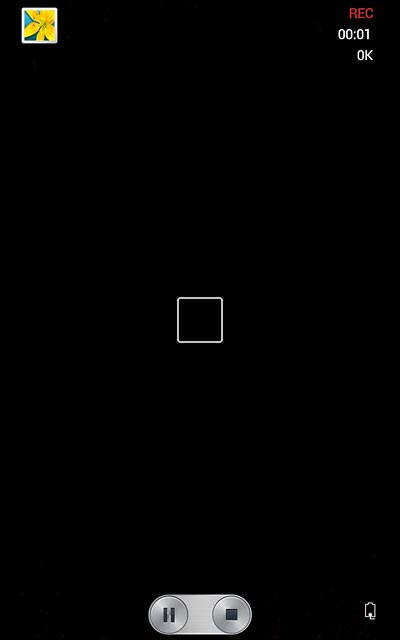
Return to the home screen
Press the Home key to return to the home screen.