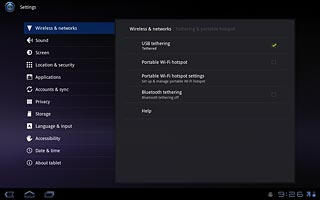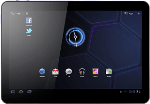Connect the device and the computer
Connect the data cable to the device socket and to the computer's USB port.

Find "Tethering & portable hotspot"
Press Apps.

Press Settings.
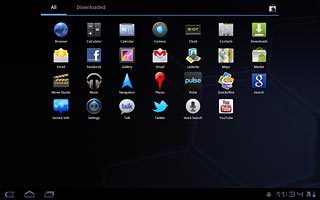
Press Wireless and networks.
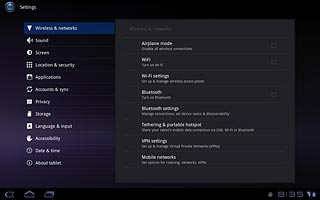
Press Tethering & portable hotspot.
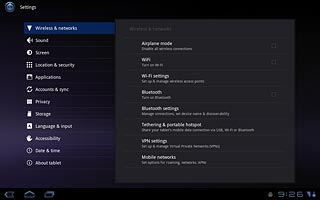
Establish a connection
Press USB tethering to activate the function.
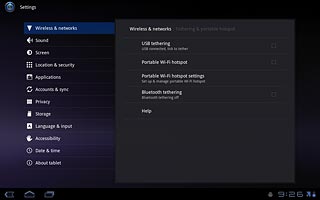
When the box next to the menu item is ticked (V), the function is activated.
An Internet connection from the computer via the device is automatically established.
When the connection is established, you can access the Internet from your computer.
An Internet connection from the computer via the device is automatically established.
When the connection is established, you can access the Internet from your computer.