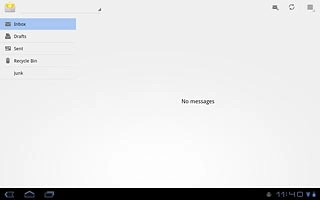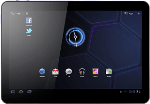Find "Access Point Names"
Press Apps.

Press Settings.
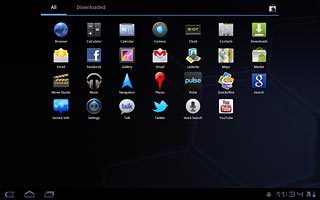
Press Wireless and networks.
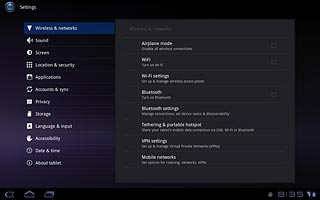
Press Mobile networks.
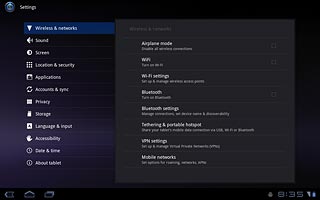
Press Access Point Names.
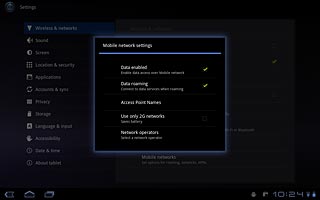
Create new data connection
Press the menu icon.
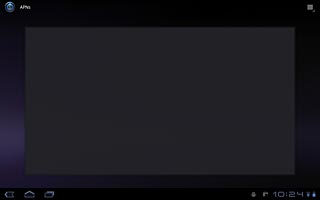
Press New APN.
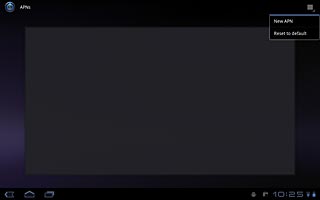
Enter data connection name
Press Name.
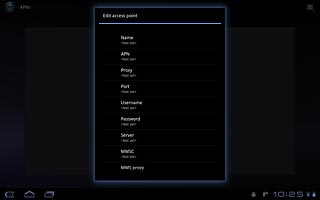
Key in Vodafone Mail and press OK.
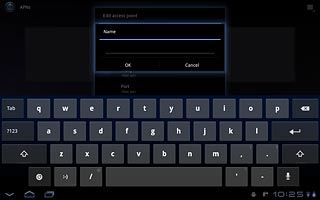
Enter APN
Press APN.
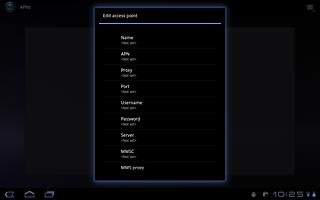
Key in live.vodafone.com and press OK.
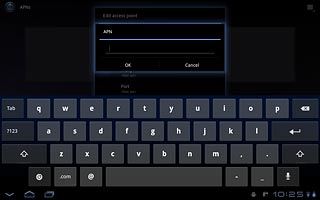
Enter country code
Press MCC.
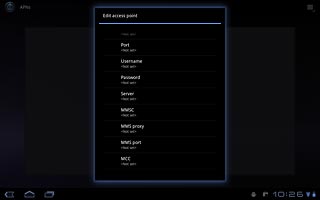
Key in 272 and press OK.
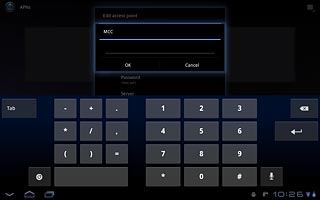
Enter network code
Press MNC.
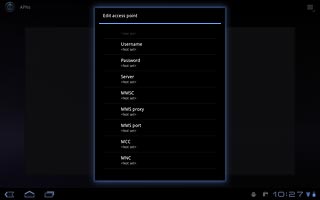
Key in 01 and press OK.
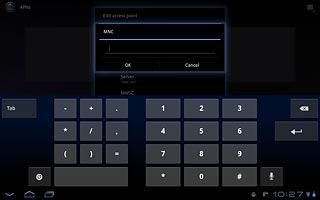
Select authentication type
Press Authentication type.
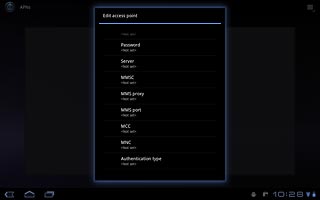
Press PAP.
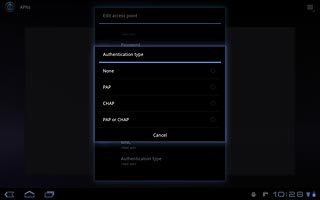
Select APN type
Press APN type.
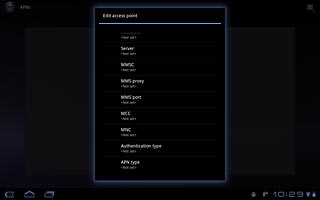
Key in default and press OK.
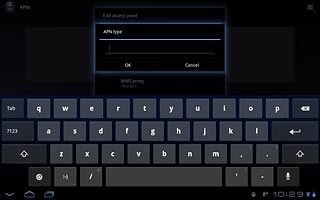
Save and activate data connection
Press the return icon.
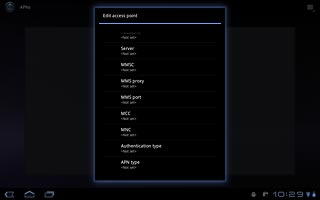
Press the field next to Vodafone Mail to fill in the field.
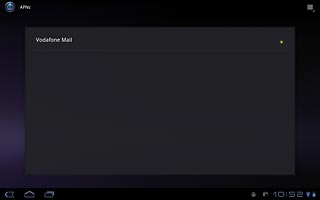
Press the home icon to return to standby mode.
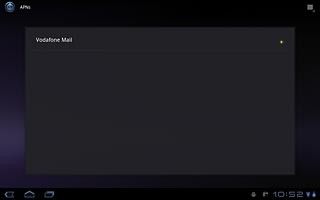
Find "Email"
Press Apps.

Press Email.
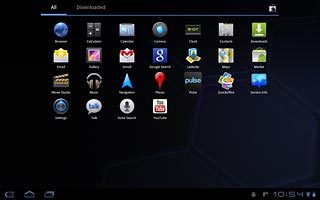
Create new email account
If email accounts have been created already:
Press the menu icon.
Press the menu icon.
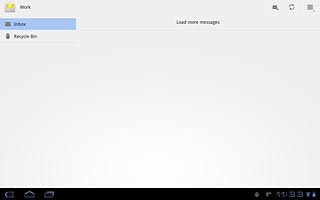
Press Account settings.
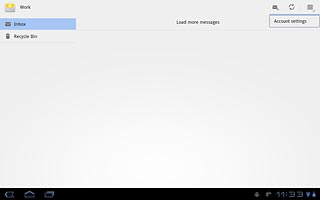
Press Add account.
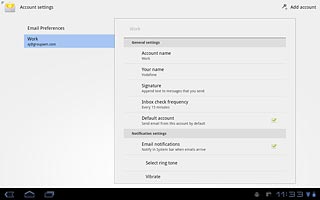
Enter email address
Press the field next to Email address and key in your email address (e.g. name@provider.com).
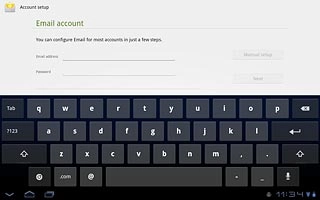
Enter password
Press the field next Password and key in the password for your email account at your mail provider.
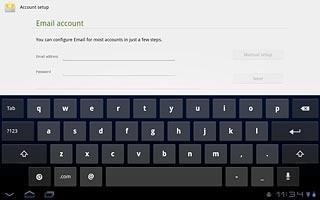
Press Next.
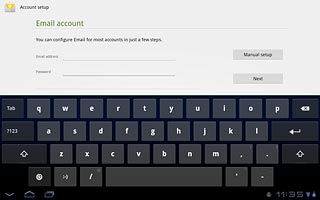
Select setting for retrieving new email messages
Press the drop down list next to Inbox checking frequency.
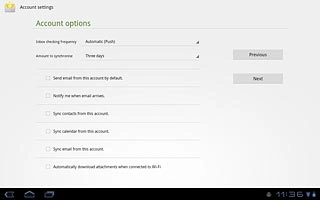
Press the required period.
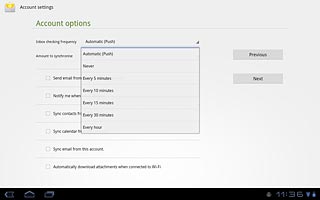
Choose synchronisation period
Press the drop down list next to Amount to synchronise.
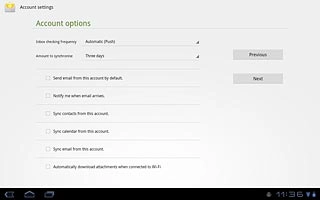
Press the required period.
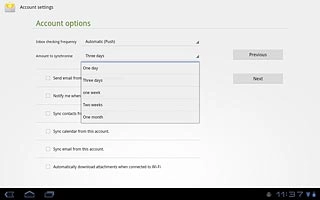
Select default email account
Press Send email from this account by default to activate or deactivate the function.
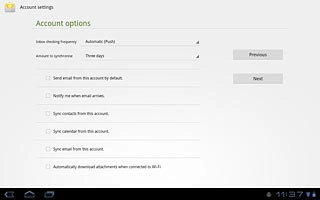
When the box next to the menu item is ticked (V), the function is activated.
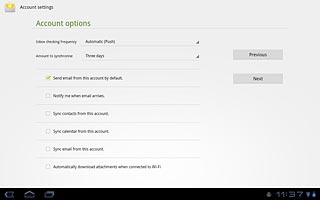
Activate or deactivate email message notification
Press Notify me when email arrives to activate or deactivate the function.
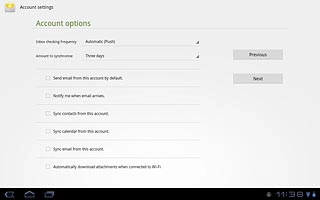
When the box next to the menu item is ticked (V), the function is activated.
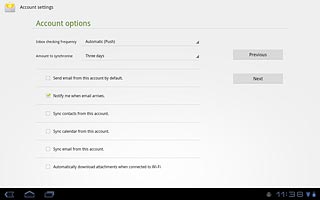
Activate or deactivate automatic retrieval of attachments when connected to a Wi-Fi network
Press Automatically download attachments when connected to Wi-Fi to activate or deactivate the function.
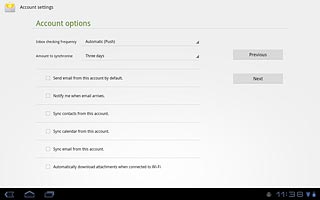
When the box next to the menu item is ticked (V), the function is activated.
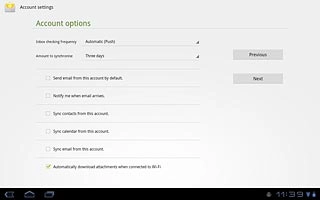
Select synchronisation settings
If required, follow the instructions on the display to select synchronisation settings.
Press Next.
Press Next.
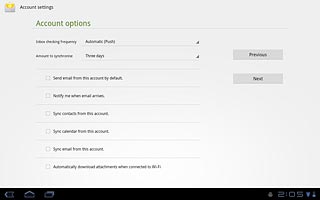
Enter email account name
Press the field below Give this account a name (optional) and key in a name for your email account (e.g. Private or Work).
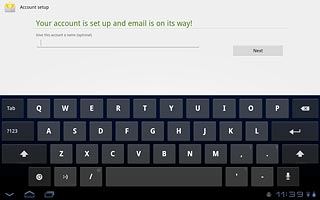
Retrieve email messages
Press Next.
Wait while the device retrieves new email messages.
Wait while the device retrieves new email messages.
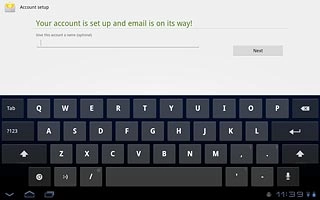
Exit
Press the home icon to return to standby mode.