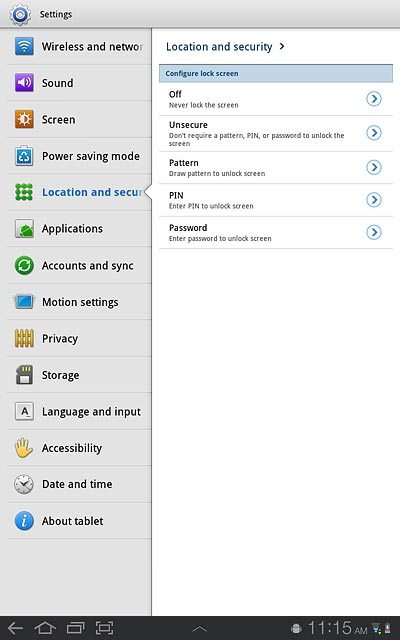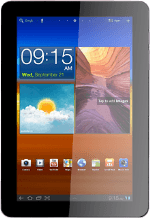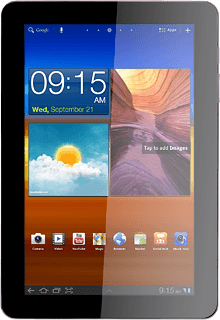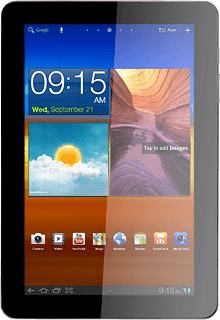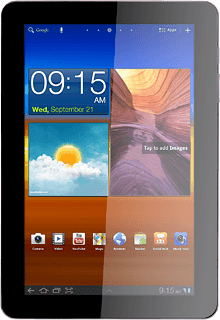1 Find "Configure lock screen"
Press Apps.
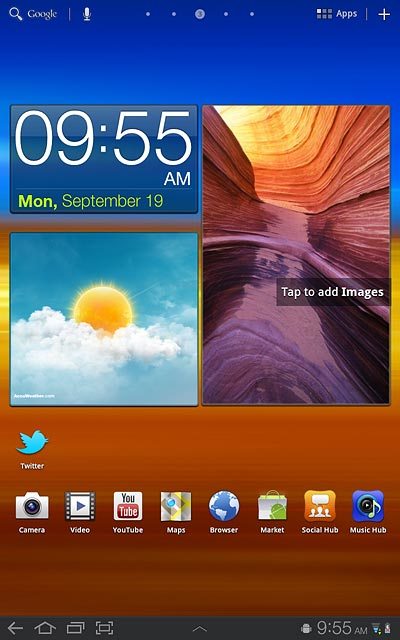
Press Settings.
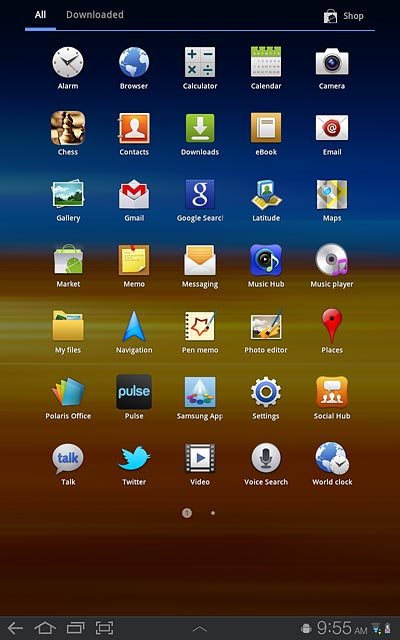
Press Location and security.
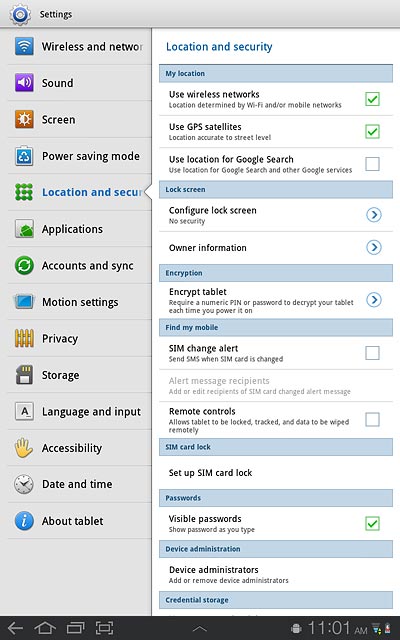
Press Configure lock screen.
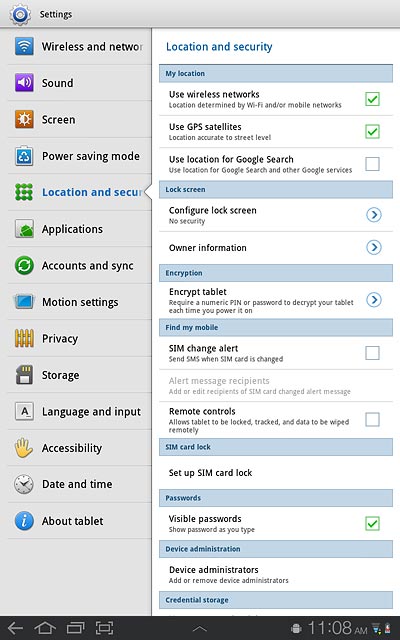
2 Choose option
Choose one of the following options:
Create lock code using a pattern, go to 2a.
Create lock code using a PIN, go to 2b.
Create lock code using a password, go to 2c.
Turn off use of lock code, go to2d.
Create lock code using a pattern, go to 2a.
Create lock code using a PIN, go to 2b.
Create lock code using a password, go to 2c.
Turn off use of lock code, go to2d.
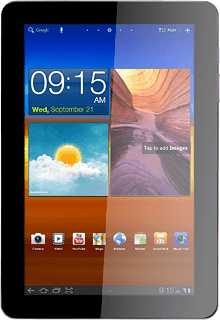
3 2a - Create lock code using a pattern
Press Pattern.
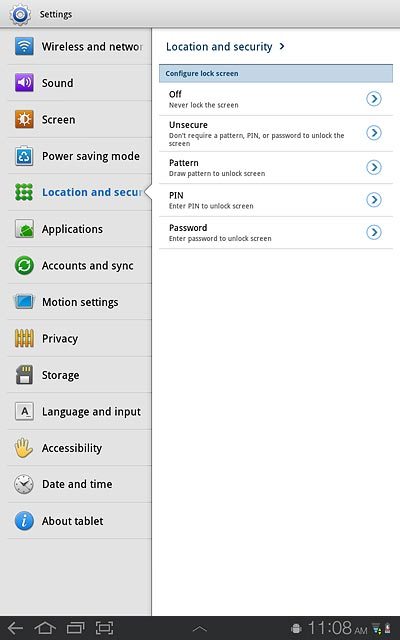
Press and drag a point to connect at least four points.
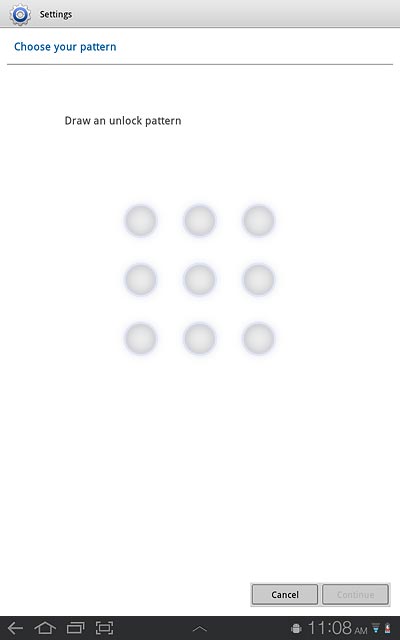
Press Continue.
Repeat the selected lock code to confirm.
Repeat the selected lock code to confirm.
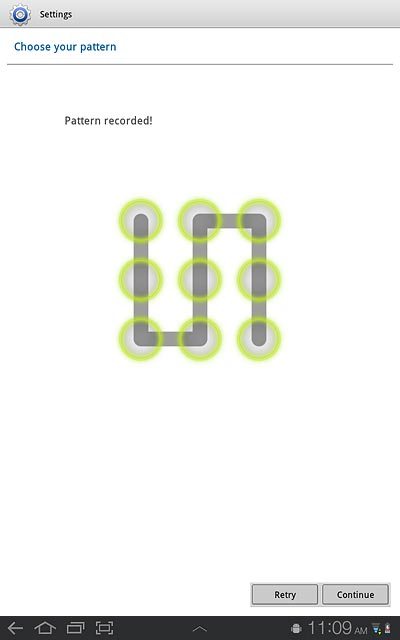
Press Confirm.
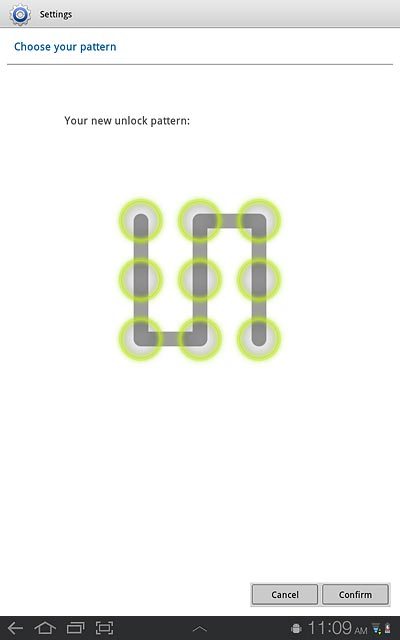
4 2b - Create lock code using a PIN
Press PIN.
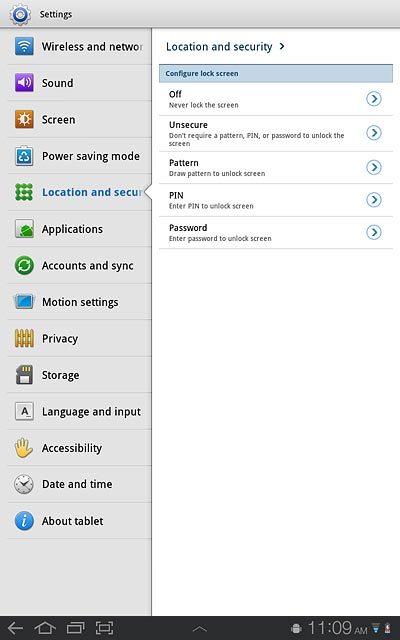
Key in the required lock code and press Continue.
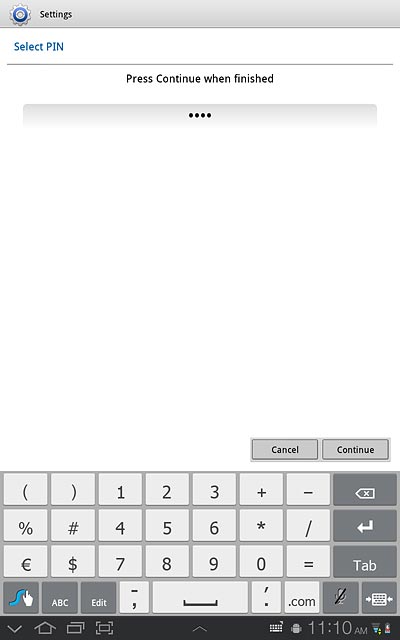
Key in the lock code again and press OK.
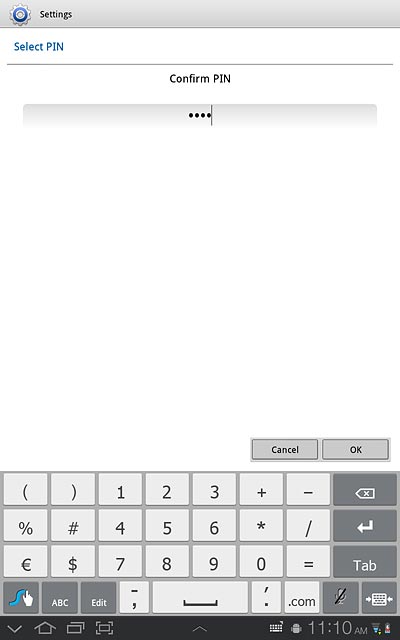
5 2c - Create lock code using a password
Press Password.
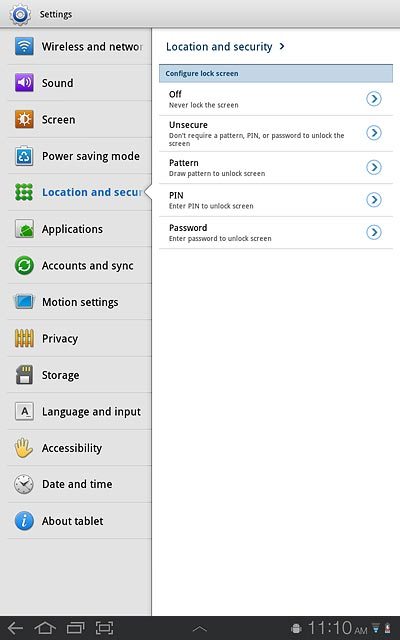
Key in the required lock code and press Continue.
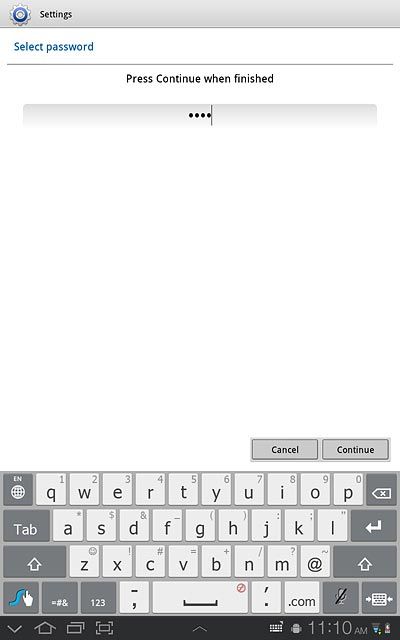
Key in the lock code again and press OK.
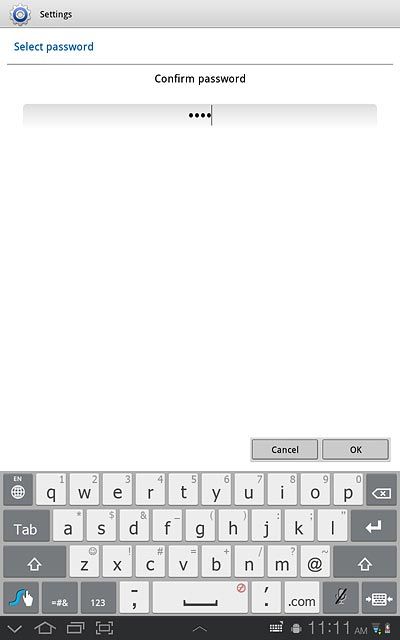
6 2d - Turn off use of lock code
If the lock code is a pattern:
Draw the current lock code.
Draw the current lock code.
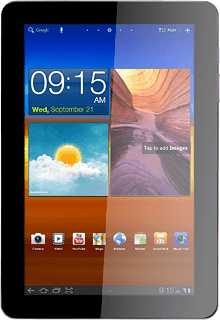
If the lock code is a PIN:
Key in the current lock code and press Continue.
Key in the current lock code and press Continue.
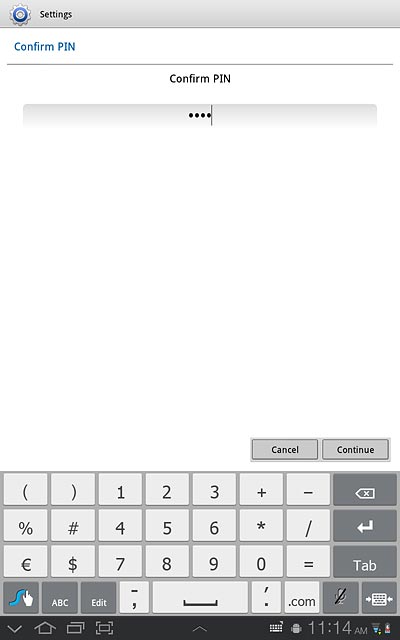
If the lock code is a password:
Key in the current lock code and press Continue.
Key in the current lock code and press Continue.
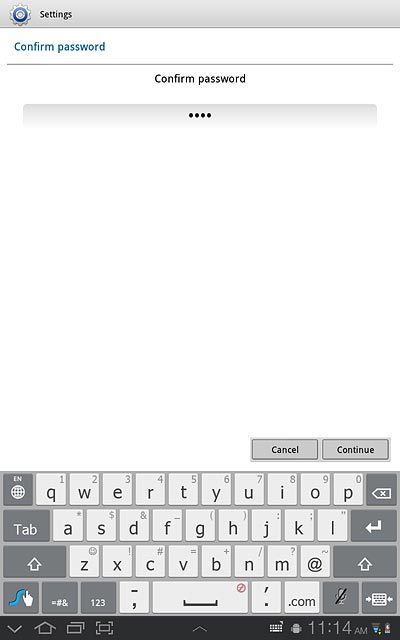
Press Off or Unsecure to turn use of lock code off.
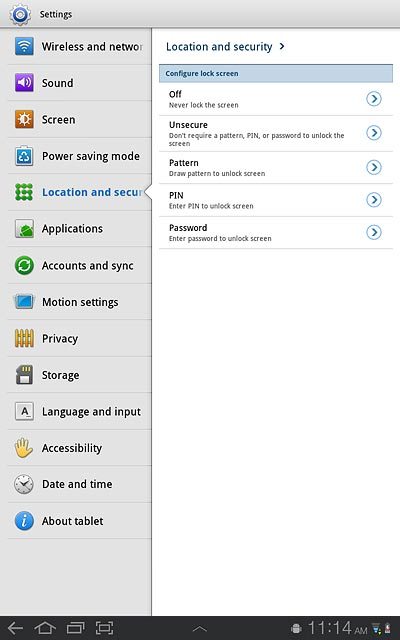
7 Exit
Press the home icon to return to standby mode.