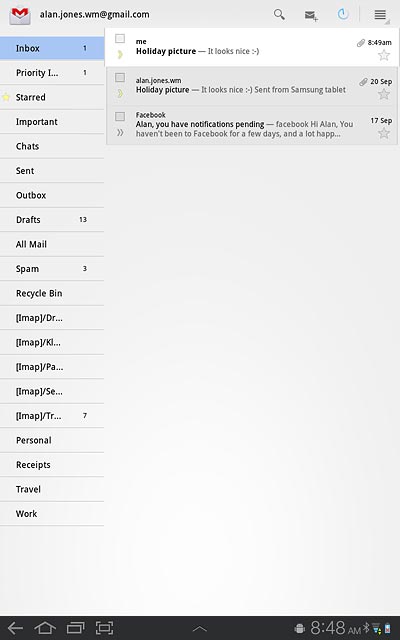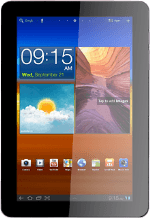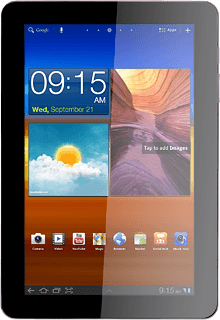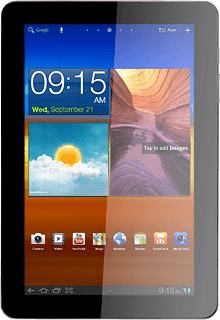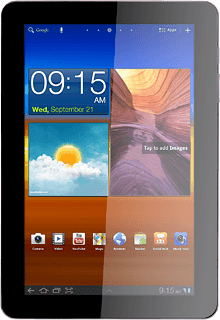Find "Gmail"
Press Apps.
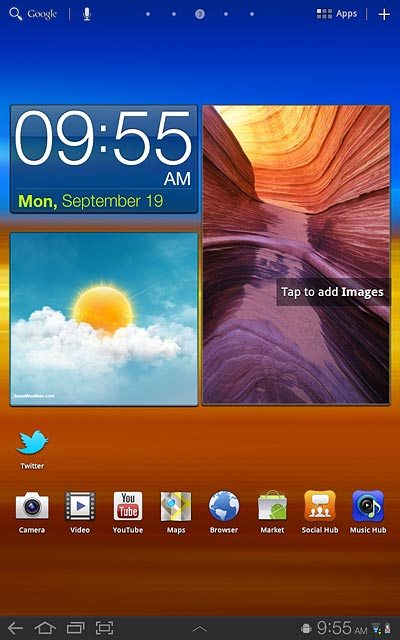
Press Gmail.
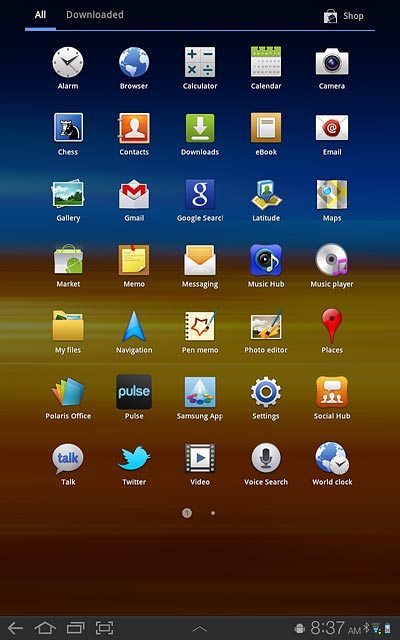
Create new Gmail message
Press the compose Gmail message icon.
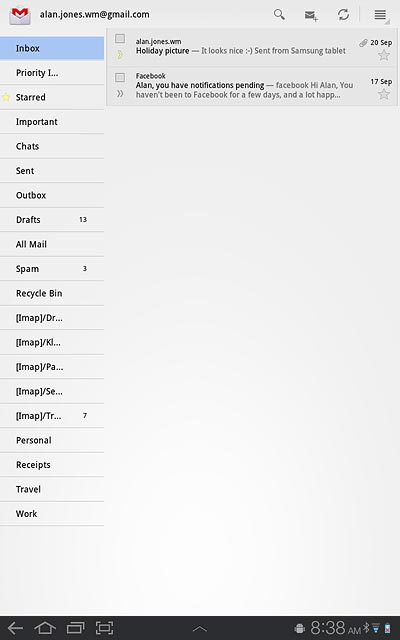
Select recipient
Key in the first letters of the required contact.
Matching contacts are displayed.
Press the required contact.
Matching contacts are displayed.
Press the required contact.
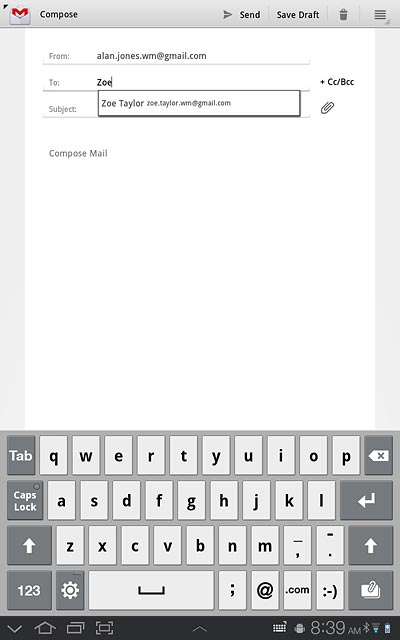
Enter subject
Press Subject.
Key in a subject for the email message.
Key in a subject for the email message.
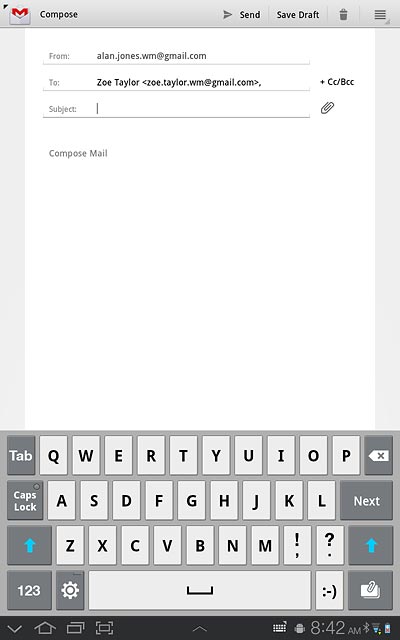
Write the Gmail message
Follow the steps below to write the email message.
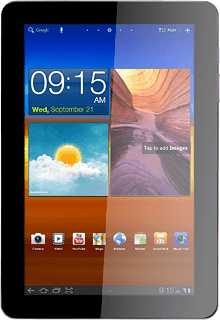
Write the text
Press Compose Mail.
Write the required text.
Write the required text.
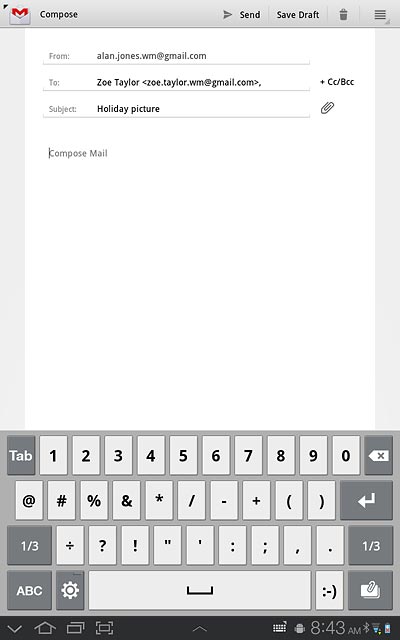
Attach picture
Press the attachment icon.
Go to the required folder.
Go to the required folder.
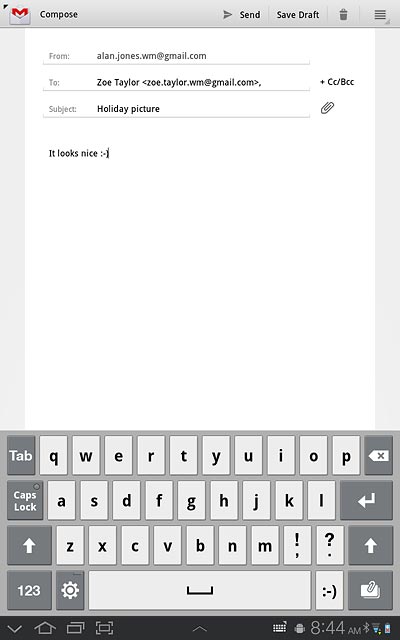
Press the required picture.

Add more recipients
Press + Cc/Bcc.
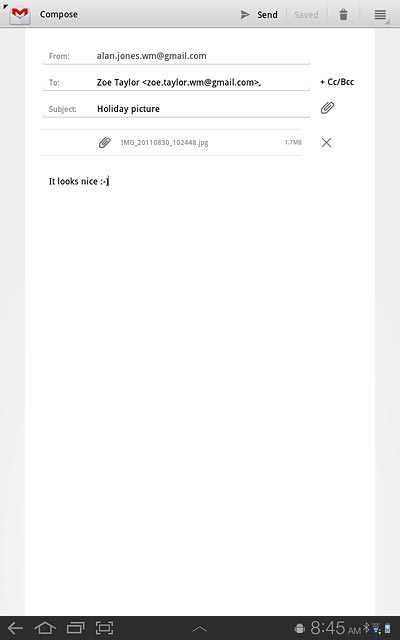
Press Cc or Bcc.
Key in the first letters of the required contact.
Matching contacts are displayed.
Key in the first letters of the required contact.
Matching contacts are displayed.
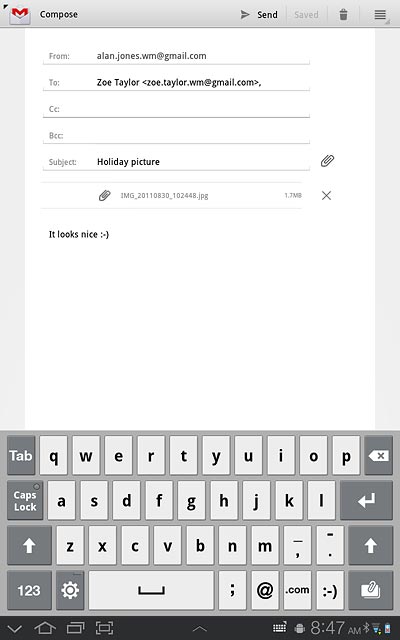
Press the required contact.
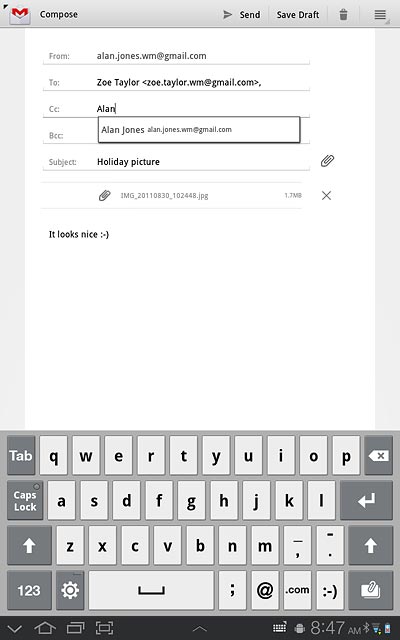
Send the Gmail message
Press Send.
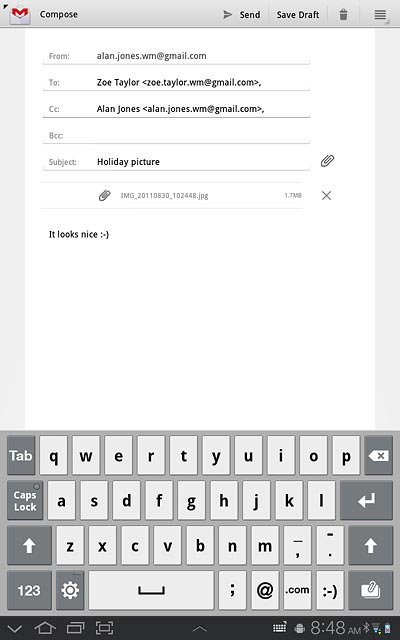
Exit
Press the home icon to return to standby mode.