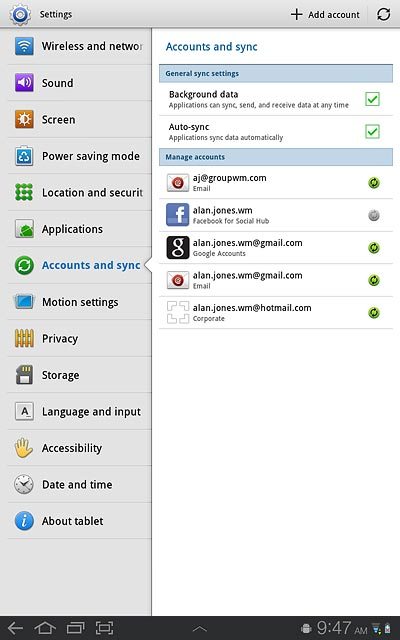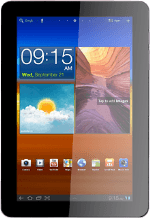Find "Access Point Names"
Press Apps.
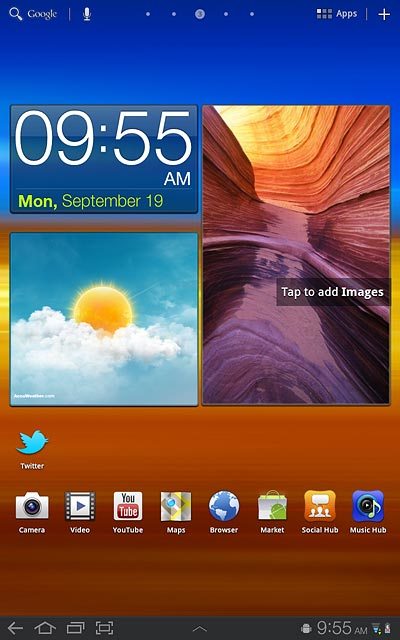
Press Settings.
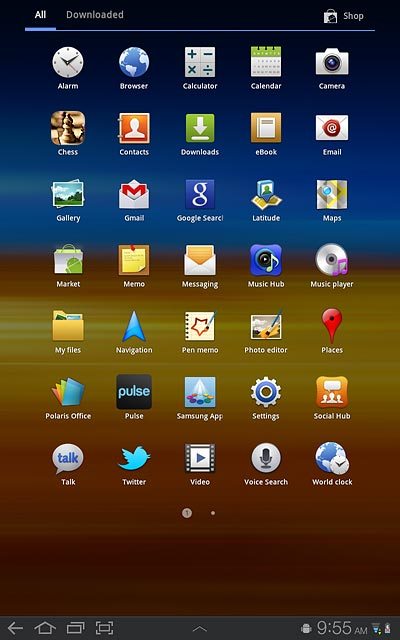
Press Wireless and networks.
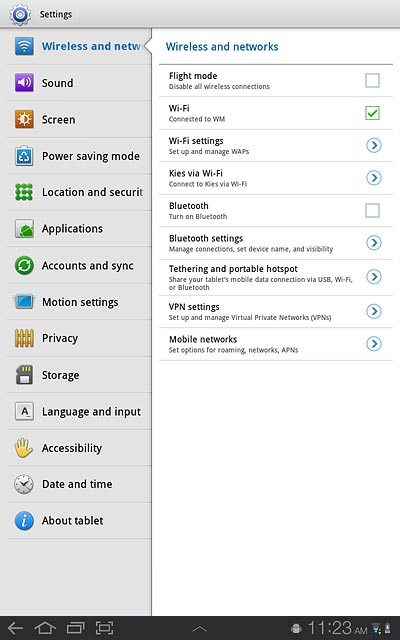
Press Mobile networks.
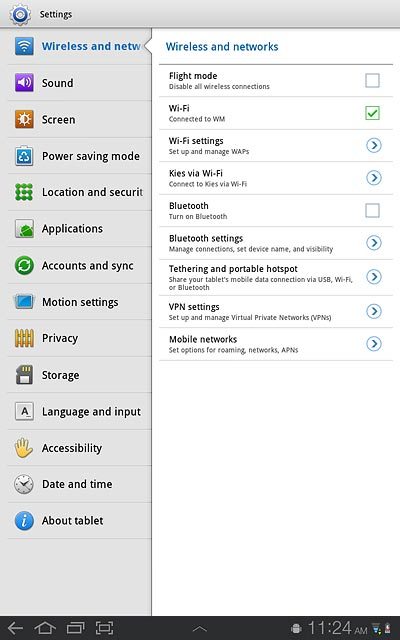
Press Access Point Names.
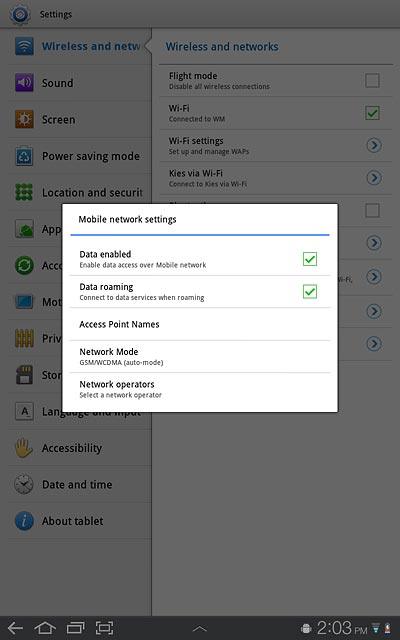
Create new data connection
Press the menu icon.
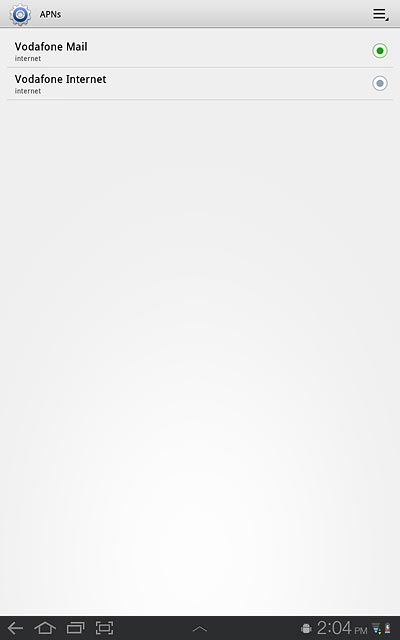
Press New APN.
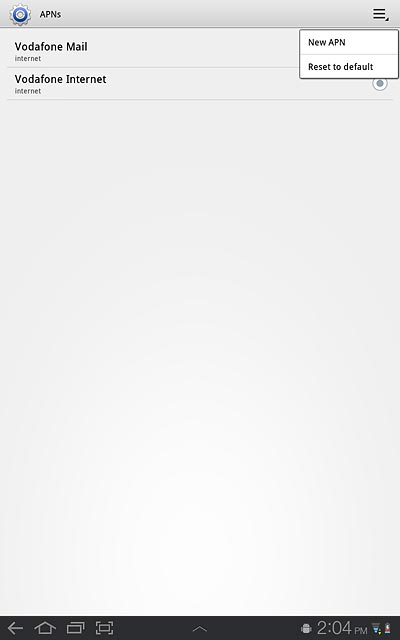
Enter data connection name
Press Name.
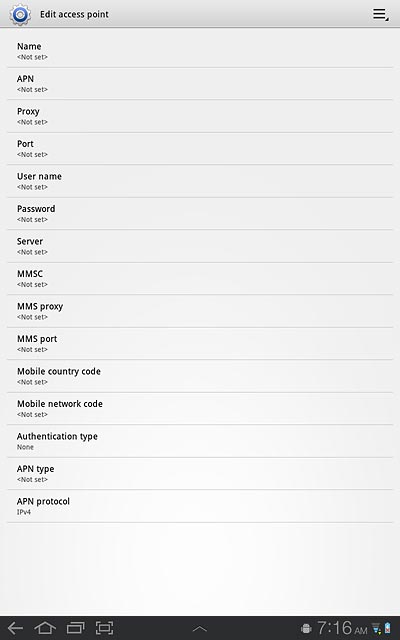
Key in Vodafone Mail and press OK.
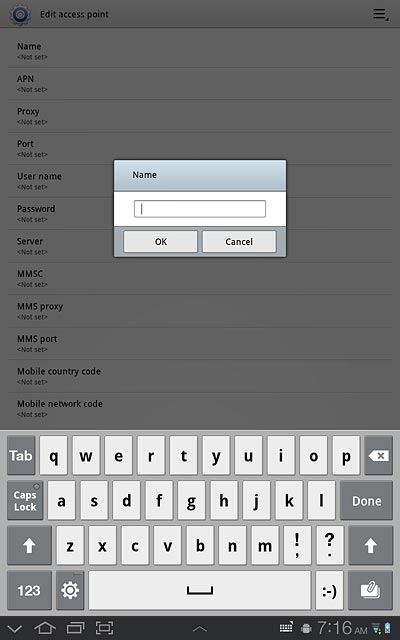
Enter APN
Press APN.
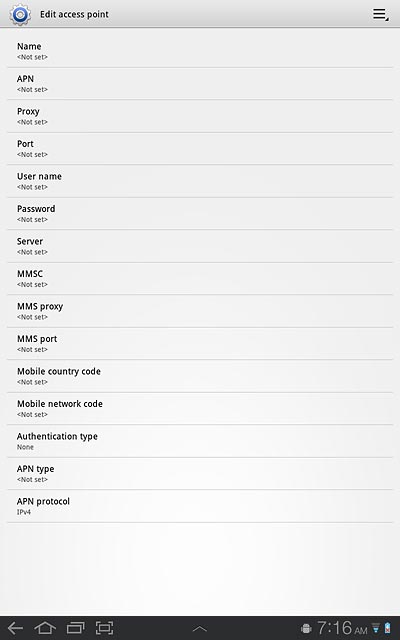
Key in mms.vodafone.net and press OK.
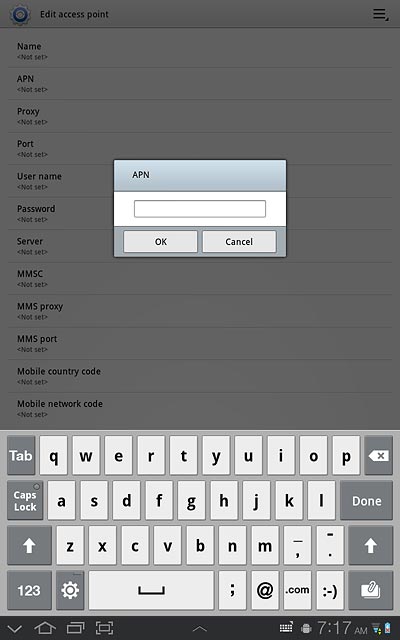
Enter country code
Press Mobile country code.
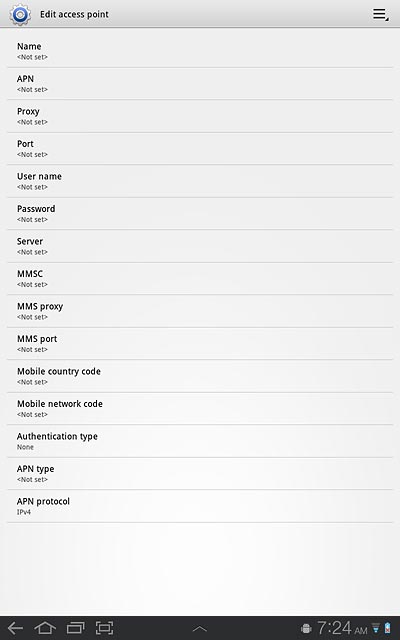
Key in 272 and press OK.
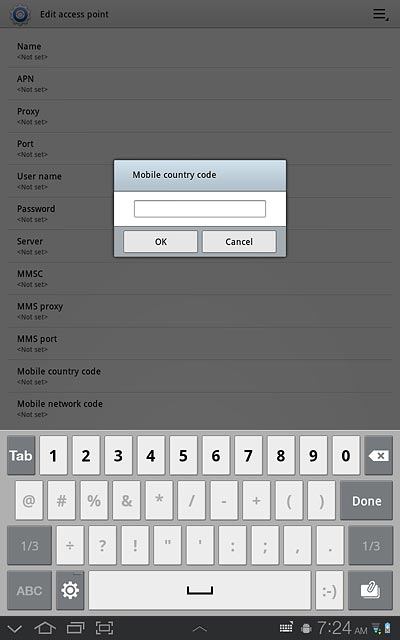
Enter network code
Press Mobile network code.
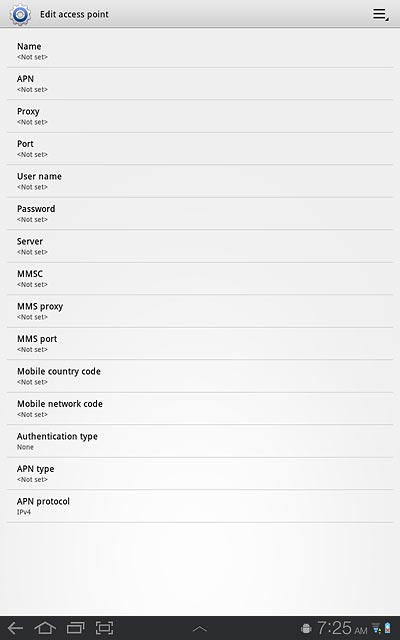
Key in 01 and press OK.
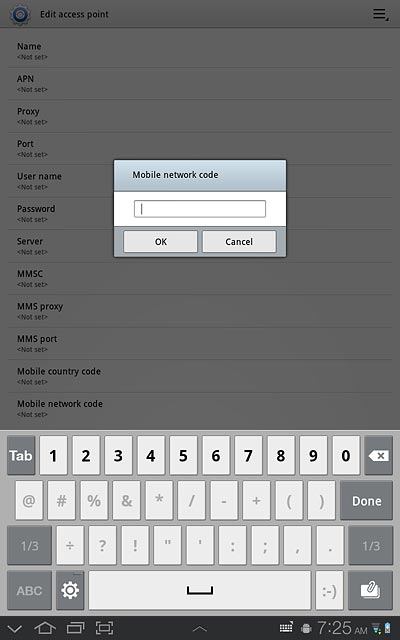
Select authentication type
Press Authentication type.
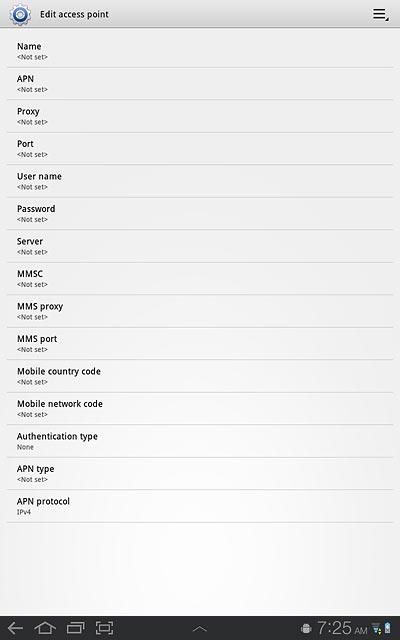
Press PAP.
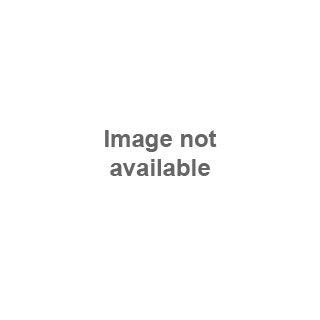
Select APN type
Press APN type.
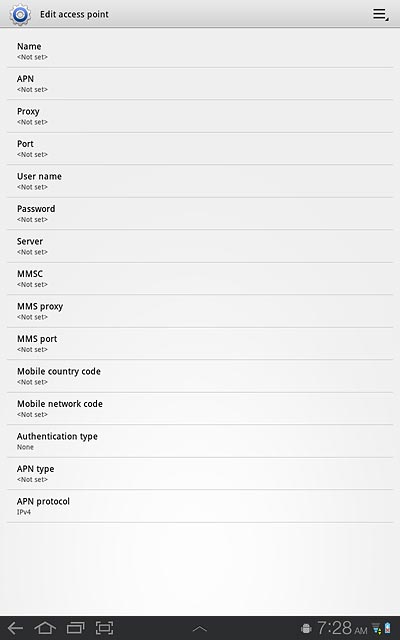
Press Internet.
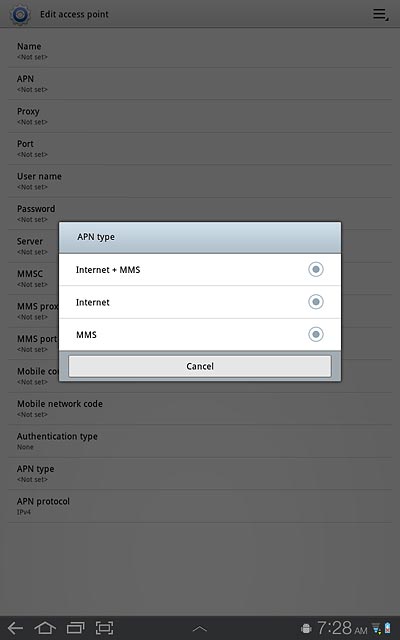
Save and activate data connection
Press the menu icon.
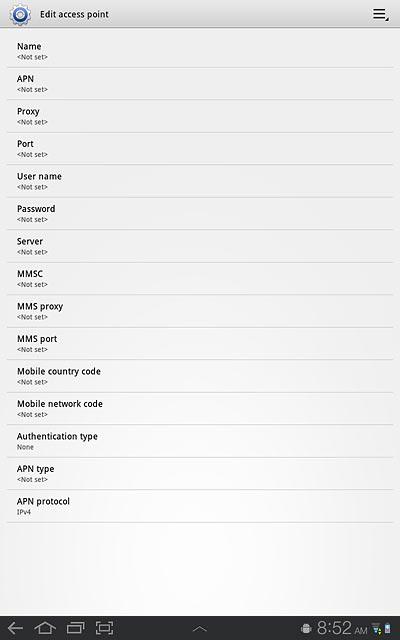
Press Save.
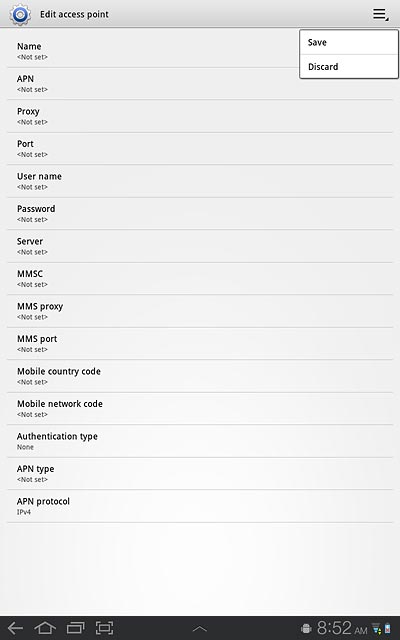
Press the field next to Vodafone Mail to fill in the field.
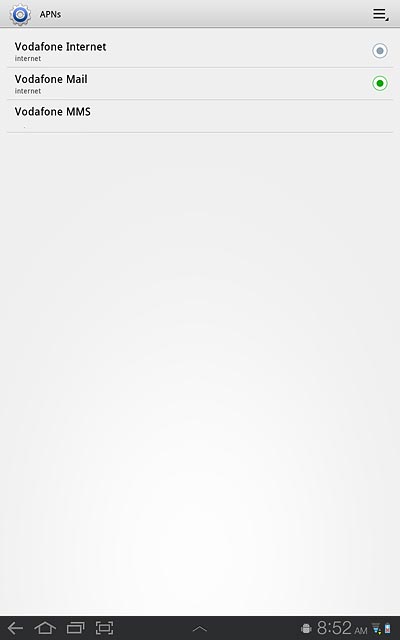
Press the home icon to return to standby mode.
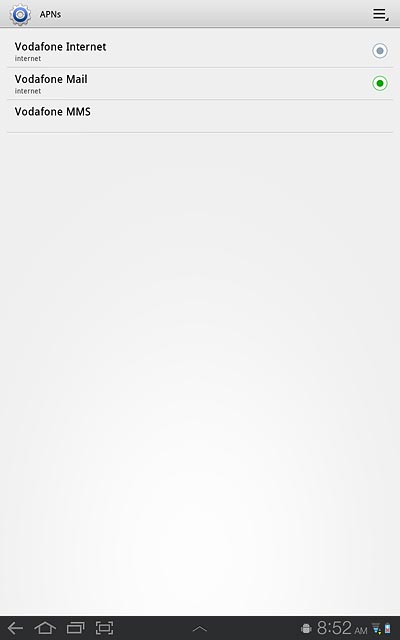
Find "Corporate"
Press Apps.
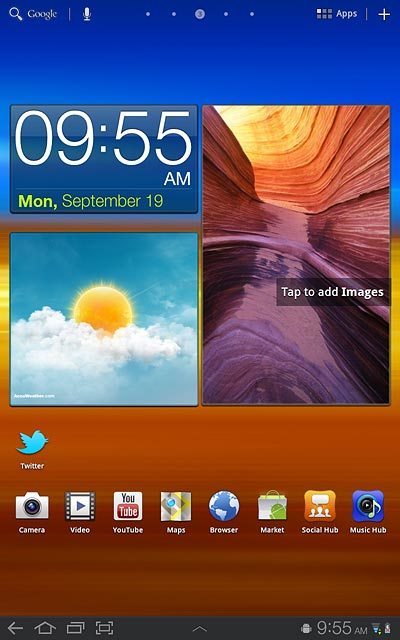
Press Settings.
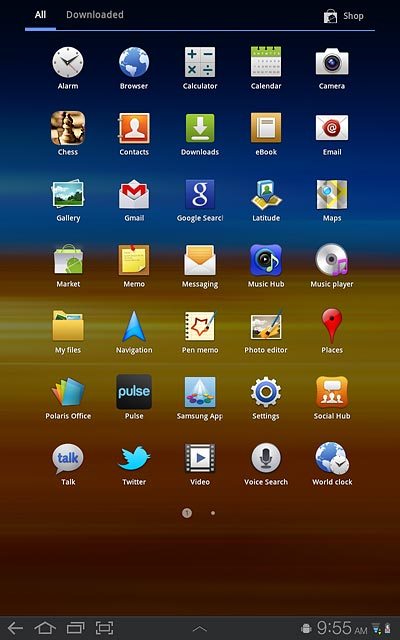
Press Accounts and sync.
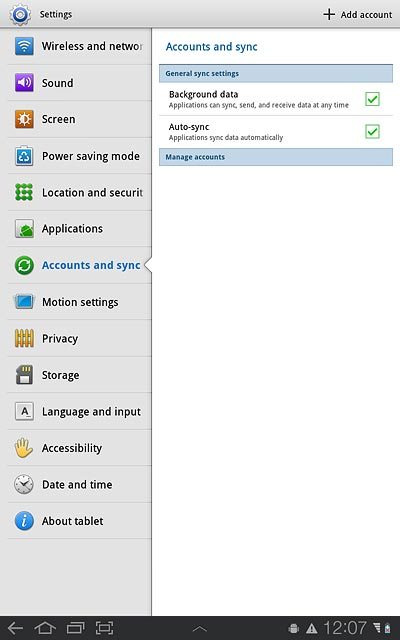
Press Add account.
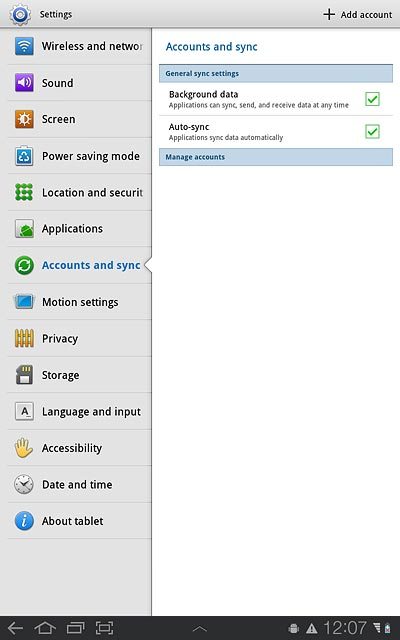
Press Corporate.
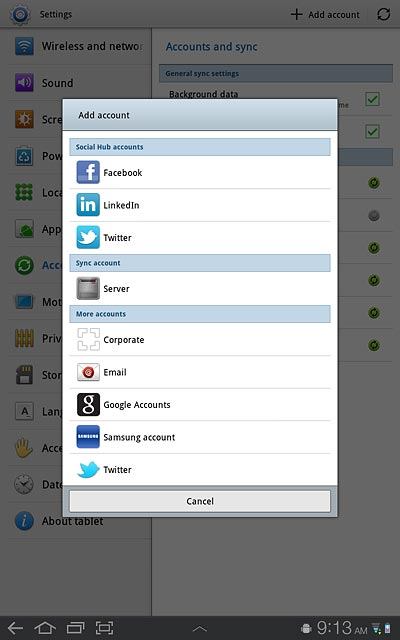
Enter email address
Press Email address e.g. account@example.com and key in your email address.
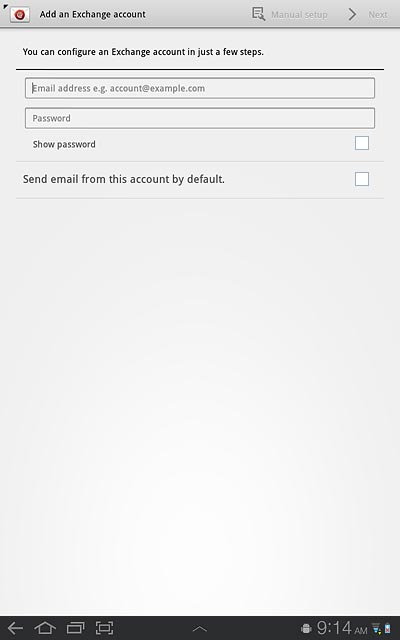
Enter password
Press Password and key in your password.
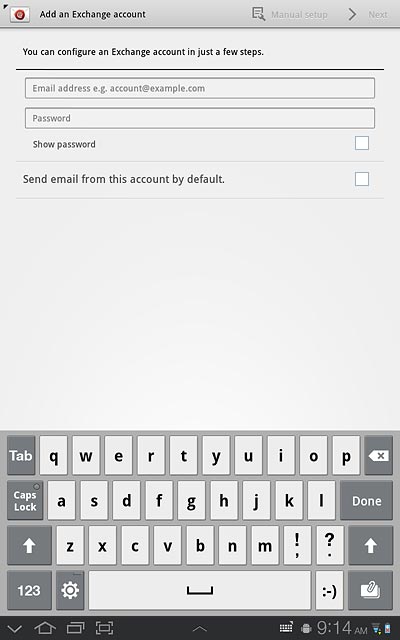
Press Manual setup.
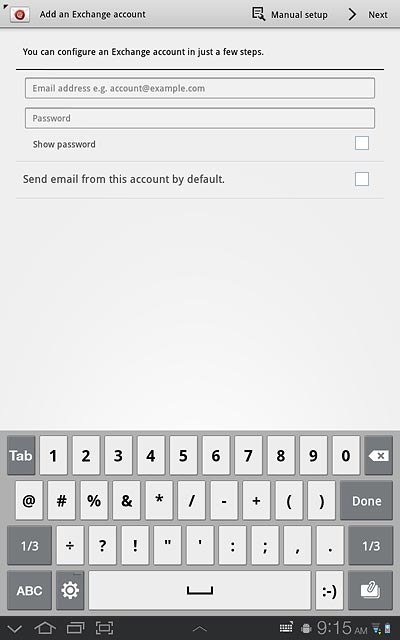
Enter domain name and username
Press the field next to Domain\Username and key in the domain name and username separated by a "\".
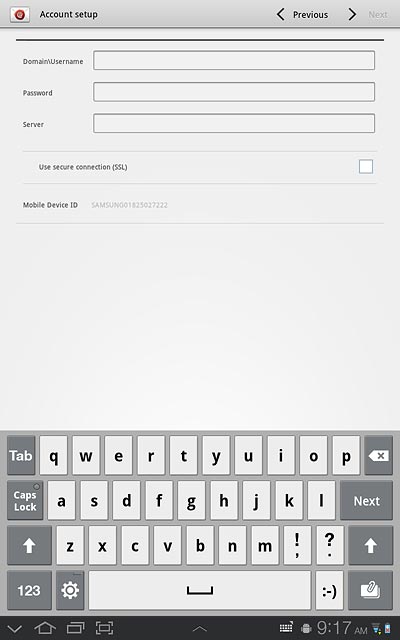
Enter server address
Press the field next to Server and key in the server address.
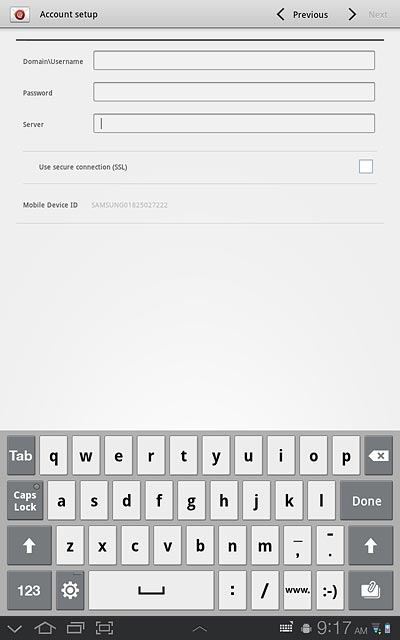
Turn SSL encryption on or off
Press the box next to Use secure connection (SSL) to turn SSL encryption on or off.
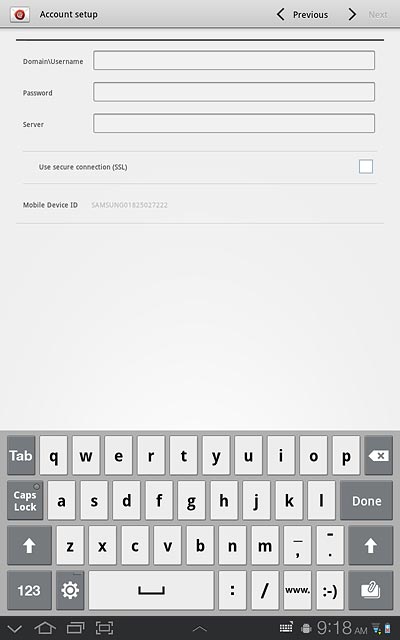
When the box next to the menu item is ticked (V), the function is turned on.
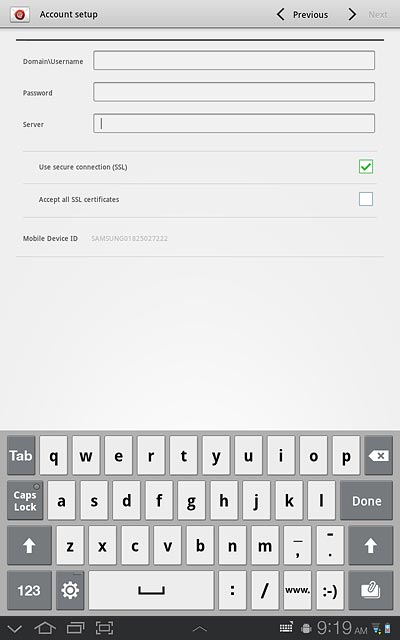
Press Next.
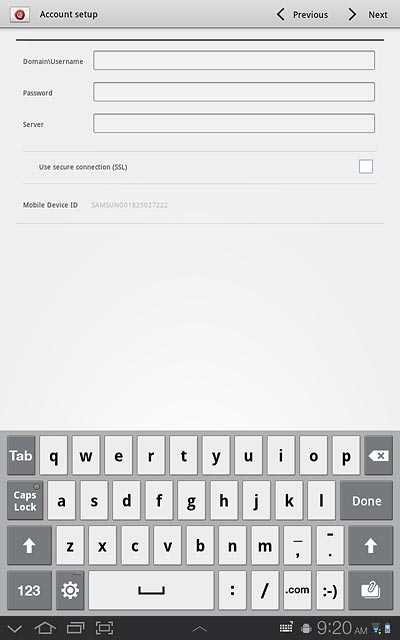
Select settings for retrieving new email messages
Press the drop down list next to Peak schedule.
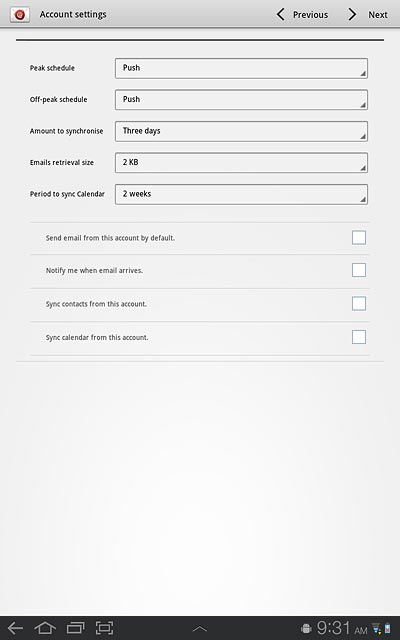
Press Push, Manual or the required frequency.
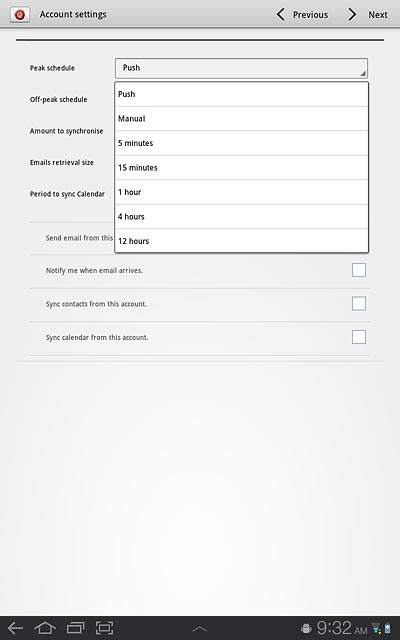
Press the drop down list next to Off-peak schedule.
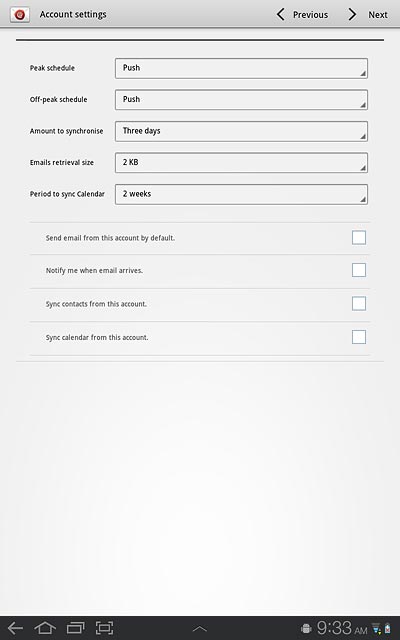
Press Push, Manual or the required frequency.
Please note:
Every time your device connects to the server to synchronise, data charges will apply.
Please note:
Every time your device connects to the server to synchronise, data charges will apply.
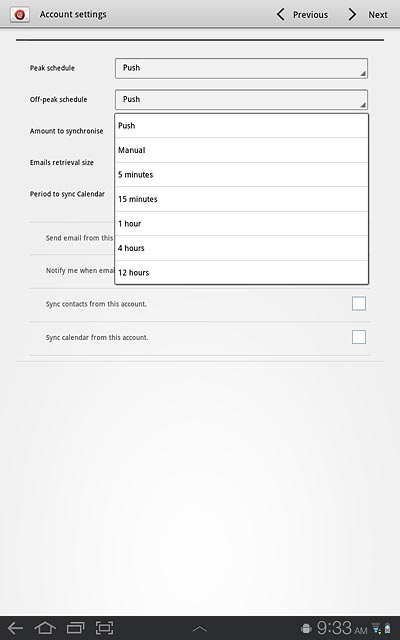
Choose synchronisation period
Press the drop down list next to Amount to synchronise.
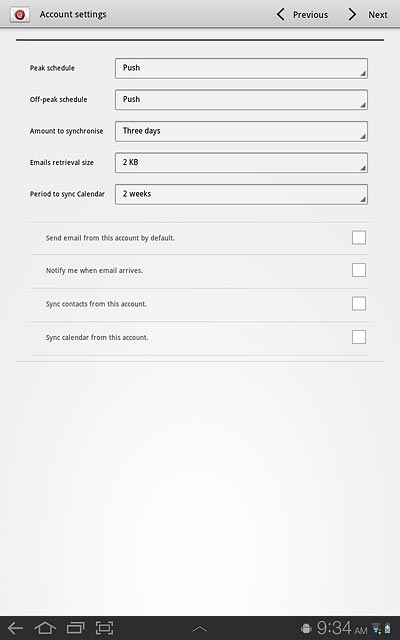
Press All or the required setting.
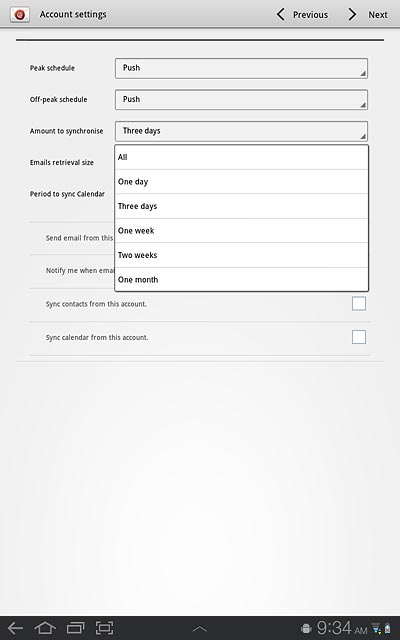
Select setting for email message size
Press the drop down list next to Emails retrieval size.
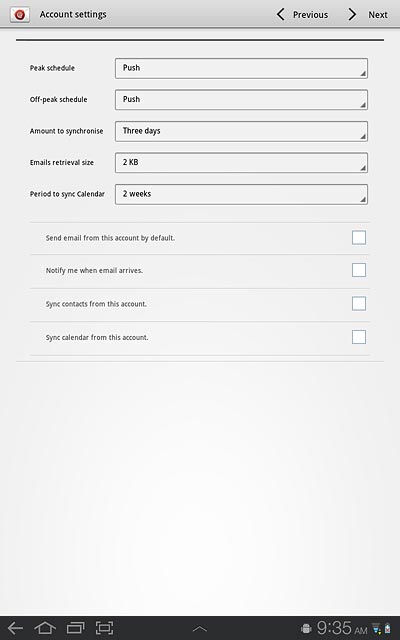
Press All or the required resolution.
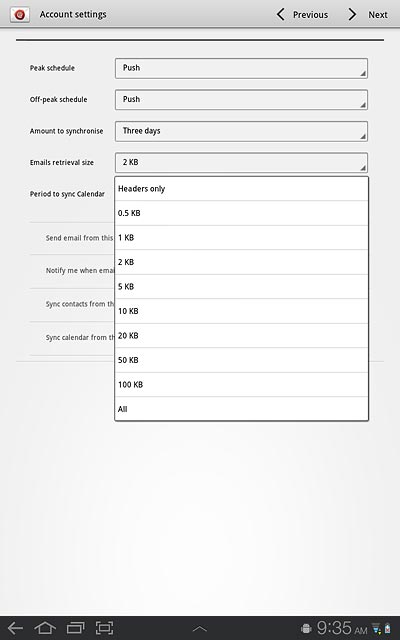
Select setting for synchronisation of calendar
Press the drop down list next to Period to sync Calendar.
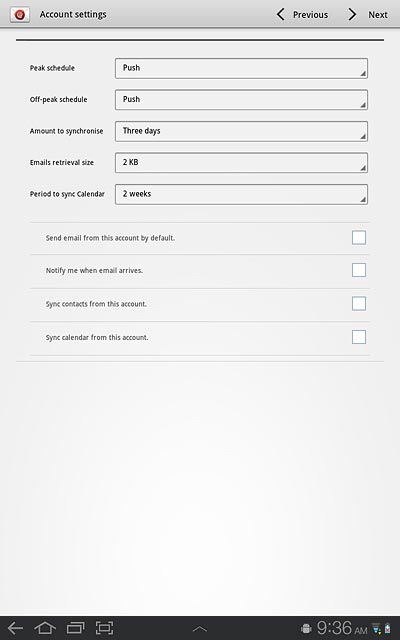
Press All calendar or the required setting.
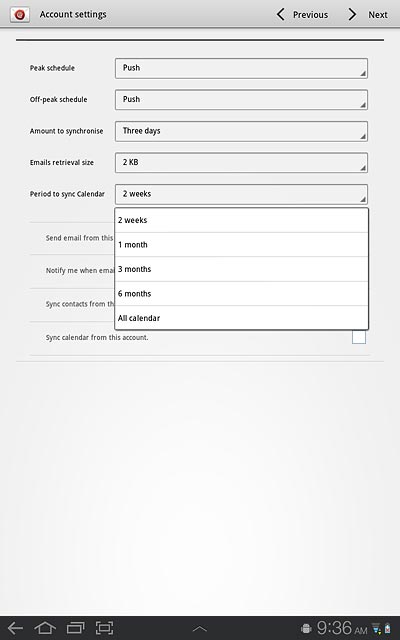
Select default email account
Press the box next to Send email from this account by default to turn the function on or off.
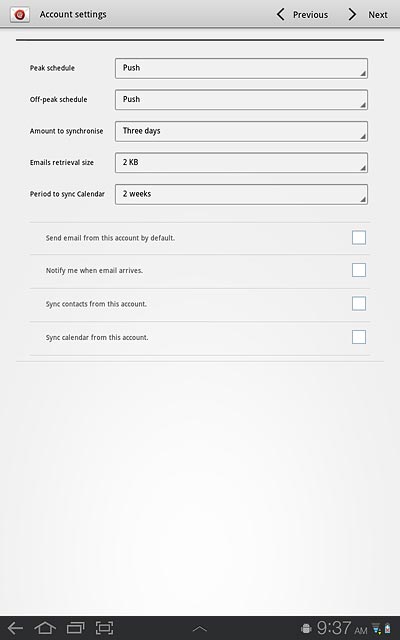
When the box next to the menu item is ticked (V), the function is turned on.
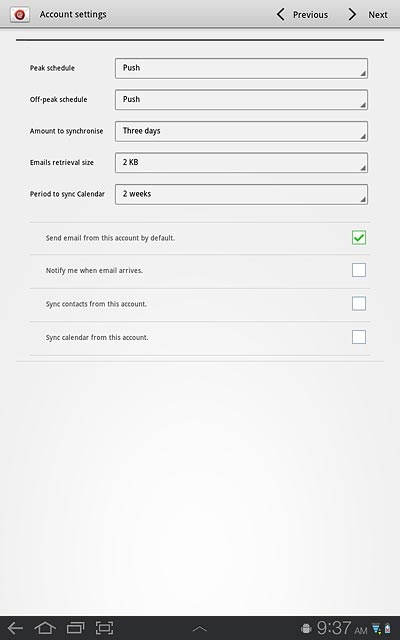
Turn email message notification on or off
Press the box next to Notify me when email arrives. to turn the function on or off.
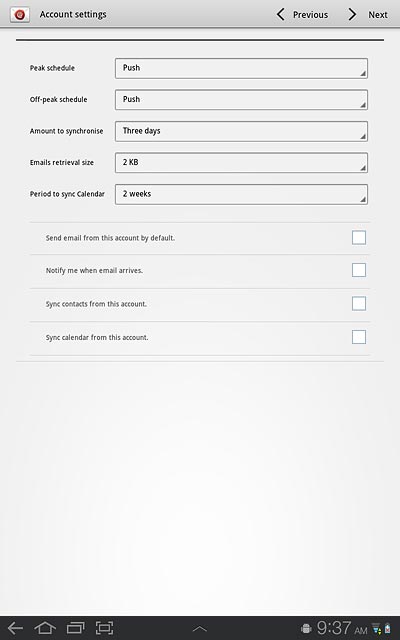
When the box next to the menu item is ticked (V), the function is turned on.
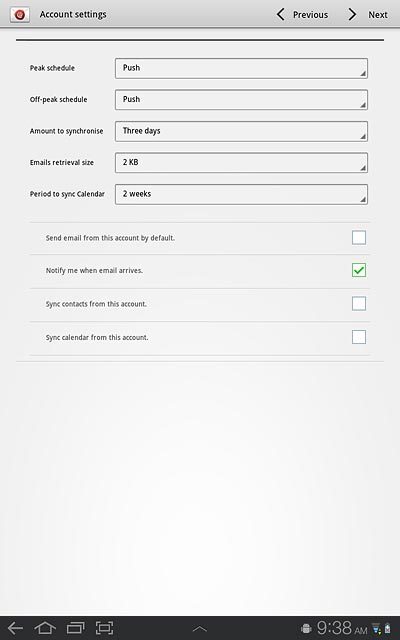
Turn synchronisation of contacts on or off
Press the box next to Sync contacts from this account to turn the function on or off.
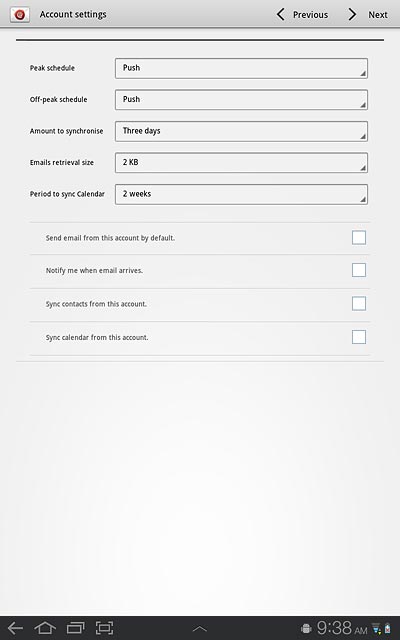
When the box next to the menu item is ticked (V), the function is turned on.
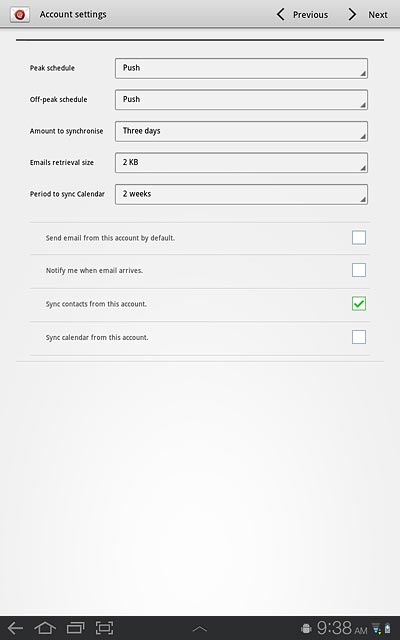
Turn synchronisation of calendar on or off
Press the box next to Sync calendar from this account to turn the function on or off.
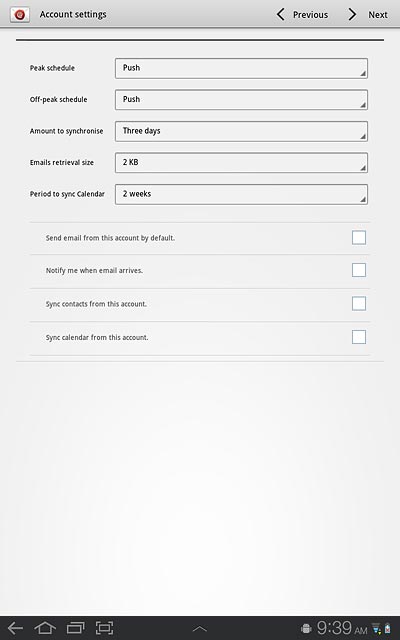
When the box next to the menu item is ticked (V), the function is turned on.
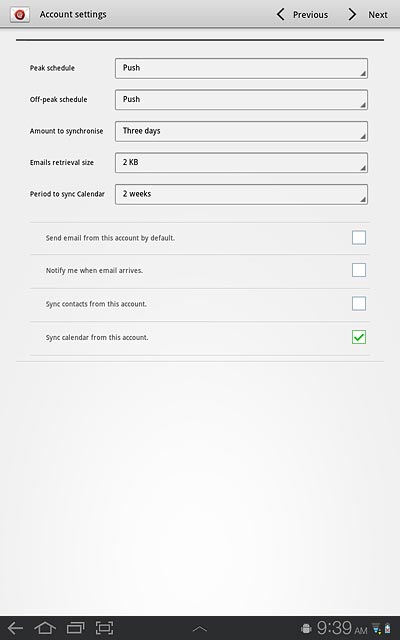
Press Next
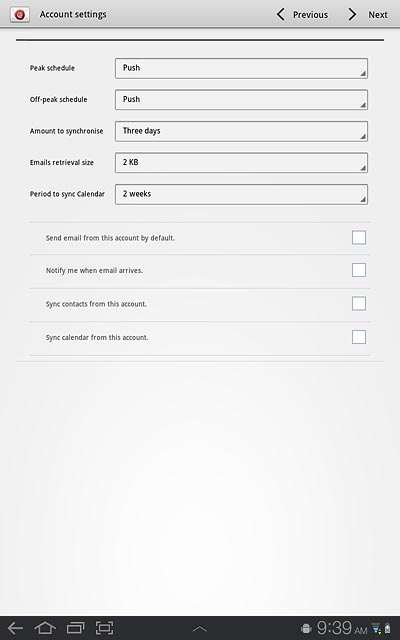
Exit
Press the home icon to return to standby mode.