1 Find "Messages"
Press Messages.
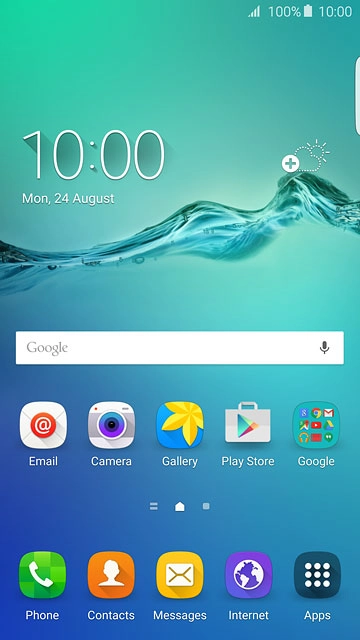
2 Create picture message
Press the new message icon.
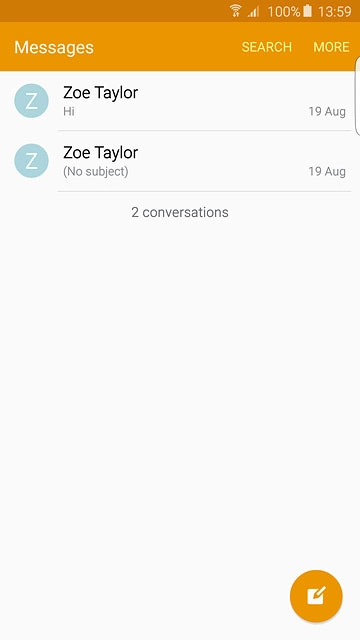
3 Select recipient
Key in the first letters of the required contact.
Matching contacts are displayed.
Press the required contact.
Matching contacts are displayed.
Press the required contact.
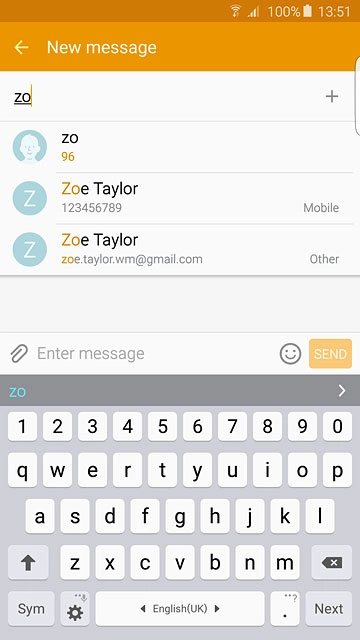
4 Write the text
Press Enter message.
Write the text for your picture message.
Write the text for your picture message.
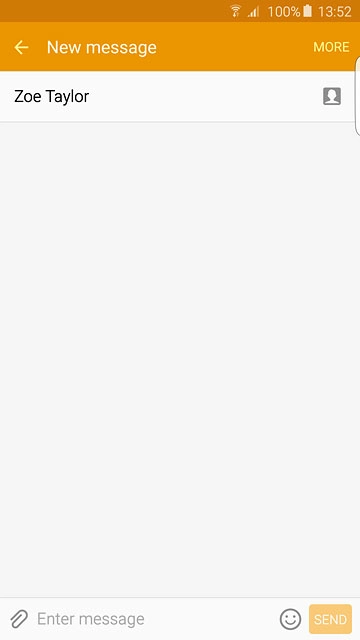
5 Insert pictures, video clips and audio files
Press the attachment icon.
Select one of the following options:
Insert picture, go to 5a.
Insert video clip, go to 5b.
Insert audio file, go to 5c.
Select one of the following options:
Insert picture, go to 5a.
Insert video clip, go to 5b.
Insert audio file, go to 5c.
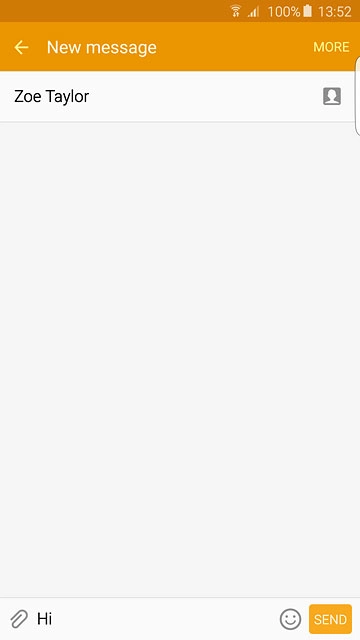
6 5a - Insert picture
Press Image.
Go to the required folder.
Go to the required folder.
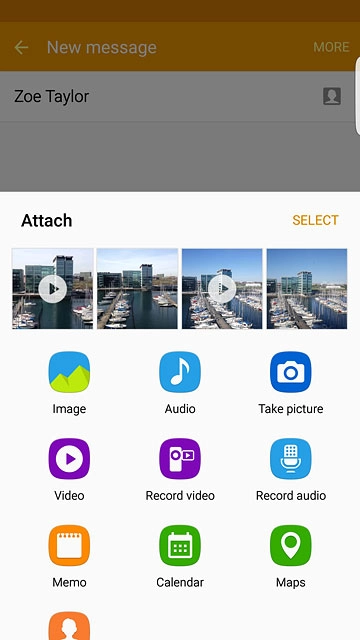
Press the required picture to select it.
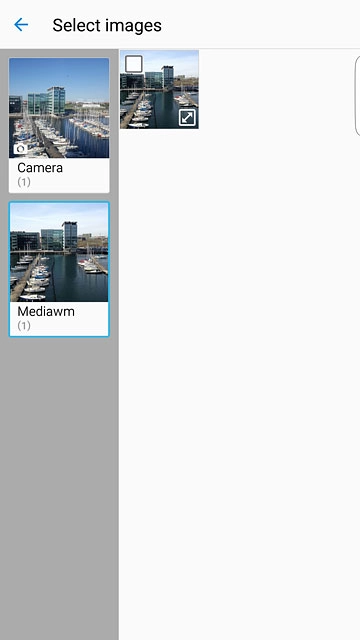
Press DONE.
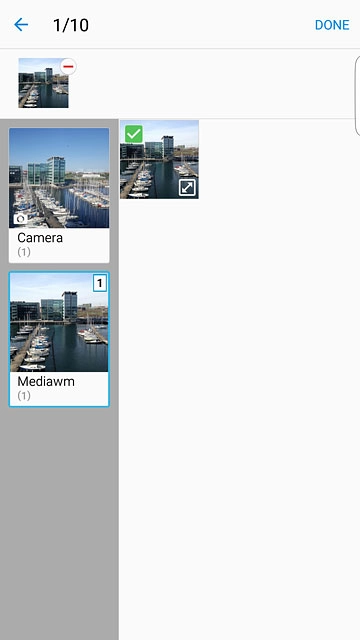
7 5b - Insert video clip
Press Video.
Go to the required folder.
Go to the required folder.
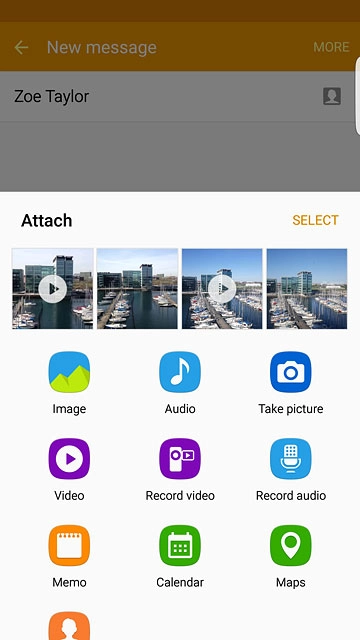
Press the required video clip.
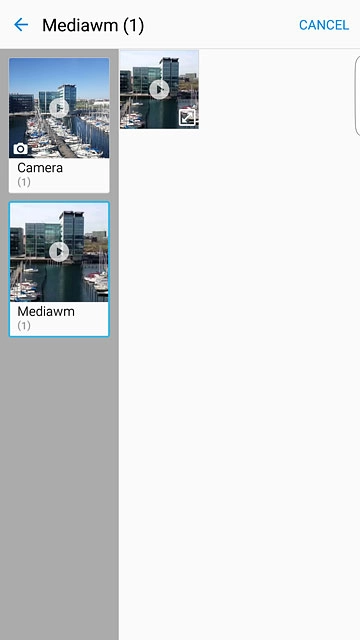
8 5c - Insert audio file
Press Audio.
Go to the required folder.
Go to the required folder.
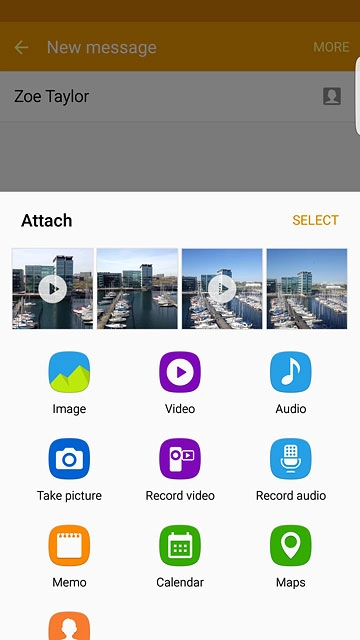
Press the required audio file.
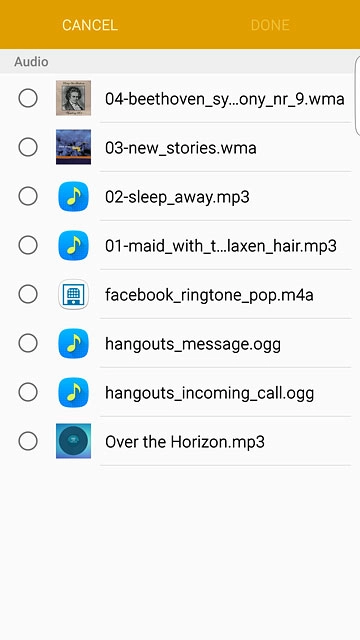
Press DONE.
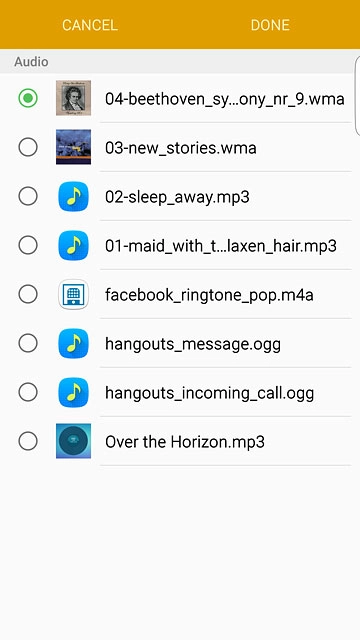
9 Send the picture message
Press SEND when you've finished your picture message.
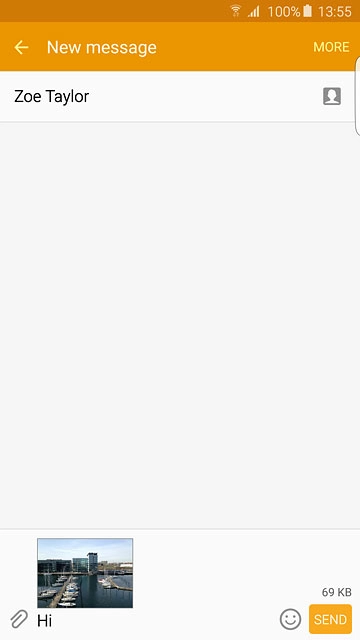
10 Return to the home screen
Press the Home key to return to the home screen.

