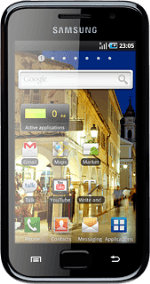1 Find "New message"
Press Messaging.
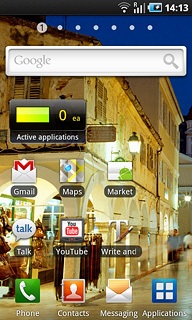
Press New message.
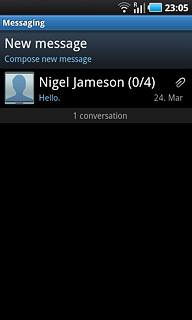
2 Select recipient
Press To.
Key in the first letters of the required contact.
Matching contacts are displayed.
Key in the first letters of the required contact.
Matching contacts are displayed.
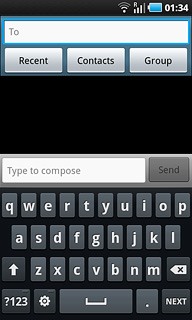
Press the required contact.
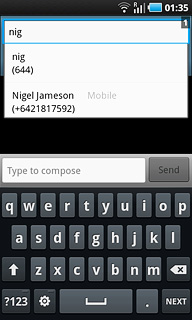
3 Write the text
Press Type to compose.
Write the text for your picture message.
Write the text for your picture message.
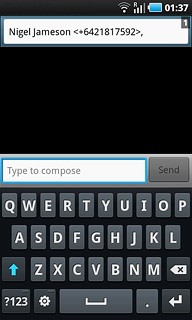
4 Insert pictures, video clips and audio files
Press the Menu key.

Press Attach.
Choose one of the following options:
Insert picture, go to 4a.
Insert video clip, go to 4b.
Insert audio file, go to 4c.
Choose one of the following options:
Insert picture, go to 4a.
Insert video clip, go to 4b.
Insert audio file, go to 4c.
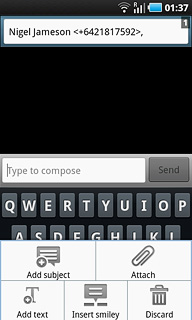
5 4a - Insert picture
Press Pictures.
Go to the required folder.
Go to the required folder.
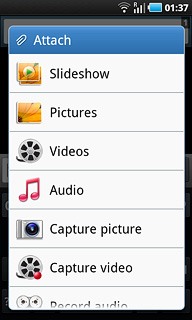
Press the required picture.
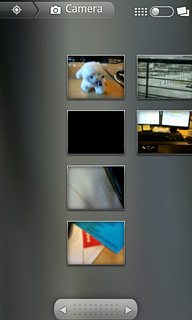
6 4b - Insert video clip
Press Videos.
Go to the required folder.
Go to the required folder.
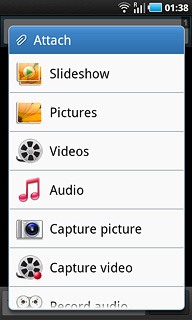
Press the required video clip.
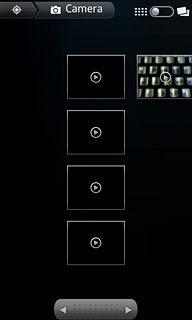
7 4c - Insert audio file
Press Audio.
Go to the required folder.
Go to the required folder.
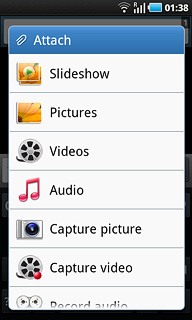
Press the field next to the required audio file.
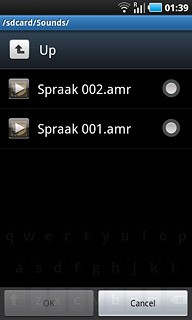
Press OK.
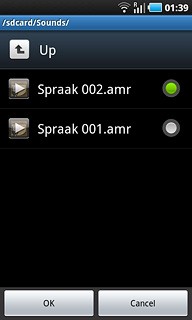
8 Send the picture message
Press Send when you have finished your picture message.
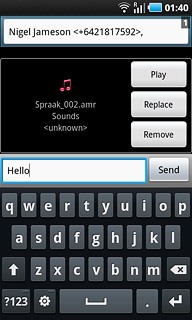
9 Exit
Press the Home key to return to standby mode.