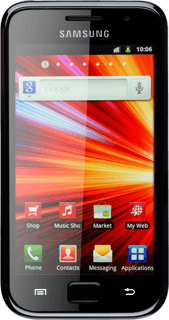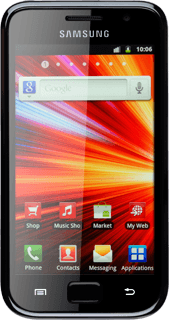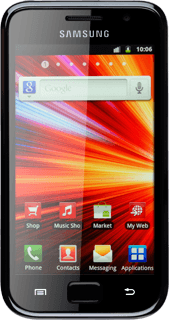Find "Access Point Names"
Press Applications.
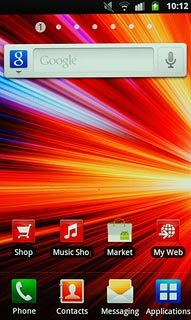
Press Settings.
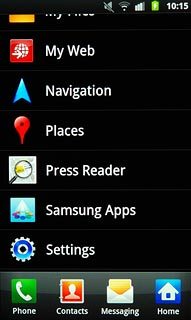
Press Wireless and network.
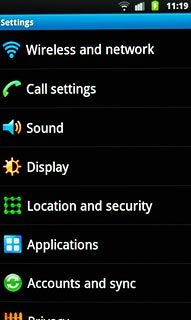
Press Mobile networks.
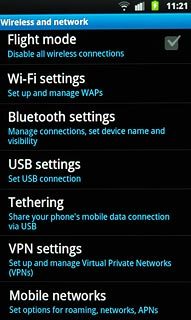
Press Access Point Names.
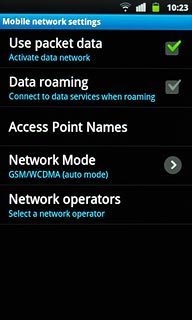
Create new data connection
Press the Menu key.

Press New APN.
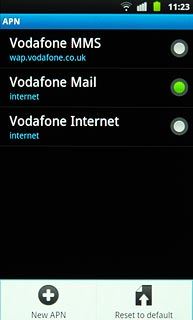
Enter data connection name
Press Name.
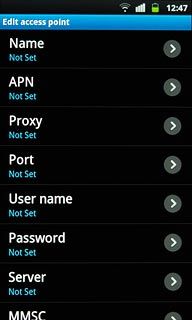
Key in Vodafone Mail and press OK.
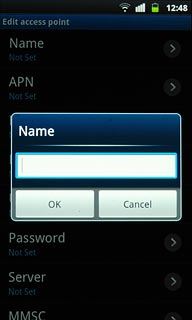
Enter APN
Press APN.
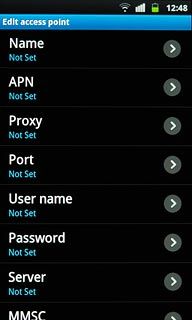
Key in live.vodafone.com and press OK.
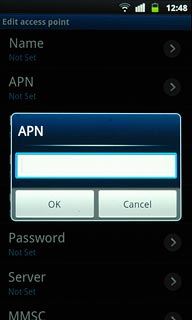
Enter country code
Press MCC.
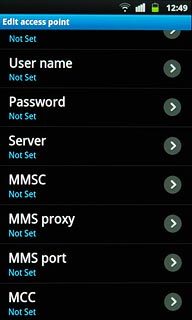
Key in 272 and press OK.
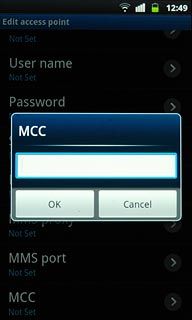
Enter network code
Press MNC.
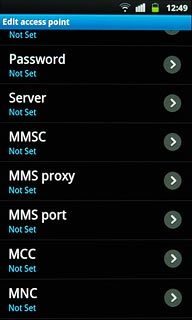
Key in 01 and press OK.
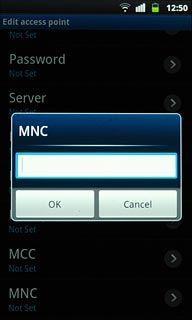
Select authentication type
Press Authentication type.
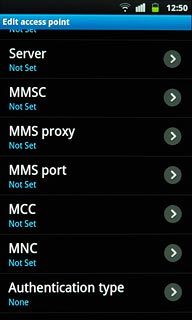
Press PAP.
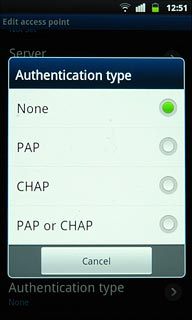
Select APN type
Press APN type.
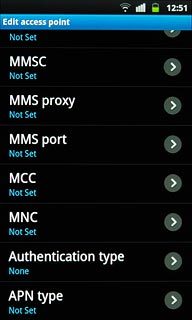
Press Internet.
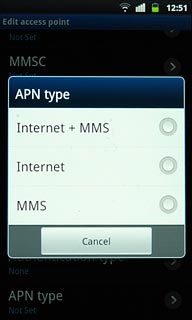
Save and activate data connection
Press the Menu key.

Press Save.
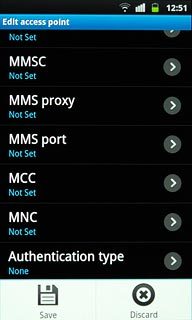
Press the field next to Vodafone Mail to fill in the field.
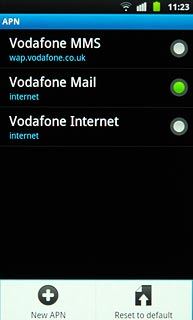
Press the Home key to return to standby mode.

Find "Microsoft Exchange ActiveSync"
Press Applications.
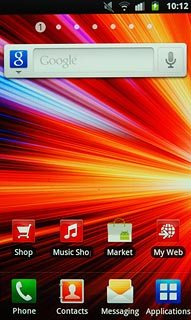
Press Settings.
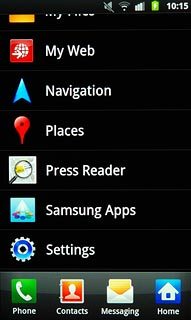
Press Accounts and sync.
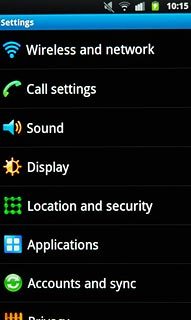
Press Add account.
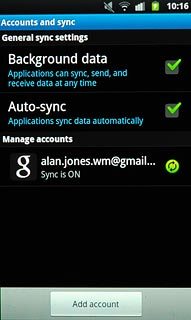
Press Microsoft Exchange ActiveSync.
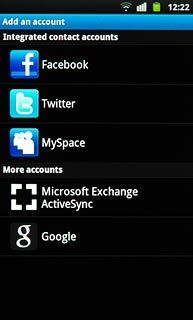
Enter email address
Key in your email address.
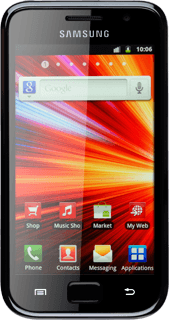
Enter password
Press Password and key in your password.
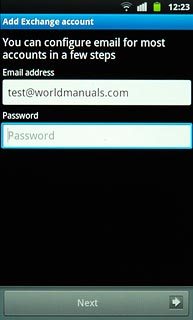
Press Next.
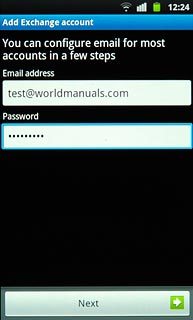
Start manual setup
Press Manual setup.
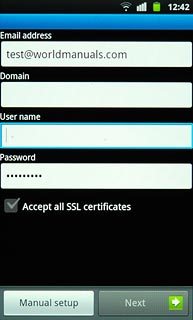
Enter domain and username
Press the field below Domain\user name and key in the domain and username separated by a "\".
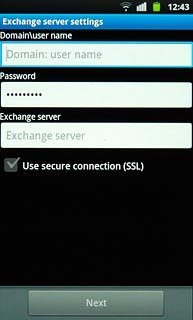
Enter server address
Press the field below Exchange server and key in the server address.
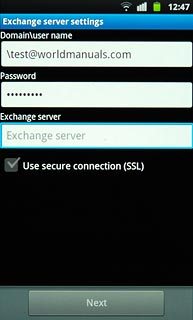
Turn SSL encryption on or off
Press Use secure connection (SSL) to turn SSL encryption on or off.
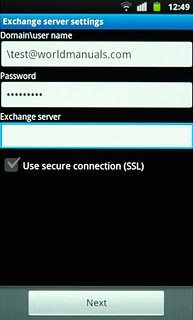
When the box next to the menu item is ticked (V), the function is turned on.
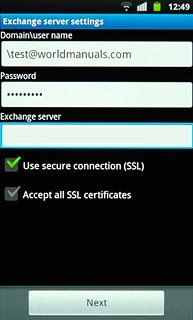
Press Accept all SSL certificates to turn the function on or off.
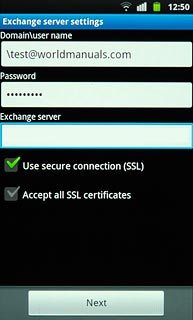
When the box next to the menu item is ticked (V), the function is turned on.
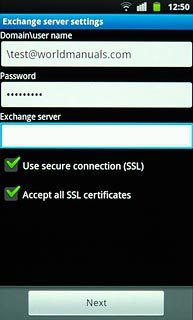
Press Next.
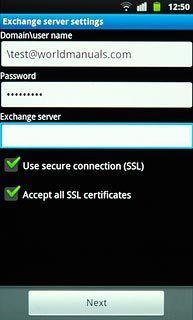
Select interval for synchronisation
Press the drop down list below Peak schedule.
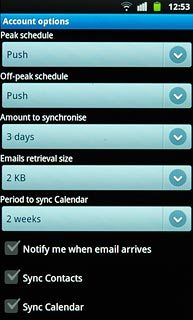
Press Push, Manual or the required frequency.
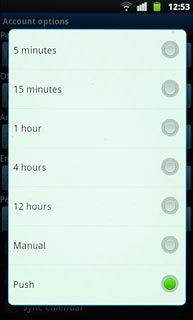
Press the drop down list below Off-peak schedule.
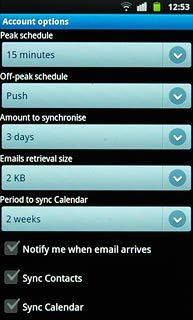
Press Push, Manual or the required frequency.
Please note:
Every time your phone connects to the server to synchronise, data charges will apply.
Please note:
Every time your phone connects to the server to synchronise, data charges will apply.
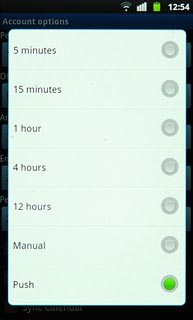
Select settings for synchronisation of email messages
Press Amount to synchronise.
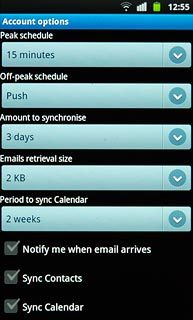
Press the required setting.
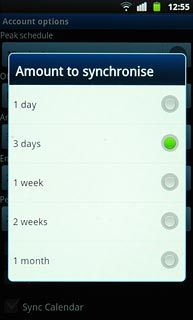
Press Emails retrieval size.
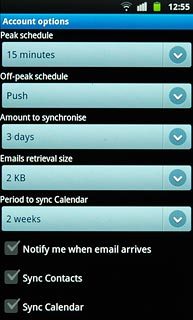
Press the required setting.
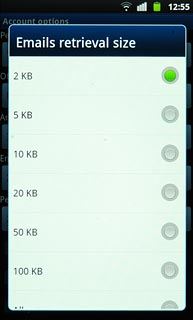
Turn automatic synchronisation of contacts on or off
Press Sync Contacts to turn the function on or off.
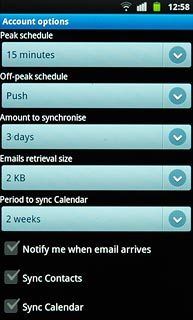
When the box next to the menu item is ticked (V), the function is turned on.
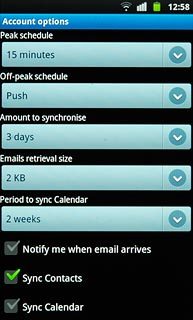
Turn automatic synchronisation of calendar on or off
Press Sync Calendar to turn the function on or off.
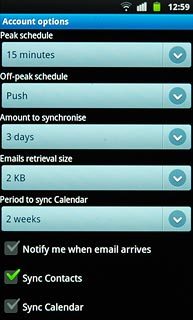
When the box next to the menu item is ticked (V), the function is turned on.
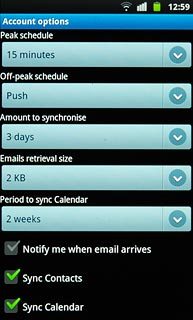
Press Next.
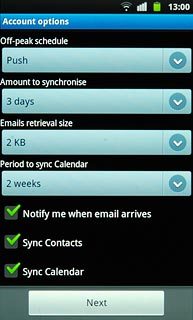
Enter account name
Press the field below Give this account a name (Optional) and key in the required name.
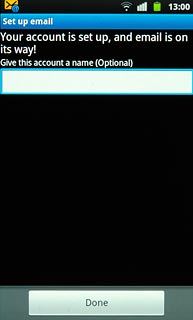
Finish setup
Press Done.
Wait while your phone retrieves new email messages.
Wait while your phone retrieves new email messages.
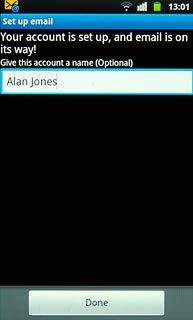
Exit
Press the Home key to return to standby mode.