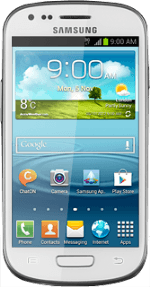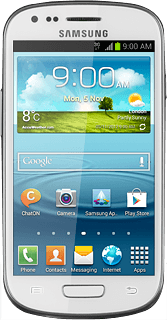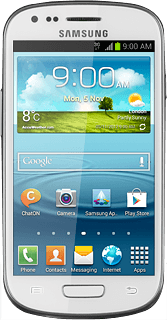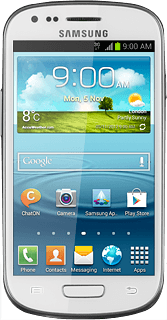Find "YouTube"
Press Apps.
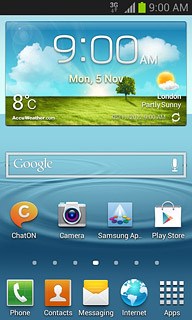
Press YouTube.
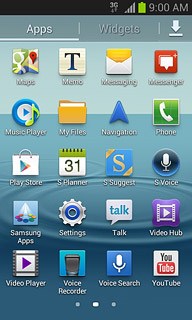
Use YouTube
Follow the steps below to use YouTube.
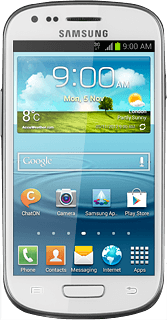
Log on to YouTube
You're automatically logged on with your Google account.
This function requires that you've activated a Google account on your phone. Click here for information on how to activate a Google account.
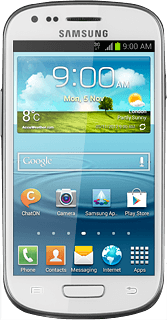
To log on manually:
Press the Menu key.
Press the Menu key.
This function requires that you've activated a Google account on your phone. Click here for information on how to activate a Google account.

Press Sign in.
This function requires that you've activated a Google account on your phone. Click here for information on how to activate a Google account.
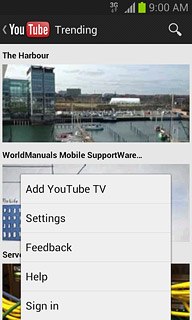
Press the required account.
This function requires that you've activated a Google account on your phone. Click here for information on how to activate a Google account.
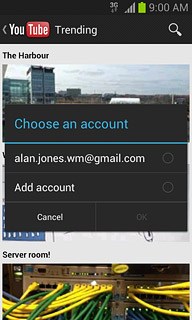
Press OK.
This function requires that you've activated a Google account on your phone. Click here for information on how to activate a Google account.
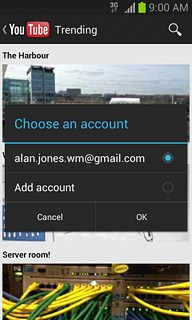
Search for video clips
Press the search icon.
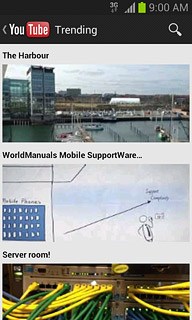
Key in the required search word and press the search icon.
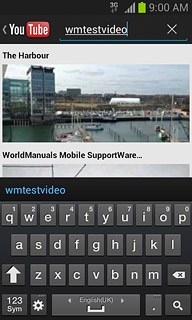
Press the required video clip.
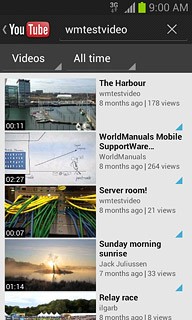
Press the Return key several times to return to the homepage.

Save video clip as a favourite
Start playing the required video clip, see above.
Press the Menu key.
Press the Menu key.
To save a video clip as a favourite, you need to log on to YouTube, see above.

Press Add to.
To save a video clip as a favourite, you need to log on to YouTube, see above.
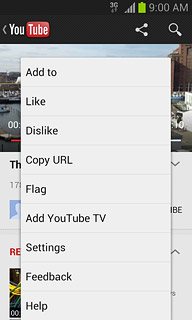
Press Favourites.
To save a video clip as a favourite, you need to log on to YouTube, see above.
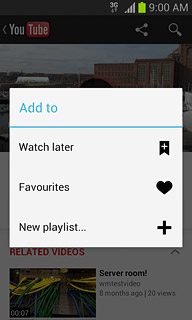
Press the Return key several times to return to the homepage.
To save a video clip as a favourite, you need to log on to YouTube, see above.

Upload video clip to YouTube
Press YouTube.
Before you can upload a video clip to YouTube, you need to log on to YouTube, see above.
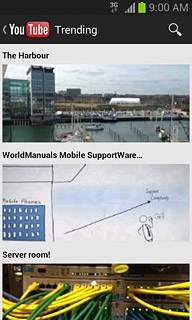
Press your username.
Before you can upload a video clip to YouTube, you need to log on to YouTube, see above.
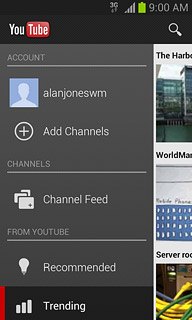
Press the upload icon.
Go to the required folder.
Go to the required folder.
Before you can upload a video clip to YouTube, you need to log on to YouTube, see above.
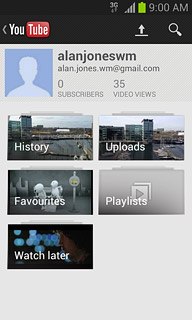
Press the required video clip.
Before you can upload a video clip to YouTube, you need to log on to YouTube, see above.
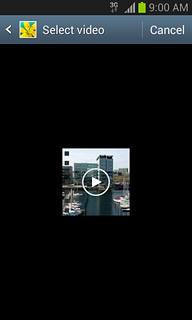
Press You can set the title here and key in text for the video clip.
Before you can upload a video clip to YouTube, you need to log on to YouTube, see above.
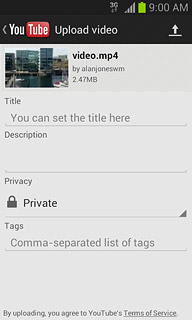
Press the upload icon.
Before you can upload a video clip to YouTube, you need to log on to YouTube, see above.
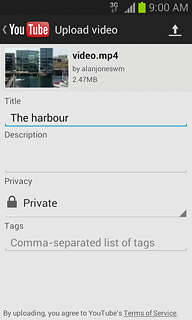
Press the Return key several times to return to the homepage.
Before you can upload a video clip to YouTube, you need to log on to YouTube, see above.

Delete previous searches
Press the Menu key.

Press Settings.
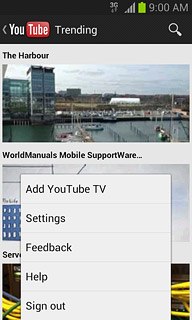
Press Search.
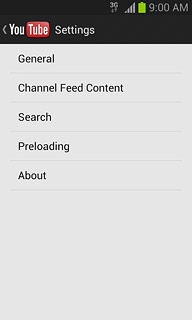
Press Clear search history.
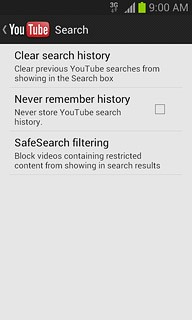
Press OK to confirm.
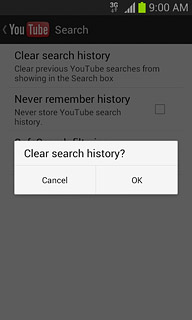
Press the Return key several times to return to the homepage.

Exit
Press the Home key to return to standby mode.