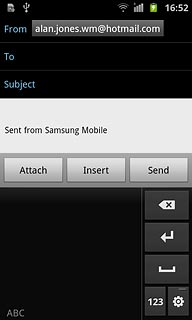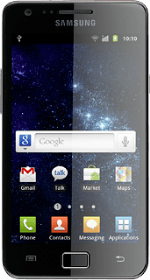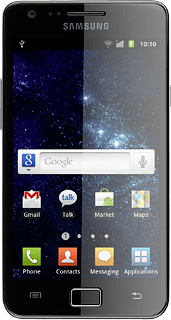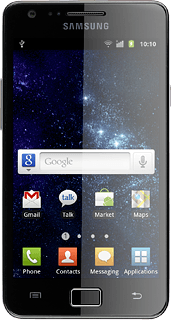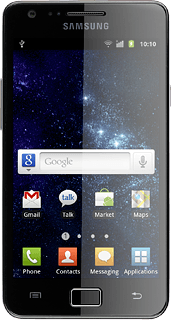Introduction
Text input is used in many of the phone functions, such as notes and messages. The following steps require that one of these functions is open and that the text input field is active.
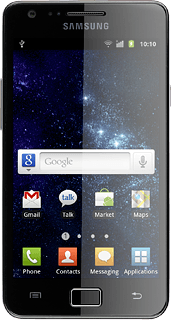
Select text input settings
There are a number of different text input settings. The most important settings are described in the following steps.
Choose one of the following options:
Select keypad type, go to 2a.
Select writing language for QWERTY or phone keypad, go to 2b.
Select writing language for Swype keypad, go to 2c.
Turn predictive text input for QWERTY or phone keypad on or off, go to 2d.
Turn word suggestion for QWERTY or phone keypad on or off, go to 2e.
Turn word suggestion for Swype keypad on or off, go to 2f.
Choose one of the following options:
Select keypad type, go to 2a.
Select writing language for QWERTY or phone keypad, go to 2b.
Select writing language for Swype keypad, go to 2c.
Turn predictive text input for QWERTY or phone keypad on or off, go to 2d.
Turn word suggestion for QWERTY or phone keypad on or off, go to 2e.
Turn word suggestion for Swype keypad on or off, go to 2f.
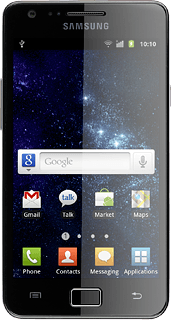
2a - Select keypad type
Press and hold the text input field until a pop-up menu is displayed.
Swype is a keypad where slide your finger across the keys instead of pressing them.
Qwerty Keypad is a keypad with one letter on each key.
3x4 Keypad is a phone keypad with several letters on each key.
Handwriting box 1 consists of several fields. You can write one character in each field a time using handwriting.
Handwriting box 2 consists of one field. You can write several characters in the same field using handwriting.
Qwerty Keypad is a keypad with one letter on each key.
3x4 Keypad is a phone keypad with several letters on each key.
Handwriting box 1 consists of several fields. You can write one character in each field a time using handwriting.
Handwriting box 2 consists of one field. You can write several characters in the same field using handwriting.
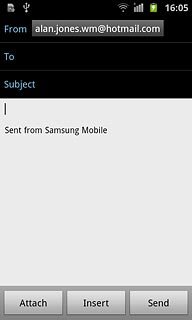
Press Input method.
Swype is a keypad where slide your finger across the keys instead of pressing them.
Qwerty Keypad is a keypad with one letter on each key.
3x4 Keypad is a phone keypad with several letters on each key.
Handwriting box 1 consists of several fields. You can write one character in each field a time using handwriting.
Handwriting box 2 consists of one field. You can write several characters in the same field using handwriting.
Qwerty Keypad is a keypad with one letter on each key.
3x4 Keypad is a phone keypad with several letters on each key.
Handwriting box 1 consists of several fields. You can write one character in each field a time using handwriting.
Handwriting box 2 consists of one field. You can write several characters in the same field using handwriting.
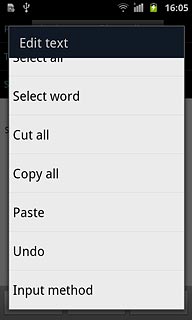
Press Swype or Samsung keypad.
Swype is a keypad where slide your finger across the keys instead of pressing them.
Qwerty Keypad is a keypad with one letter on each key.
3x4 Keypad is a phone keypad with several letters on each key.
Handwriting box 1 consists of several fields. You can write one character in each field a time using handwriting.
Handwriting box 2 consists of one field. You can write several characters in the same field using handwriting.
Qwerty Keypad is a keypad with one letter on each key.
3x4 Keypad is a phone keypad with several letters on each key.
Handwriting box 1 consists of several fields. You can write one character in each field a time using handwriting.
Handwriting box 2 consists of one field. You can write several characters in the same field using handwriting.
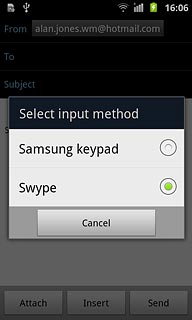
If you select Samsung keypad:
Swype is a keypad where slide your finger across the keys instead of pressing them.
Qwerty Keypad is a keypad with one letter on each key.
3x4 Keypad is a phone keypad with several letters on each key.
Handwriting box 1 consists of several fields. You can write one character in each field a time using handwriting.
Handwriting box 2 consists of one field. You can write several characters in the same field using handwriting.
Qwerty Keypad is a keypad with one letter on each key.
3x4 Keypad is a phone keypad with several letters on each key.
Handwriting box 1 consists of several fields. You can write one character in each field a time using handwriting.
Handwriting box 2 consists of one field. You can write several characters in the same field using handwriting.
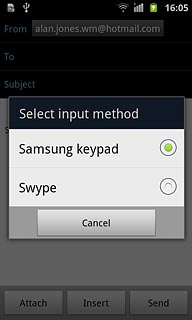
Press the settings icon (a gear wheel).
Swype is a keypad where slide your finger across the keys instead of pressing them.
Qwerty Keypad is a keypad with one letter on each key.
3x4 Keypad is a phone keypad with several letters on each key.
Handwriting box 1 consists of several fields. You can write one character in each field a time using handwriting.
Handwriting box 2 consists of one field. You can write several characters in the same field using handwriting.
Qwerty Keypad is a keypad with one letter on each key.
3x4 Keypad is a phone keypad with several letters on each key.
Handwriting box 1 consists of several fields. You can write one character in each field a time using handwriting.
Handwriting box 2 consists of one field. You can write several characters in the same field using handwriting.
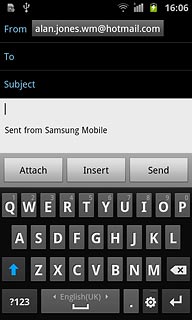
Press Portrait keypad types.
Swype is a keypad where slide your finger across the keys instead of pressing them.
Qwerty Keypad is a keypad with one letter on each key.
3x4 Keypad is a phone keypad with several letters on each key.
Handwriting box 1 consists of several fields. You can write one character in each field a time using handwriting.
Handwriting box 2 consists of one field. You can write several characters in the same field using handwriting.
Qwerty Keypad is a keypad with one letter on each key.
3x4 Keypad is a phone keypad with several letters on each key.
Handwriting box 1 consists of several fields. You can write one character in each field a time using handwriting.
Handwriting box 2 consists of one field. You can write several characters in the same field using handwriting.
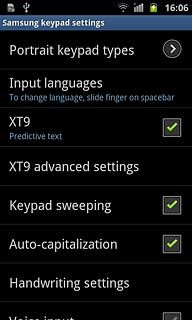
Press Qwerty Keypad, 3x4 Keypad, Handwriting box 1 or Handwriting box 2.
Swype is a keypad where slide your finger across the keys instead of pressing them.
Qwerty Keypad is a keypad with one letter on each key.
3x4 Keypad is a phone keypad with several letters on each key.
Handwriting box 1 consists of several fields. You can write one character in each field a time using handwriting.
Handwriting box 2 consists of one field. You can write several characters in the same field using handwriting.
Qwerty Keypad is a keypad with one letter on each key.
3x4 Keypad is a phone keypad with several letters on each key.
Handwriting box 1 consists of several fields. You can write one character in each field a time using handwriting.
Handwriting box 2 consists of one field. You can write several characters in the same field using handwriting.
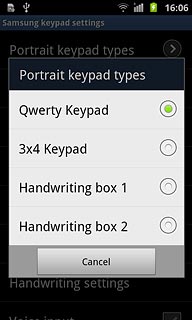
2b - Select writing language for QWERTY or phone keypad
Press the settings icon(a gear wheel).
The selected language determines which characters are available and the dictionary used for predictive text input and word suggestion.
Before you can change writing language, you need to select Qwerty Keypad or 3x4 Keypad in step 2a.
Before you can change writing language, you need to select Qwerty Keypad or 3x4 Keypad in step 2a.
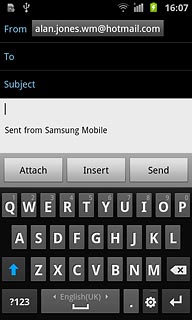
Press Input languages.
The selected language determines which characters are available and the dictionary used for predictive text input and word suggestion.
Before you can change writing language, you need to select Qwerty Keypad or 3x4 Keypad in step 2a.
Before you can change writing language, you need to select Qwerty Keypad or 3x4 Keypad in step 2a.
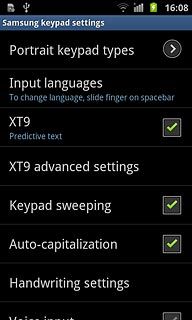
Press the required language.
The selected language determines which characters are available and the dictionary used for predictive text input and word suggestion.
Before you can change writing language, you need to select Qwerty Keypad or 3x4 Keypad in step 2a.
Before you can change writing language, you need to select Qwerty Keypad or 3x4 Keypad in step 2a.
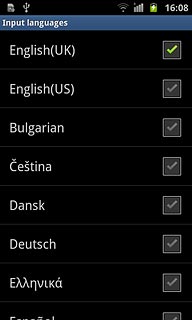
When the box next to a language is ticked (V), it's selected.
The selected language determines which characters are available and the dictionary used for predictive text input and word suggestion.
Before you can change writing language, you need to select Qwerty Keypad or 3x4 Keypad in step 2a.
Before you can change writing language, you need to select Qwerty Keypad or 3x4 Keypad in step 2a.
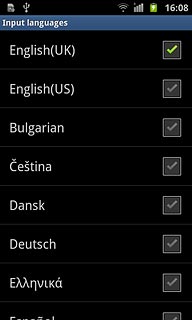
Press the Return key twice to return to text input.
The selected language determines which characters are available and the dictionary used for predictive text input and word suggestion.
Before you can change writing language, you need to select Qwerty Keypad or 3x4 Keypad in step 2a.
Before you can change writing language, you need to select Qwerty Keypad or 3x4 Keypad in step 2a.

Press and hold Space.
The selected language determines which characters are available and the dictionary used for predictive text input and word suggestion.
Before you can change writing language, you need to select Qwerty Keypad or 3x4 Keypad in step 2a.
Before you can change writing language, you need to select Qwerty Keypad or 3x4 Keypad in step 2a.
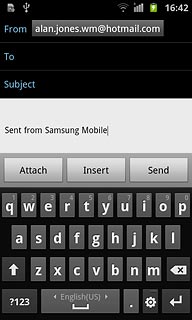
Drag your finger right or left to select the required writing language.
The selected language determines which characters are available and the dictionary used for predictive text input and word suggestion.
Before you can change writing language, you need to select Qwerty Keypad or 3x4 Keypad in step 2a.
Before you can change writing language, you need to select Qwerty Keypad or 3x4 Keypad in step 2a.
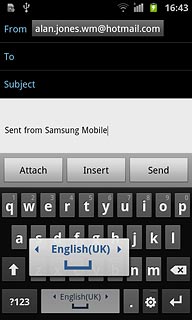
2c - Select writing language for Swype keypad
Press the settings icon (a gear wheel).
The selected language determines which characters are available and the dictionary used for predictive text input and word suggestion.
Before you can change writing language, you need to select Swype in step 2a.
Before you can change writing language, you need to select Swype in step 2a.
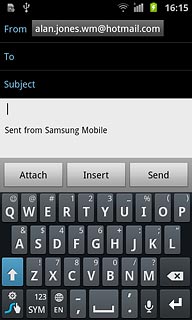
Press Options.
The selected language determines which characters are available and the dictionary used for predictive text input and word suggestion.
Before you can change writing language, you need to select Swype in step 2a.
Before you can change writing language, you need to select Swype in step 2a.
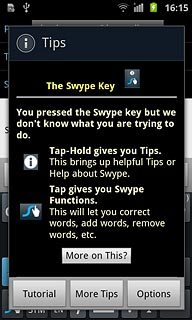
Press Language.
The selected language determines which characters are available and the dictionary used for predictive text input and word suggestion.
Before you can change writing language, you need to select Swype in step 2a.
Before you can change writing language, you need to select Swype in step 2a.
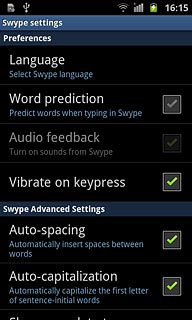
Press the required language.
The selected language determines which characters are available and the dictionary used for predictive text input and word suggestion.
Before you can change writing language, you need to select Swype in step 2a.
Before you can change writing language, you need to select Swype in step 2a.
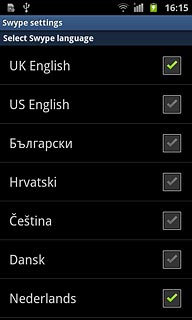
When the box next to a language is ticked (V), it's selected.
The selected language determines which characters are available and the dictionary used for predictive text input and word suggestion.
Before you can change writing language, you need to select Swype in step 2a.
Before you can change writing language, you need to select Swype in step 2a.
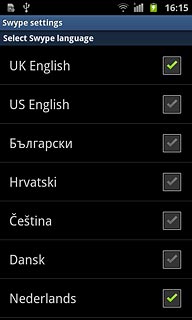
Press the Return key twice to return to text input.
The selected language determines which characters are available and the dictionary used for predictive text input and word suggestion.
Before you can change writing language, you need to select Swype in step 2a.
Before you can change writing language, you need to select Swype in step 2a.

Press the language to select the required writing language.
The selected language determines which characters are available and the dictionary used for predictive text input and word suggestion.
Before you can change writing language, you need to select Swype in step 2a.
Before you can change writing language, you need to select Swype in step 2a.
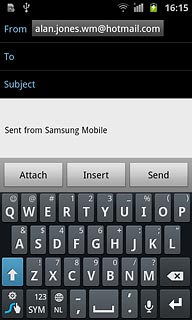
2d - Turn predictive text input for QWERTY or phone keypad on or off
Press and hold the settings icon.
If you turn on predictive text input, words based on the letters you've keyed in are displayed.
Before you can turn on predictive text input, you need to select Qwerty Keypad or 3x4 Keypad in step 2a.
Before you can turn on predictive text input, you need to select Qwerty Keypad or 3x4 Keypad in step 2a.
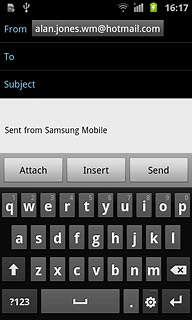
Press XT9 to turn the function on or off.
If you turn on predictive text input, words based on the letters you've keyed in are displayed.
Before you can turn on predictive text input, you need to select Qwerty Keypad or 3x4 Keypad in step 2a.
Before you can turn on predictive text input, you need to select Qwerty Keypad or 3x4 Keypad in step 2a.
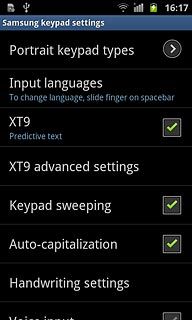
When the box next to the menu item is ticked (V), the function is turned on.
If you turn on predictive text input, words based on the letters you've keyed in are displayed.
Before you can turn on predictive text input, you need to select Qwerty Keypad or 3x4 Keypad in step 2a.
Before you can turn on predictive text input, you need to select Qwerty Keypad or 3x4 Keypad in step 2a.
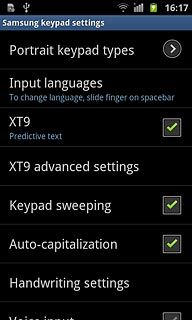
Press the Return key to go back to text input.
If you turn on predictive text input, words based on the letters you've keyed in are displayed.
Before you can turn on predictive text input, you need to select Qwerty Keypad or 3x4 Keypad in step 2a.
Before you can turn on predictive text input, you need to select Qwerty Keypad or 3x4 Keypad in step 2a.

2e - Turn word suggestion for QWERTY or phone keypad on or off
Press and hold the settings icon.
If you turn on word suggestion, words are suggested as you key in the first letters.
Before you can turn word suggestion on or off, you need to select Qwerty Keypad or 3x4 Keypad in step 2a.
Before you can turn word suggestion on or off, you need to select Qwerty Keypad or 3x4 Keypad in step 2a.
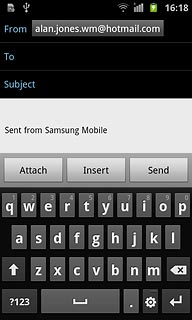
Press XT9 to turn on predictive text input.
If you turn on word suggestion, words are suggested as you key in the first letters.
Before you can turn word suggestion on or off, you need to select Qwerty Keypad or 3x4 Keypad in step 2a.
Before you can turn word suggestion on or off, you need to select Qwerty Keypad or 3x4 Keypad in step 2a.
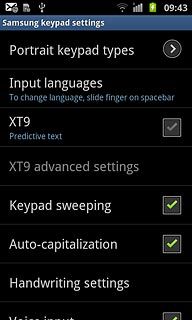
When the box next to the menu item is ticked (V), the function is turned on.
If you turn on word suggestion, words are suggested as you key in the first letters.
Before you can turn word suggestion on or off, you need to select Qwerty Keypad or 3x4 Keypad in step 2a.
Before you can turn word suggestion on or off, you need to select Qwerty Keypad or 3x4 Keypad in step 2a.
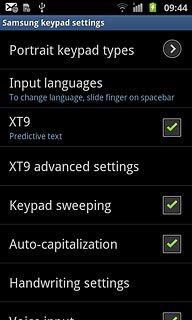
Press XT9 advanced settings.
If you turn on word suggestion, words are suggested as you key in the first letters.
Before you can turn word suggestion on or off, you need to select Qwerty Keypad or 3x4 Keypad in step 2a.
Before you can turn word suggestion on or off, you need to select Qwerty Keypad or 3x4 Keypad in step 2a.
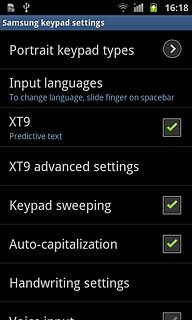
Press Word completion to turn the function on or off.
If you turn on word suggestion, words are suggested as you key in the first letters.
Before you can turn word suggestion on or off, you need to select Qwerty Keypad or 3x4 Keypad in step 2a.
Before you can turn word suggestion on or off, you need to select Qwerty Keypad or 3x4 Keypad in step 2a.
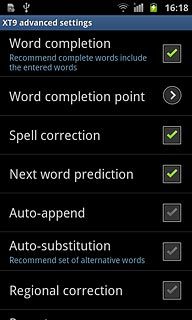
When the box next to the menu item is ticked (V), the function is turned on.
If you turn on word suggestion, words are suggested as you key in the first letters.
Before you can turn word suggestion on or off, you need to select Qwerty Keypad or 3x4 Keypad in step 2a.
Before you can turn word suggestion on or off, you need to select Qwerty Keypad or 3x4 Keypad in step 2a.
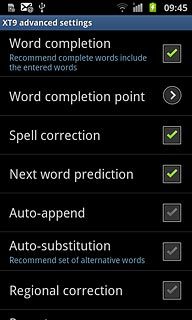
Press the Return key twice to return to text input.
If you turn on word suggestion, words are suggested as you key in the first letters.
Before you can turn word suggestion on or off, you need to select Qwerty Keypad or 3x4 Keypad in step 2a.
Before you can turn word suggestion on or off, you need to select Qwerty Keypad or 3x4 Keypad in step 2a.

2f - Turn word suggestion for Swype keypad on or off
Press the settings icon.
Before you can turn word suggestion on or off, you need to select Swype in step 2a.
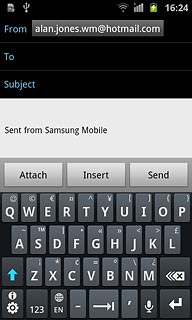
Press Options.
Before you can turn word suggestion on or off, you need to select Swype in step 2a.
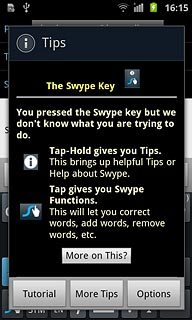
Press Word prediction to turn the function on or off.
Before you can turn word suggestion on or off, you need to select Swype in step 2a.
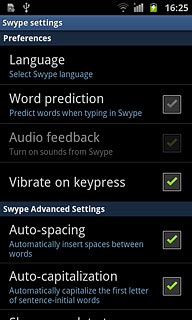
When the box next to the menu item is ticked (V), the function is turned on.
Before you can turn word suggestion on or off, you need to select Swype in step 2a.
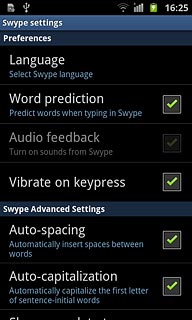
Press the Return key to go back to text input.
Before you can turn word suggestion on or off, you need to select Swype in step 2a.

How to write text
The following steps describe how to use the different keypad types when predictive text input and word suggestion are turned on.
Choose one of the following options:
Use Swype keypad, go to 3a.
Use QWERTY keypad, go to 3b.
Use phone keypad, go to 3c.
Use handwriting 1, go to 3d.
Use handwriting 2, go to 3e.
Choose one of the following options:
Use Swype keypad, go to 3a.
Use QWERTY keypad, go to 3b.
Use phone keypad, go to 3c.
Use handwriting 1, go to 3d.
Use handwriting 2, go to 3e.
Please note that the following steps require that you've selected a keypad type in step 2a.
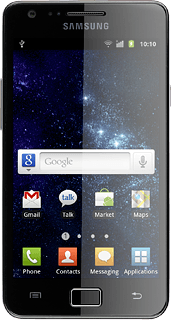
3a - Use the Swype keypad
Press the first letter of the required word and slide your finger, without lifting it, across all the letters in the word.
Lift your finger after the last letter.
Lift your finger after the last letter.
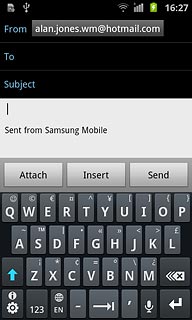
Press the required word to insert it.
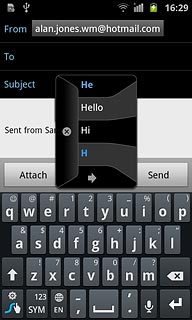
To key in one number:
Press and hold the key with the required number until the number is displayed.
Press and hold the key with the required number until the number is displayed.
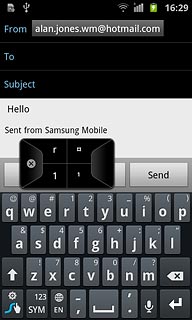
To key in more numbers or symbols:
Press SYM.
Press SYM.
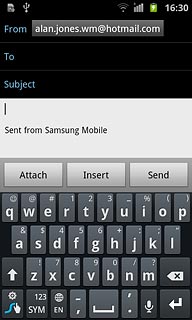
Press the required number or the required symbol.
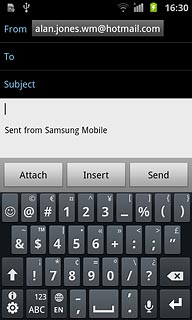
Press ABC to return to text input.
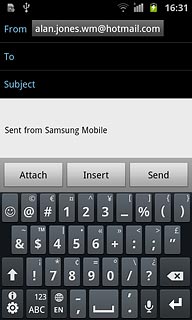
3b - Use QWERTY keypad
Press once on each letter to write the required word.
A number of words based on the letters you've keyed in are displayed.
A number of words based on the letters you've keyed in are displayed.
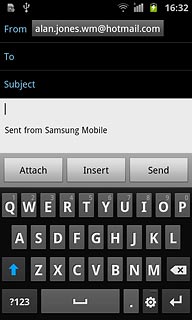
Press the required word to insert it.
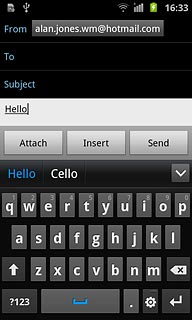
Press arrow down to see more words.
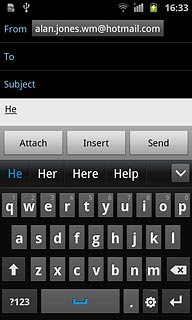
To key in numbers or symbols:
Press ?123.
Press ?123.
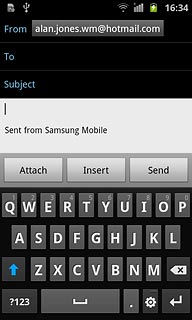
Press 1/3 to see more symbols.
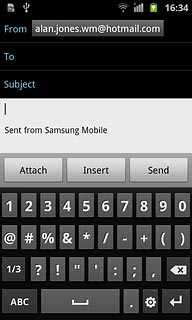
Press the required number or the required symbol.
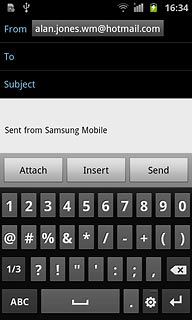
Press ABC to return to text input.
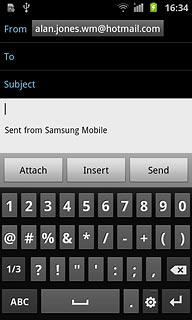
3c - Use phone keypad
Press once on each letter to write the required word.
A number of words based on the letters you've keyed in are displayed.
A number of words based on the letters you've keyed in are displayed.
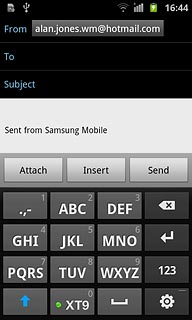
Press the required word to insert it.
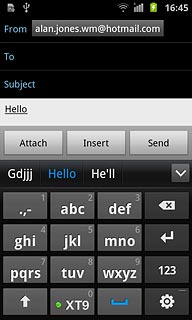
Press arrow down to see more words.
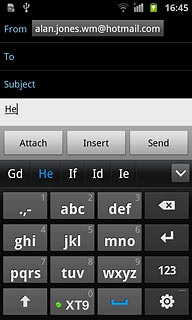
To key in one number:
Press and hold the key with the required number until the number is displayed.
Press and hold the key with the required number until the number is displayed.
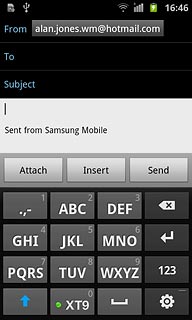
To write more numbers:
Press 123.
Press 123.
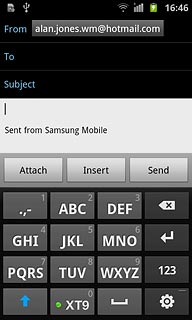
Press the required number.
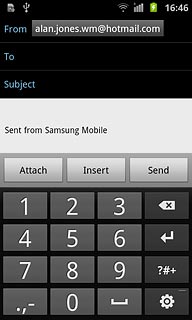
Press ?#+ and then ABC to return to text input.
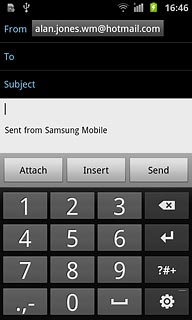
To key in symbols:
Press 123 and then ?#+.
Press 123 and then ?#+.
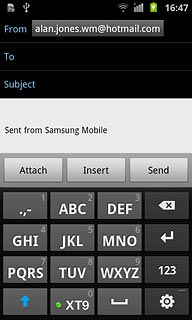
Press 1/8 to see more symbols.
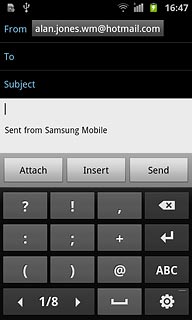
Press the required symbol.
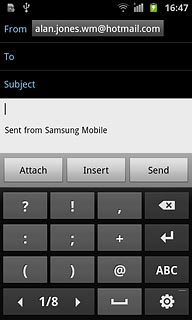
Press ABC to return to text input.
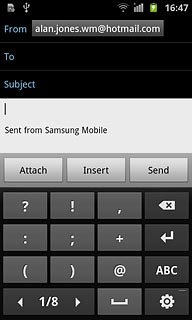
3d - Use handwriting 1
To key in letters:
Key in the required letters in the top left field or the top right field.
Key in the required letters in the top left field or the top right field.
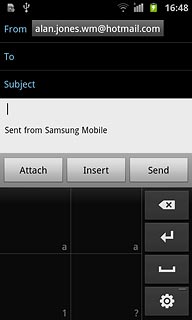
To key in numbers:
Key in the required numbers in the bottom left field.
Key in the required numbers in the bottom left field.
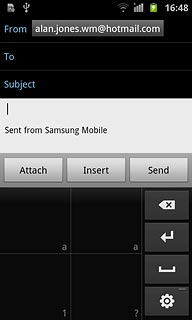
To key in symbols:
Key in the required symbols in the bottom right field.
Your phone automatically suggests a letter, number or character matching what you've keyed in.
Key in the required symbols in the bottom right field.
Your phone automatically suggests a letter, number or character matching what you've keyed in.
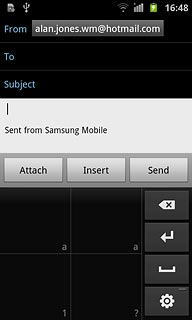
3e - Use handwriting 2
To key in letters:
Press the symbol selection icon until ABC is displayed in the bottom left corner of the display.
Press the symbol selection icon until ABC is displayed in the bottom left corner of the display.
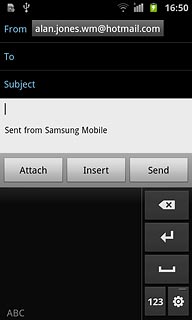
To key in numbers:
Press the symbol selection icon until 123 is displayed in the bottom left corner of the display.
Press the symbol selection icon until 123 is displayed in the bottom left corner of the display.
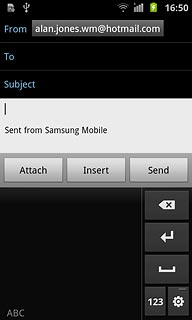
To key in symbols:
Press the symbol selection icon until ?#+ is displayed in the bottom left corner of the display.
Press the symbol selection icon until ?#+ is displayed in the bottom left corner of the display.
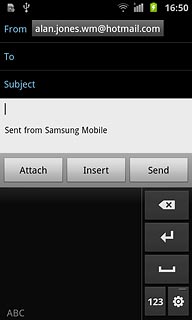
Key in the required letters, numbers or symbols in the text input field.
Your phone automatically suggests a letter, number or character matching what you've keyed in.
To insert a space between two words:
Draw a horizontal line in the text input field.
Your phone automatically suggests a letter, number or character matching what you've keyed in.
To insert a space between two words:
Draw a horizontal line in the text input field.