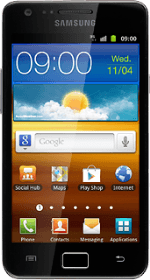Find "Gallery"
Press Applications.
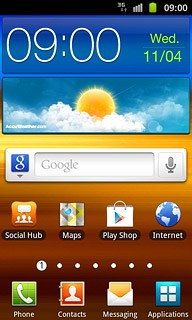
Press Gallery.
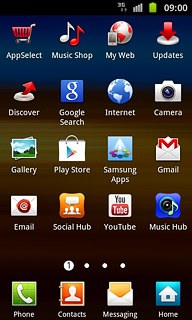
Find picture or video clip
Go to the required folder.
Press and hold the required picture or the required video clip.
Press and hold the required picture or the required video clip.
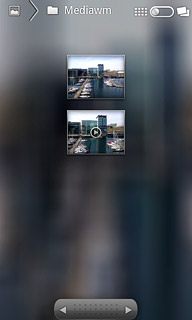
When a picture or video clip is ticked (V), it's selected.
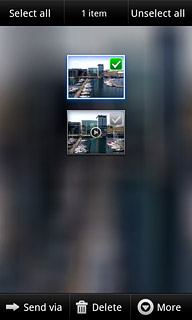
Press More.
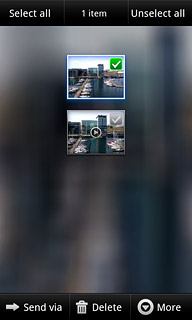
Press Share via.
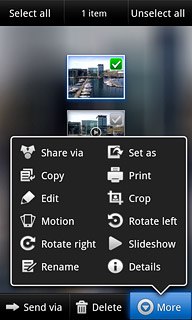
Choose method of sending
Press one of the following options:
Google+, go to 3a.
Google+, go to 3a.
You can only upload pictures to Picasa and Google+.
You can only upload video clips to YouTube.
You can only upload video clips to YouTube.
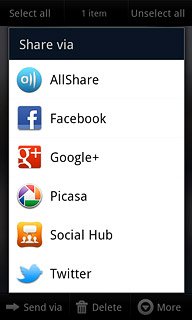
Picasa, go to 3b.
You can only upload pictures to Picasa and Google+.
You can only upload video clips to YouTube.
You can only upload video clips to YouTube.
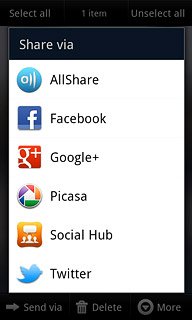
YouTube, go to 3c.
You can only upload pictures to Picasa and Google+.
You can only upload video clips to YouTube.
You can only upload video clips to YouTube.
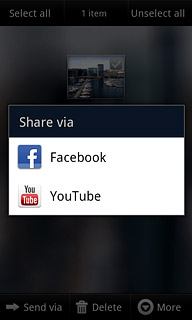
3a - "Google+"
If required, press the required email account and press Continue.
To upload a picture to Google+, you need to activate a Google account. Click here for information on how to activate a Google account.
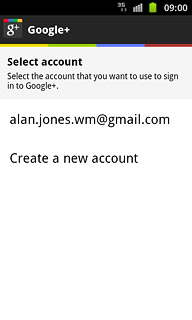
Press Type to compose and key in text for the picture.
To upload a picture to Google+, you need to activate a Google account. Click here for information on how to activate a Google account.
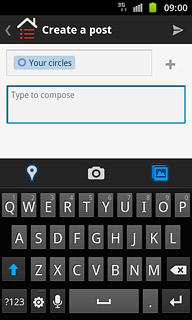
Press arrow right.
To upload a picture to Google+, you need to activate a Google account. Click here for information on how to activate a Google account.
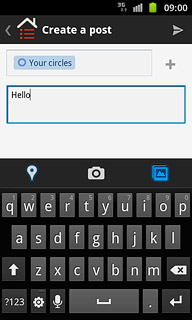
3b - "Picasa"
Key in text for the picture.
Press Upload.
Press Upload.
To upload a picture to Picasa, you need to activate a Google account. Click here for information on how to activate a Google account.
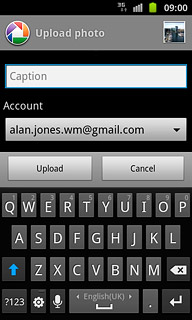
3c - "YouTube"
Key in text for the video clip.
Press Upload.
Press Upload.
Before you can upload a video clip to YouTube, you need to log on to YouTube.
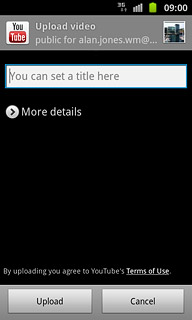
Exit
Press the Home key to return to standby mode.