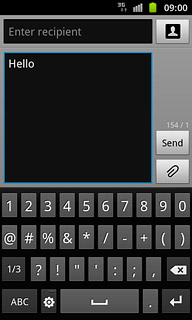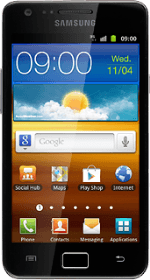Introduction
You can select a number of settings when keying in text.
The following steps show you how to change writing language, turn on word completion and write text.
The following steps require that you're writing text and that the keypad is visible.
The following steps show you how to change writing language, turn on word completion and write text.
The following steps require that you're writing text and that the keypad is visible.
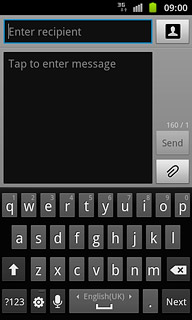
Select QWERTY keypad
Press and hold the text input field until a pop-up menu is displayed.
You can choose between different keypads. These instructions describe how to write text using the QWERTY keypad.
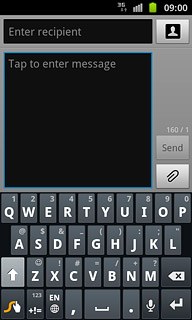
Press Input method.
You can choose between different keypads. These instructions describe how to write text using the QWERTY keypad.
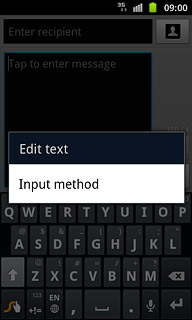
Press Samsung keypad.
You can choose between different keypads. These instructions describe how to write text using the QWERTY keypad.
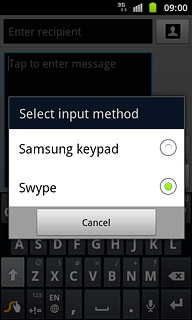
Press the settings icon.
You can choose between different keypads. These instructions describe how to write text using the QWERTY keypad.
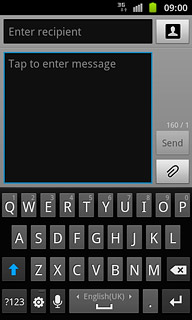
Press Portrait keypad types.
You can choose between different keypads. These instructions describe how to write text using the QWERTY keypad.
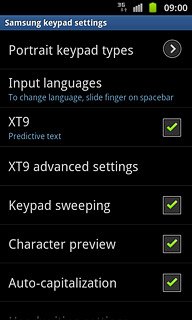
Press Qwerty keypad.
You can choose between different keypads. These instructions describe how to write text using the QWERTY keypad.
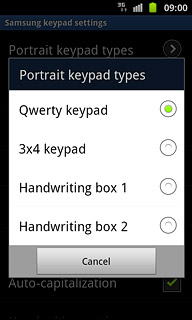
Press the Return key.
You can choose between different keypads. These instructions describe how to write text using the QWERTY keypad.

Add writing language
Press the settings icon.
The selected language determines which characters are available and the language used for word completion.
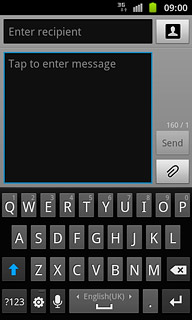
Press Input languages.
The selected language determines which characters are available and the language used for word completion.
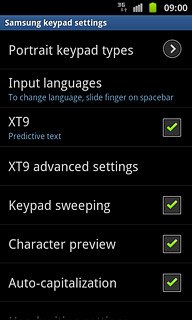
Press the required language to select them.
The selected language determines which characters are available and the language used for word completion.
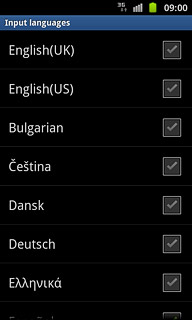
When the box next to the language is ticked (V), it's added.
The selected language determines which characters are available and the language used for word completion.
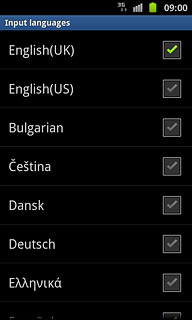
Press the Return key twice.
The selected language determines which characters are available and the language used for word completion.

Turn on word completion
Press the settings icon.
If you turn on word completion, words are suggested as you key in the first letters.
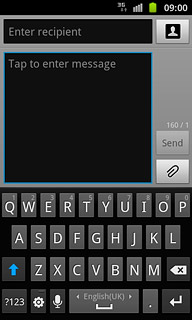
Press XT9 to turn on the function.
If you turn on word completion, words are suggested as you key in the first letters.
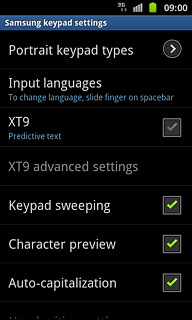
When the box next to the menu item is ticked (V), the function is turned on.
If you turn on word completion, words are suggested as you key in the first letters.
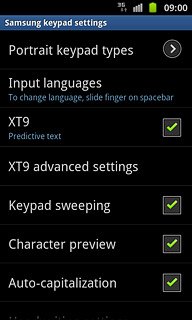
Press XT9 advanced settings.
If you turn on word completion, words are suggested as you key in the first letters.
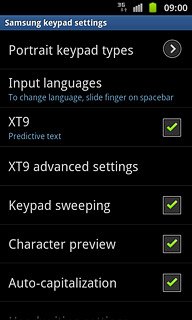
Press Word completion to turn on the function.
If you turn on word completion, words are suggested as you key in the first letters.
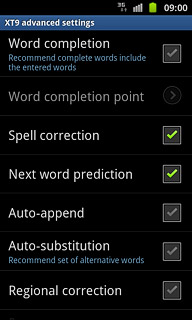
When the box next to the menu item is ticked (V), the function is turned on.
If you turn on word completion, words are suggested as you key in the first letters.
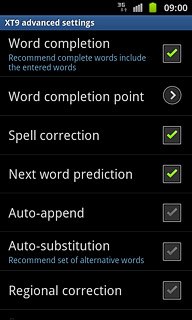
Press the Return key twice.
If you turn on word completion, words are suggested as you key in the first letters.

Write text
Slide your finger right or left on space to select the required language.
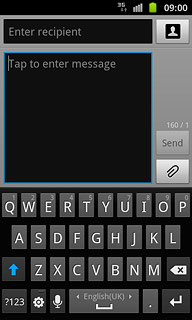
Press the letters to key in the required word.
A number of words based on the letters you've keyed in are displayed.
A number of words based on the letters you've keyed in are displayed.
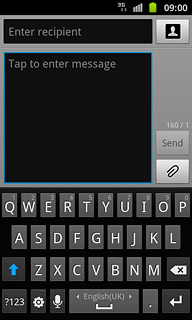
Press arrow down to see more words.
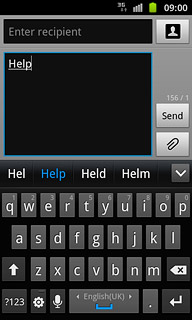
Press the required word to insert it.
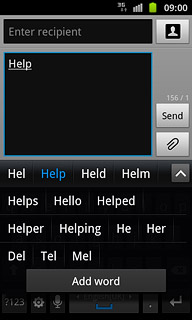
Write numbers and symbols
To insert one number:
Press and hold the key with the required number until the number is displayed.
Press and hold the key with the required number until the number is displayed.
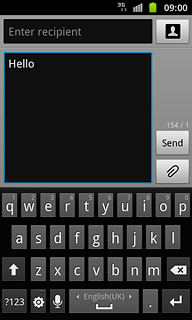
To key in more numbers or symbols:
Press ?123.
Press ?123.
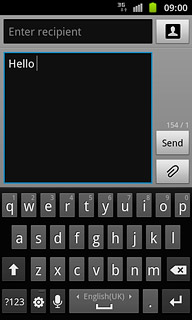
Press 1/3 to see more symbols.
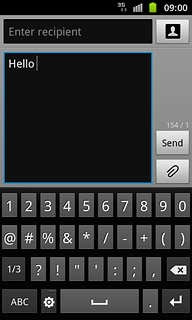
Press the required numbers or the required symbols.
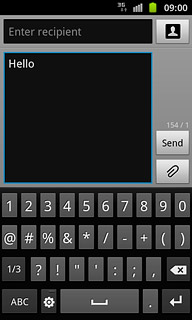
Press ABC to return to text input.