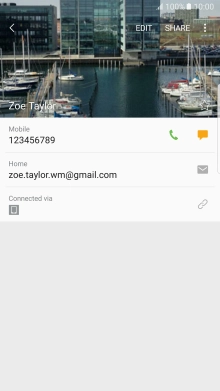1. Find "Contacts"
Press Contacts.
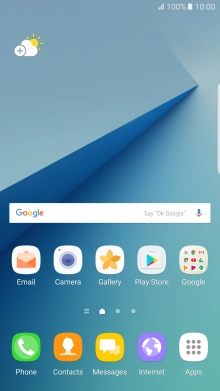
2. Create contact
Press the new contact icon.
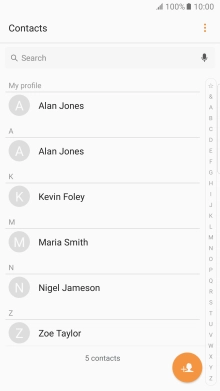
3. Select address book
Press the address book drop down list.
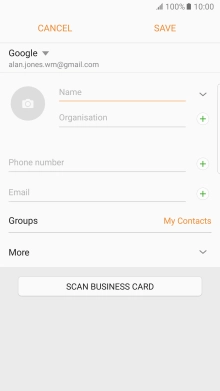
Press Device.
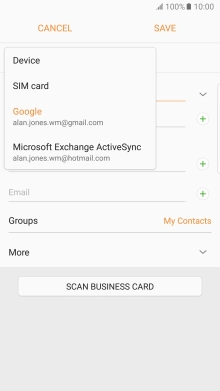
4. Add picture
Press the picture icon.
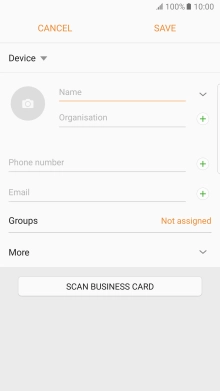
Press the gallery icon.
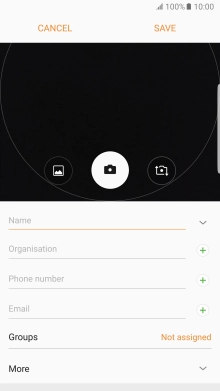
Press ALBUMS and go to the required folder.
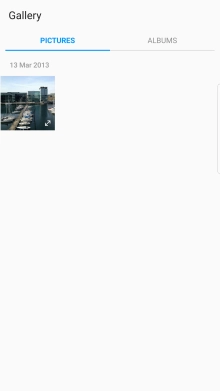
Press the required picture.
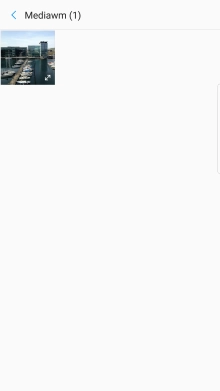
Drag the frame to the required position to select the required detail and press DONE.
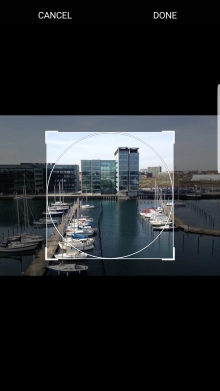
5. Enter name
Press Name and key in the required name.
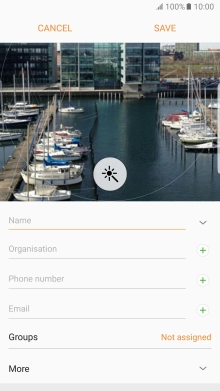
6. Enter phone number
Press Phone number and key in the required phone number.
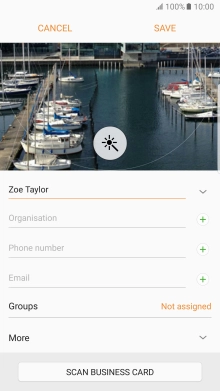
Press the field next to the phone number.
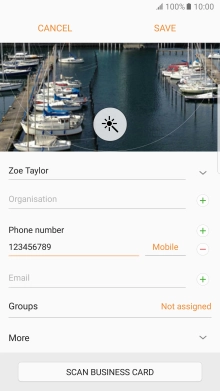
Press the required number type.
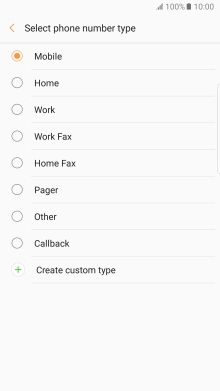
7. Enter email address
Press Email and key in the required email address.
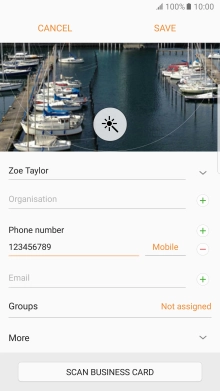
Press the field next to the email address.
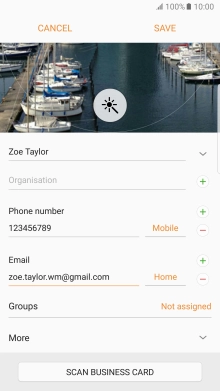
Press the required email type.
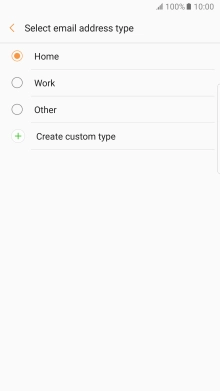
8. Assign a ring tone
Press More.
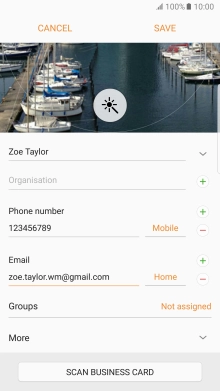
Press Ringtone.
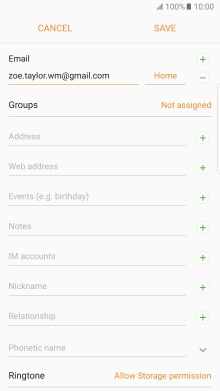
Press the required ring tones to hear them.
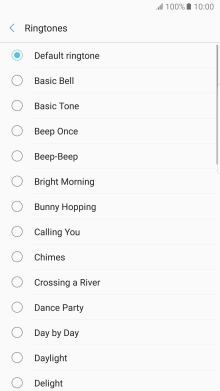
Once you've found a ring tone you like, press the Return key.
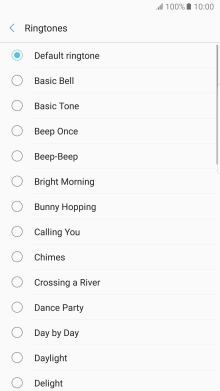
9. Save contact
Press SAVE.
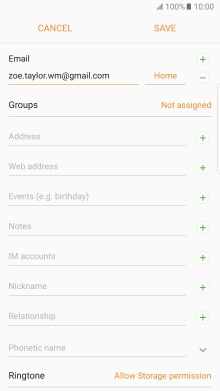
10. Return to the home screen
Press the Home key to return to the home screen.