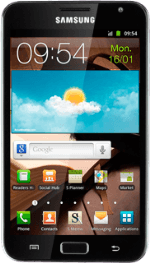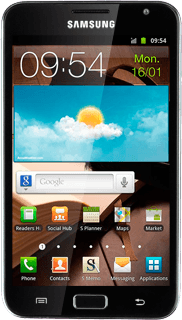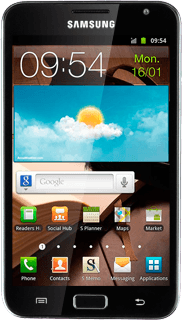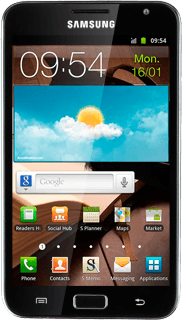Find "Maps"
Press Applications.
Press Maps.
Find destination
Press Search Maps.
Key in the required destination.
Results matching what you key in are displayed.
Key in the required destination.
Results matching what you key in are displayed.
You can also key in points of interest and contacts from the phone book.
Press the required destination.
You can also key in points of interest and contacts from the phone book.
Use Google Maps
Follow the steps below to view your options while using Google Maps.
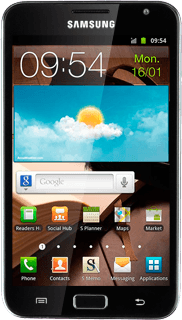
Save favourite destination
Press the information field above the destination.
Press the favourite icon (a star).
Press the Return key to return to map view.
Plan route to destination
Press the information field above the destination.
Press Directions.
Press the required mode of transportation.
Press Get directions.
Use zoom
Press + or - to zoom in or out.
Clear map
Press the Menu key.
Press Clear Map.
Exit
Press the Home key to return to standby mode.