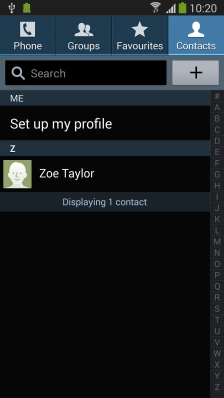1. Find ""
Press .
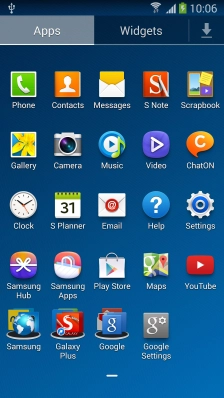
2. Create contact
Press the tab.
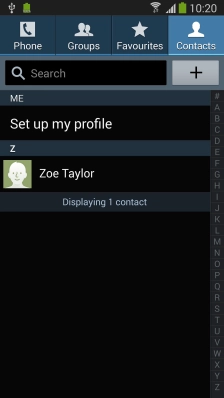
Press the new contact icon.
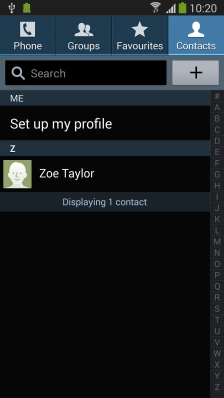
3. Select address book
Press the drop down list above "[No translation]".
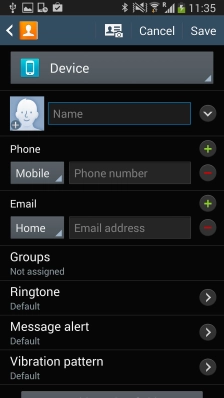
Press to save the contact in your phone's address book.
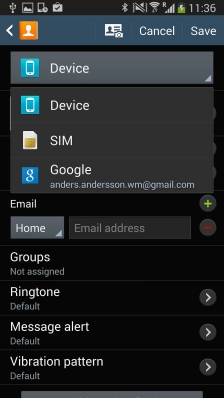
4. Enter name
Press and key in the required name.
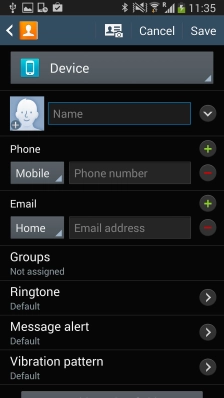
5. Enter phone number
Press and key in the required phone number.
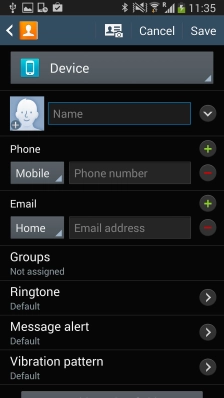
Press the field next to the phone number.
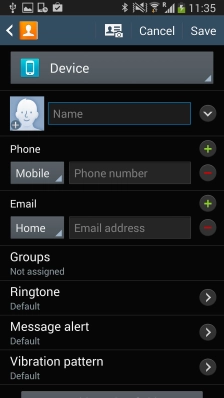
Press the required number type.
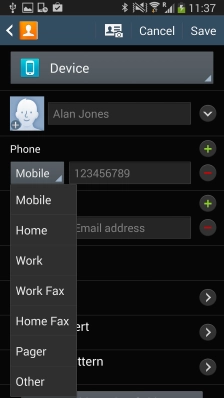
6. Enter email address
Press and key in the required email address.
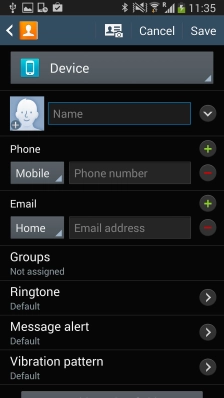
Press the field next to the email address.
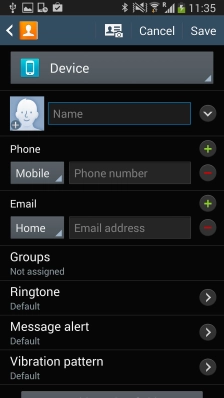
Press the required email type.
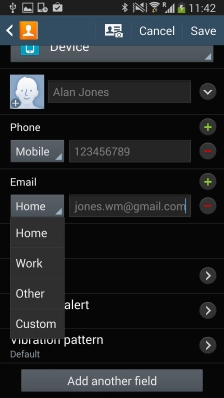
7. Add picture
Press the picture icon.
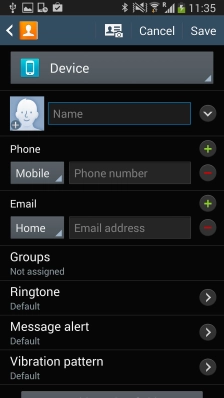
Press and go to the required folder.
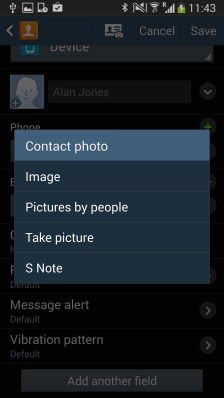
Press the required picture.
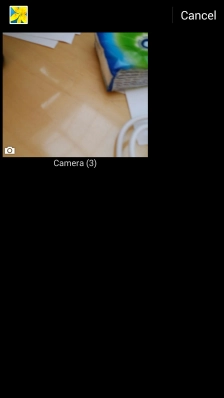
Drag the frame to the required position to select the required detail.
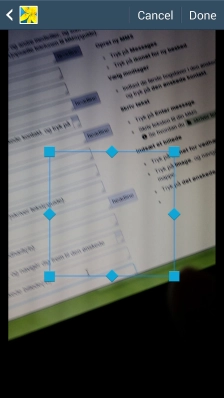
Press .
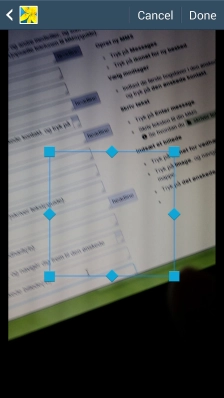
8. Assign a ring tone
Press .
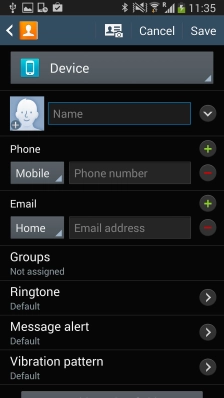
Press the required ring tones to hear them.
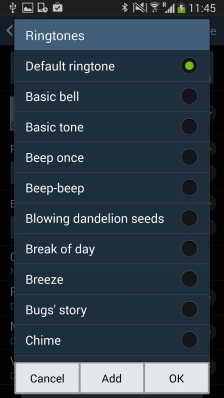
Once you've found a ring tone you like, press .
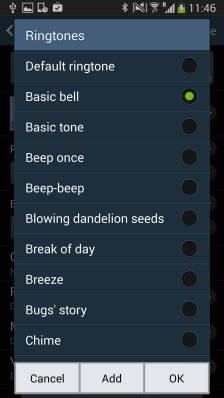
9. Save contact
Press .
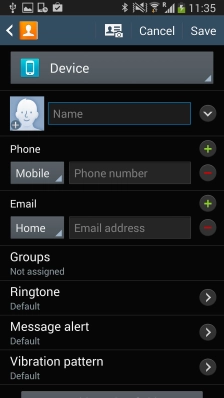
10. Return to the home screen
Press the Home key to return to the home screen.